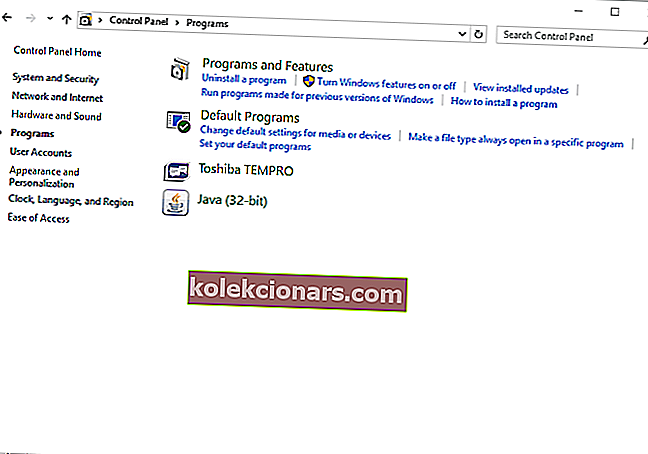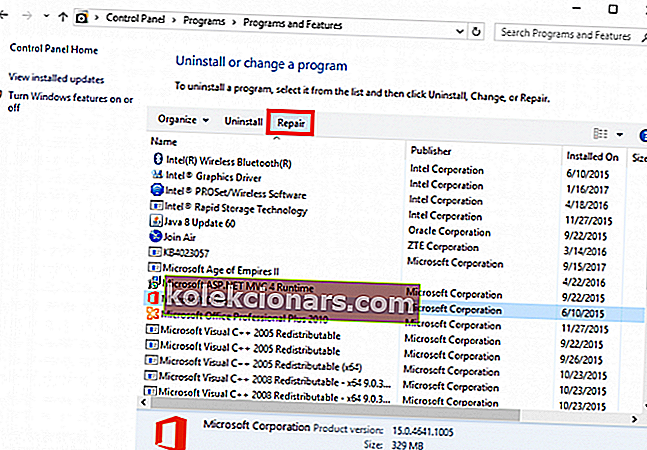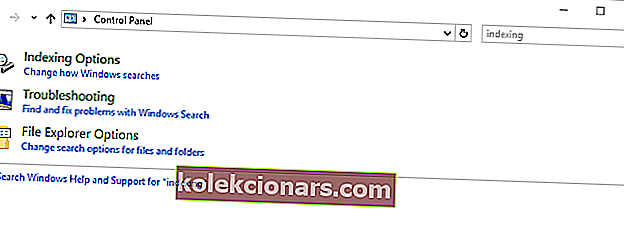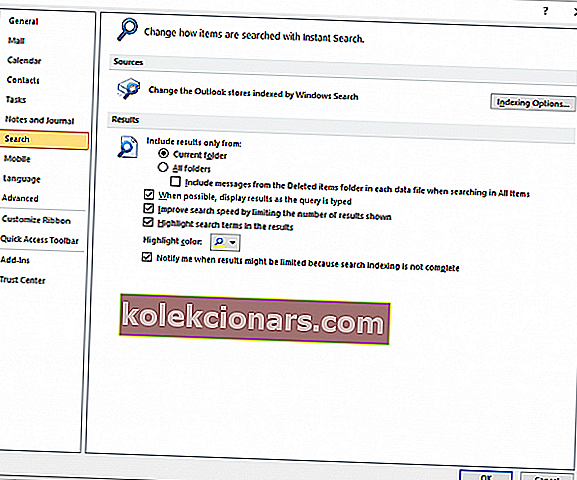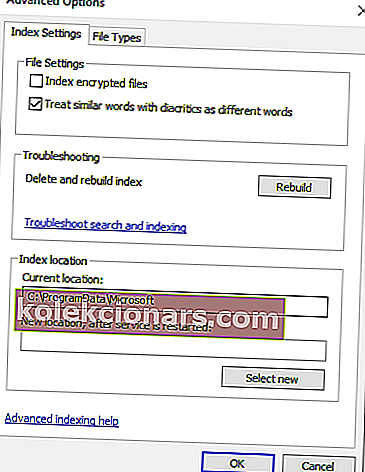- Hvis søkefunksjonen ikke fungerer i Outlook, kan du først prøve å starte en hurtigreparasjon for Office.
- Microsoft frigjør oppdateringer hele tiden, så prøv å oppdatere Outlook-klienten før du prøver andre feilsøkingsmetoder.
- Som en vanlig bruker kan du umulig få tak i alle tingene du kan gjøre med Outlook. Det er derfor vi har en Outlook hvordan vi skal hub.
- Å løse Outlook-problemene er viktig når du bare stoler på den e-postklienten. Merk Outlook-fiksehuben vår, så når neste problem dukker opp, vil du ha løsningsbassenget.

Løs Outlook-søkeproblemer på Windows 10 med en rask løsning, justering av søvntid, oppdatering av applikasjonen og noen flere løsninger du finner nedenfor.
Når du bruker en e-postklient, må du ha de riktige funksjonene til din disposisjon. Slik kan du være produktiv og utføre hver oppgave som planlagt.
Så når Outlook-søkemotoren slutter å fungere ordentlig, må du finne en rask og permanent løsning.
Derfor får du ikke resultatene du forventet når du bruker Outlook-søk (eller noen resultater i den forbindelse), begynn å bruke feilsøkingsløsningene nedenfor.
Det er forskjellige og mange metoder som kan fungere.
Bare bruk den ene løsningen etter den andre og bekreft hvilken som løste Outlook-problemet i ditt spesielle tilfelle - du kan få det rett fra første forsøk, eller du må kanskje kjøre alle trinnene i denne opplæringen.
Hvordan kan jeg fikse Outlook-søk som ikke fungerer som de skal i Windows 10?
- Start en rask løsning
- Endre søvntid
- Oppdater Office-programmene
- Sjekk om postkassen er indeksert riktig
- Gjenoppbygg MS Outlook Search Index
- Opprett en ny Windows-profil
- Løs problemer med korrupsjon av OST / PST
- Reparasjonskontor
Løsning 1 - Start en rask løsning
- Tilgangskontrollpanel - klikk på søkeikonet (det som ligger i nærheten av Windows Start-tasten) og skriv Kontrollpanel.
- Fra Kontrollpanel går du til Programmer og klikker på Programmer og funksjoner .
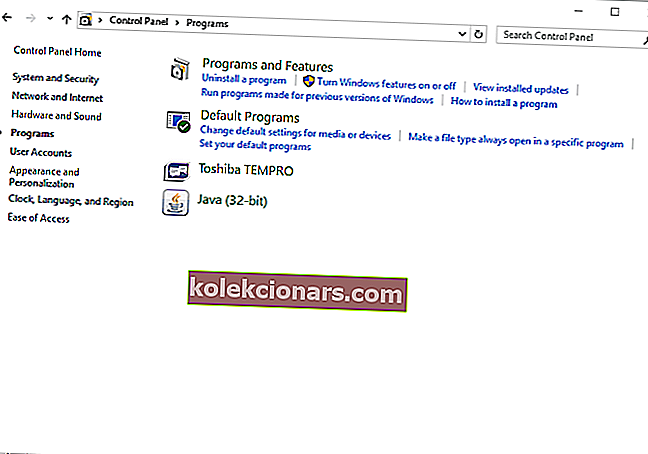
- Velg din Office-klient, og velg Endre fra den øverste delen av den siden .
- Velg deretter Hurtigreparasjon og vent mens denne prosessen kjører.
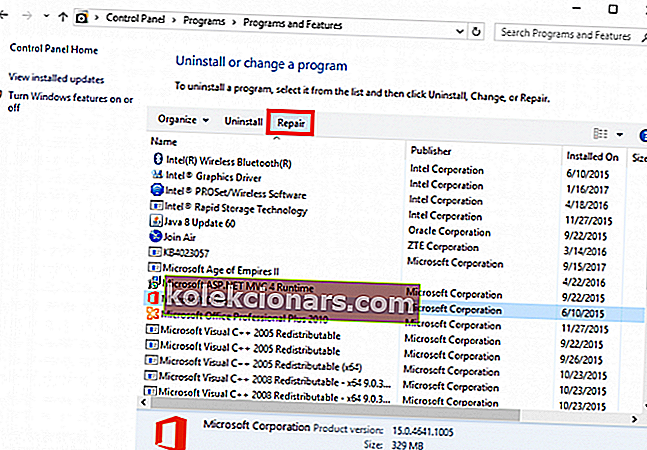
- Prøv å bruke Outlook-søket når det er gjort.
Løsning 2 - Endre hviletid
Hvis du har lagret et stort antall e-poster på Outlook-klienten din, bør du vurdere å gi riktig tid som kreves for omindekseringsoperasjonen.
Omindekseringsprosessen vil bli startet når arkivering utføres, og hvis hviletiden bestemmer at datamaskinen skal gå i hvilemodus, vil indeksoperasjonen bli stoppet.
For å avslutte disse linjene må du sette hviletiden til minst 5 timer før du arkiverer e-postene dine. Du kan gå tilbake til de forrige innstillingene dine etterpå.
Løsning 3 - Oppdater Office-programmene
Microsoft ga nylig ut en oppdatering som tar sikte på å løse problemet med Outlook-søk som ikke fungerer.
Så før du prøver andre feilsøkingsmetoder, oppdaterer du Outlook-klienten: gå til Fil, få tilgang til Office-konto, sjekk Oppdateringsalternativer og velg Oppdater nå.
Etter å ha brukt alle tilgjengelige oppdateringer, kan du også bygge indeksinnstillingene på nytt ved å følge:
- Lukk Outlook-programmet.
- Start kontrollpanelet som vist ovenfor.
- Bruk søkefeltet i kontrollpanelet og skriv inn indeksering .
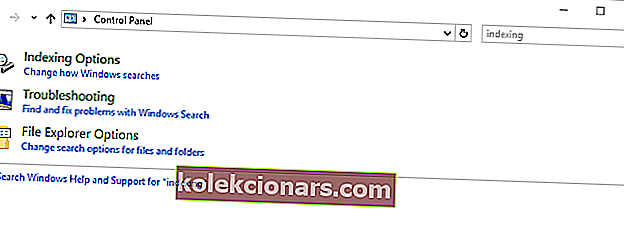
- Velg indekseringsalternativer og klikk på avansert- knappen.
- Vinduet Avanserte alternativer vises. Bytt til fanen Indeksinnstillinger og klikk på Gjenoppbygg (innen feilsøking).
Løsning 4 - Sjekk om postkassen er indeksert riktig
- Kjør Outlook og klikk på Fil .
- Gå til Alternativer, og velg deretter Søk fra venstre panel i hovedvinduet.
- Derfra se til høyre og velg indekseringsalternativer .. .
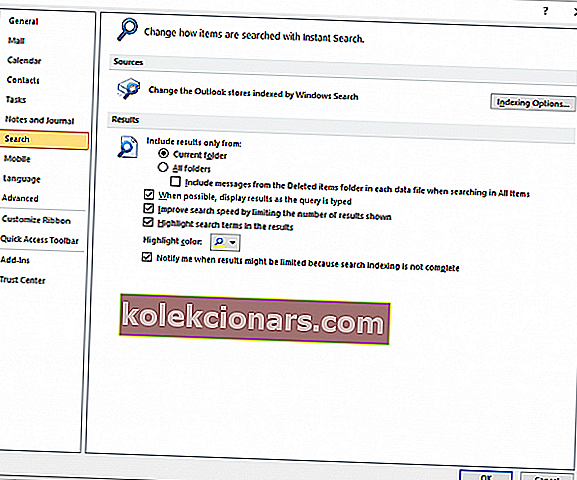
- Velg Endre og få tilgang til vinduet Indeksert plassering.
- Nå, herfra kan du velge å indeksere MS Outlook helt.
- Det burde gjøre susen.
Løsning 5 - Gjenoppbygg MS Outlook Search Index
- Kjør Outlook og klikk på Fil- menyen igjen.
- Gå mot Alternativer og velg Søk som allerede vist ovenfor.
- Gå også til indekseringsalternativer -> avansert.
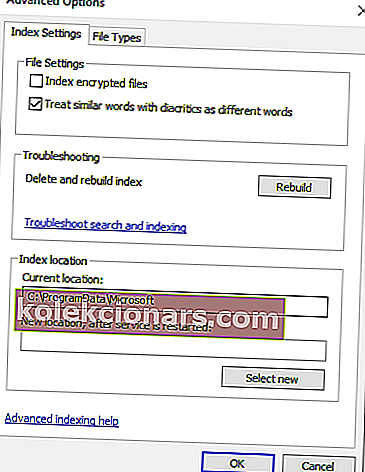
- Bytt nå til kategorien Indeksinnstillinger , og klikk på alternativet Gjenoppbygg fra feilsøkingsdelen.
Løsning 6 - Opprett en ny Windows-profil
Hvis problemet fortsatt er der, bør du også prøve å opprette en ny Windows-konto:
-
- Trykk på Win + I hurtigtaster og klikk på Kontooppføringen.
- Derfra velger du Andre personer og klikker på Legg til noen andre til denne PC-en.
- Fra bunnen av neste vindu velger du "Jeg har ikke denne personens påloggingsinformasjon" og henter også "Legg til en bruker uten Microsoft-konto".
- Sett opp et nytt brukernavn og passord og fullfør denne prosessen.
- Merk: Du bør gi administratorrettigheter til den nylig opprettede kontoen.
Løsning 7 - Løs problemer med korrupsjon i OST / PST
Outlook-klienten har et innebygd skanneprogram som automatisk kan reparere OST / PST-korrupsjon. Så alt du trenger å gjøre er å kjøre den kjørbare filen scanpst.exe .
Du kan søke etter dette programmet ved å bruke standard Windows-søkefelt, eller du kan finne filen under C: Program Files Microsoft Office.
Løsning 8 - Reparasjonskontor
Til slutt, hvis ingen av de foregående trinnene hjalp deg med å løse problemet, kan vi foreslå å reparere eller installere MS Office-pakken på nytt.
Du kan reparere individuelle applikasjoner i suiten, noe som er nyttig i dette scenariet.
Etter reparasjonsprosedyren skal ting ordnes, og du skal kunne søke etter ting uten problemer.
Følg disse trinnene for å reparere Outlook fra Kontrollpanel:
- I kontrollpanelet i Windows skriver du inn Kontroll og åpner Kontrollpanel .
- Velg Avinstaller et program .
- Høyreklikk på MS Office og velg Endre .
- Klikk på reparasjon og følg instruksjonene til Outlook er fylt på nytt.
Klarte du å fikse Outlook-søket som ikke fungerer i Windows 10-feilen?
Hvis du gjorde det, gi oss beskjed om hvilken metode som fungerte for deg, og om du måtte bruke andre ekstra feilsøkingsløsninger.
Del selvfølgelig dine egne observasjoner og løsninger med oss og med de andre brukerne som fremdeles kan bli berørt av dette problemet.
Bruk kommentarfeltet nedenfra; så vil vi prøve å oppdatere denne opplæringen deretter så snart som mulig.
Du kan også prøve de beste Windows 10-e-postklientene og appene du kan bruke fra listen vår.
FAQ: Les mer om Outlook-søk
- Hvordan løser jeg Outlook-søkeproblemer?
Du må bygge om indekseringsalternativene. Hvis det høres for komplisert ut, kan du sjekke vår komplette guide om hvordan du løser søkeproblemet i Outlook.
- Hvorfor fullfører ikke Outlook mitt søk?
- Hvordan ser jeg etter vedlegg i Outlook?
Bruk søkealternativet til å enten lete etter store vedlegg eller bruke spesielle kommandoer for å søke etter utvidelser. Her er en komplett guide om hvordan du utfører søk i Outlook som en proff.
Redaktørens merknad: Dette innlegget ble opprinnelig publisert i mars 2019 og har siden blitt oppdatert og oppdatert i april 2020 for friskhet, nøyaktighet og omfattende.