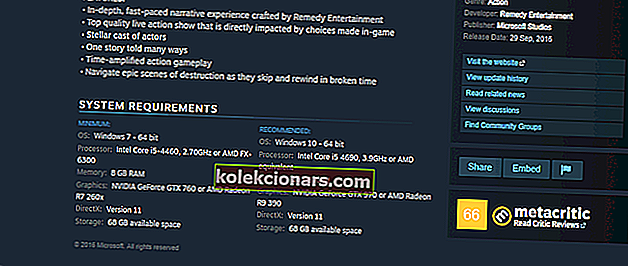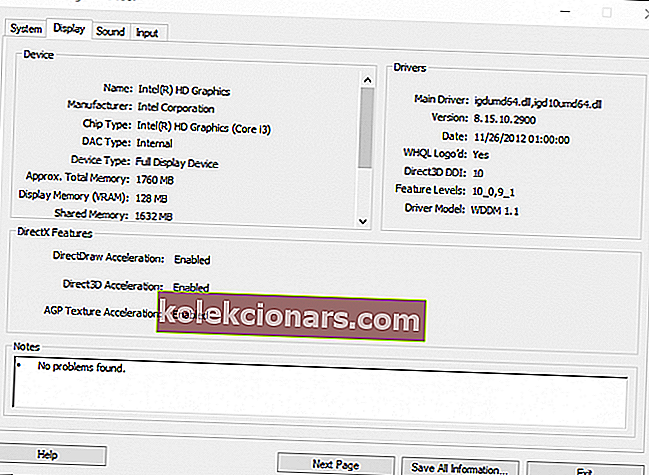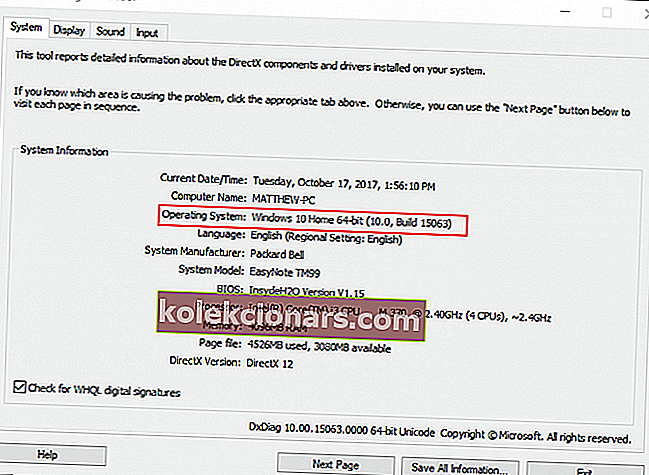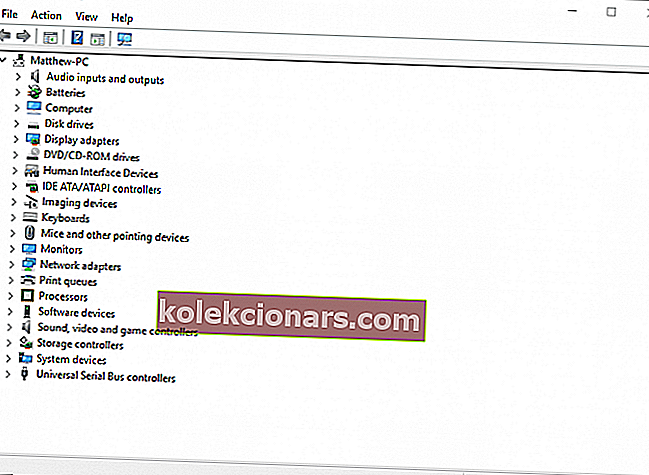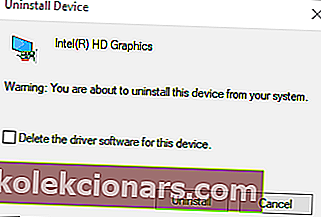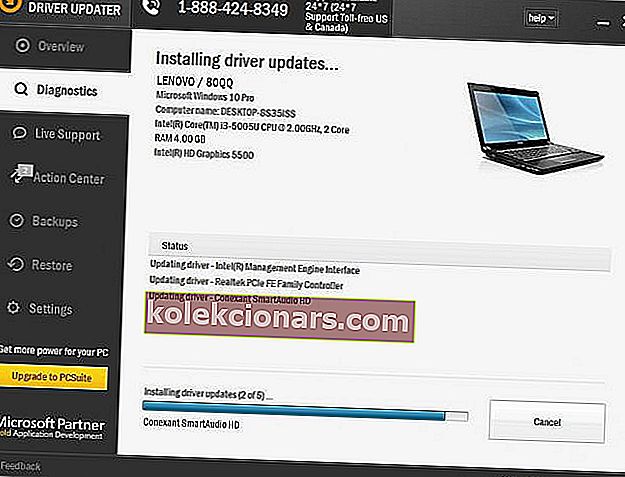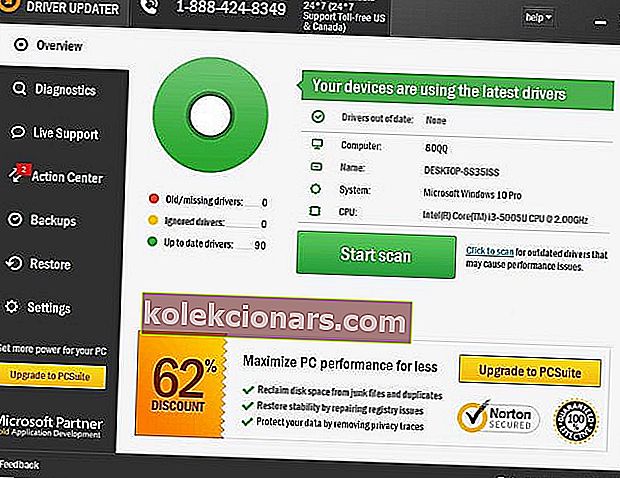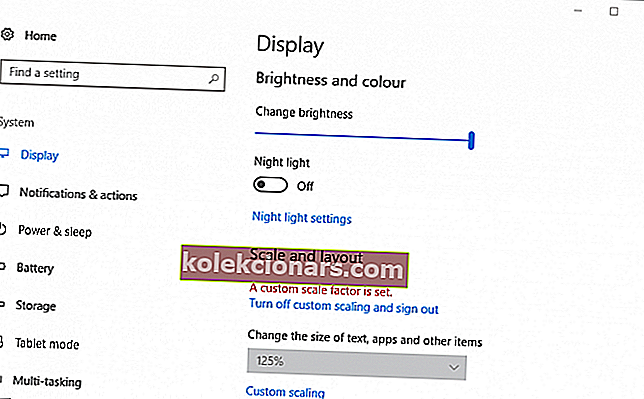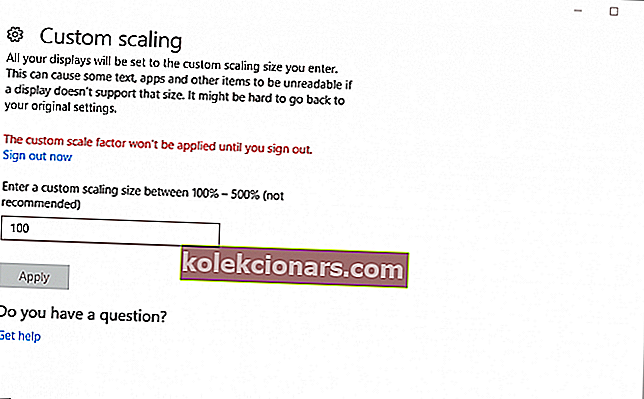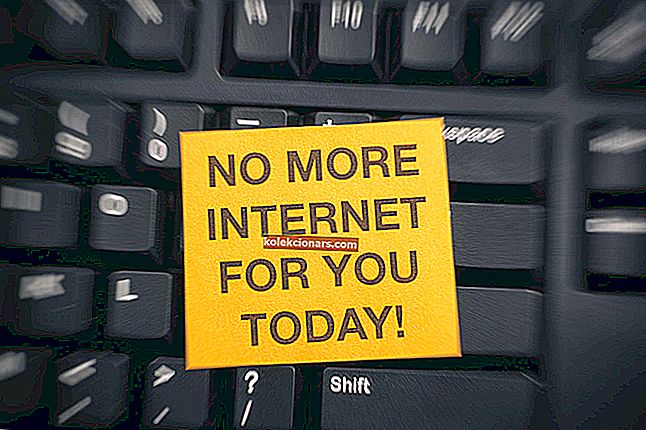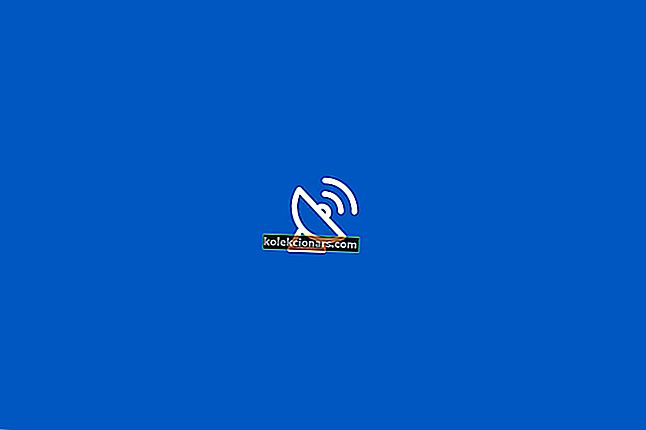- Feilen er hyppigere for Call of Duty-spill, men den oppstår også når du starter andre Windows-spill. Feilmeldingen sier at dette problemet har noe å gjøre med DirectX. Lær hvordan du løser problemet i artikkelen nedenfor.
- En av løsningen på dette problemet er å oppdatere grafikkdrivere i Windows 10. Les trinnvis guide.
- Vi skrev en mengde DirectXarticles. Ta en titt på dem hvis du vil lære mer om dette emnet.
- Hvis du opplevde andre Windows 10-feil, har vi dekket deg. Sjekk ut Windows 10-feilnav.

Noen Call of Duty-fanatikere har opplevd en DirectX-uopprettelig feil når de lanserer COD-spillene sine i Windows.
Når det skjer, starter ikke spillet og returnerer en feilmelding om at DirectX opplevde en uopprettelig feil.
Feilen er hyppigere for Call of Duty-titler, men kan også oppstå når du starter andre Windows-spill.
Feilmeldingen gjør det krystallklart at dette problemet har noe å gjøre med DirectX.
DirectX er en serie APIer (Application Programming Interfaces) som er essensielle for multimedieprogramvare. De nyeste DirectX-versjonene (for tiden DX 12) sørger for bedre grafisk kvalitet for Windows-spill.
Hvis du har et spill som returnerer DirectX unrecoverable-feilen, kan du løse problemet for å få det i gang.
Kan du ikke installere DirectX i Windows 10? Ta en titt på denne guiden for å løse problemet for godt!
Hvordan kan jeg fikse DirectX uopprettelig feil i Windows 10?
1. Sjekk spillets DirectX-systemkrav
Windows-spill har DirectX-systemkrav. De fleste av de siste spillene vil ha et systemkrav for DirectX 11 eller 12.
Du vil ikke kunne kjøre spillet hvis den stasjonære eller bærbare datamaskinen ikke oppfyller dette kravet.
Slik kan du kontrollere spillets DirectX-systemkrav.
- Åpne først spillets Steam-side. Alternativt kan du åpne spillets side på forlagets nettsted.
- Deretter kan du finne DirectX-systemkravet for spillet som er oppført nederst på Steam-siden. Klikk på en sidekobling for systemkrav på utgiverens nettsted.
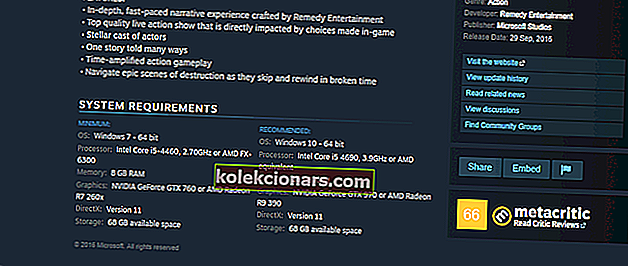
- Trykk deretter på Win-tasten + R for å åpne Kjør.
- Skriv inn dxdiag i tekstboksen. Trykk på OK for å åpne vinduet vist på stillbildet nedenfor. Nå har du åpnet DirectX Diagnostic Tool som viser DX-versjonen til den bærbare eller stasjonære PC-en i kategorien System.

Den uopprettelige DirectX-feilen vil trolig oppstå hvis DirectX-versjonen ikke oppfyller minimumskravene til DX-systemet for et spill.
Du kan kanskje ikke oppdatere DirectX, men mye avhenger av hvilken Windows-plattform du har. For eksempel støtter for øyeblikket bare Windows 10 DirectX 12.
Likevel har Microsoft DirectX End-User Runtime Web Installer som du kan oppdatere mer utdaterte DX-versjoner med.
Trykk på Last ned- knappen på denne siden for å lagre DirectX-installasjonsprogrammet i Windows.
Bortsett fra det, må du kanskje oppgradere Windows OS for å få den nyeste DirectX.
Du kan også sikre at du har den nyeste DirectX-versjonen for en plattform ved å oppdatere Windows.
Windows-oppdateringene oppdateres vanligvis automatisk DirectX hvis det er en nyere versjon, så sørg for at Windows Update-tjenesten ikke er slått av.
Du kan manuelt se etter Windows-oppdateringer ved å skrive inn kontroll / navn Microsoft. WindowsUpdate'in Run-tekstboksen, klikk OK og velg deretter alternativet Se etter oppdateringer .
2. Installer grafikkortdriveren på nytt
Du kan fikse DirectX-problemer ved å installere og oppdatere grafikkortdriveren på nytt. Avinstaller skjermkortdriveren, og last ned den nyeste driveren fra produsentens nettsted.
Slik kan du installere en skjermkortdriver på nytt.
- Først noterer du grafikkortet og produsentdetaljene som er inkludert i DirectX Diagnostic Tool's Display-fane vist på øyeblikksbildet rett nedenfor.
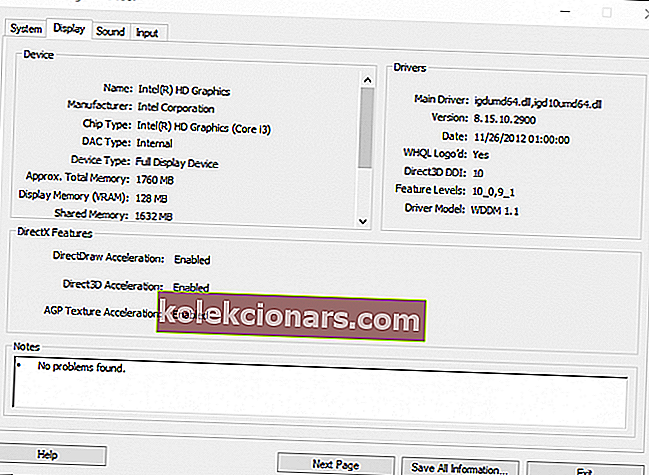
- Noter ned 32 eller 64-biters OS som er oppført i kategorien System vist nedenfor.
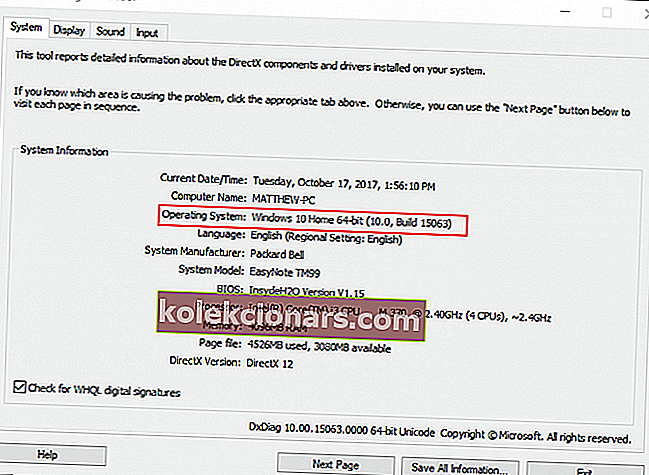
- Åpne skjermkortprodusentens nettsted, og klikk på drivere eller nedlastingssenter hyperkobling. Skriv inn grafikkortet ditt i søkeboksen.
- Velg for å laste ned den mest oppdaterte skjermkortdriveren som er kompatibel med Windows-plattformen.
- Trykk deretter på Win-tasten + X hurtigtast; og velg Enhetsbehandling på Win + X-menyen.
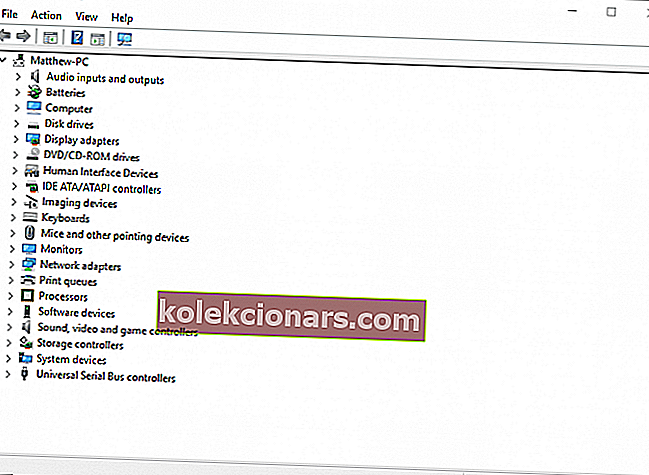
- Dobbeltklikk på skjermkort og høyreklikk på det oppførte grafikkortet for å åpne kontekstmenyen.
- Velg alternativet Avinstaller enhet på hurtigmenyen.
- Merk av for Slett driverinnstillingene for denne enheten , og trykk deretter på Avinstaller- knappen.
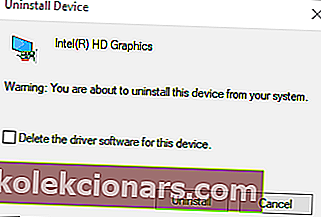
- Start deretter Windows OS på nytt.
- Klikk på Avbryt hvis et hurtigvindu åpnes for å oppdage grafikkortdriveren.
- Deretter installerer du den nedlastede grafikkortdriveren ved å velge installasjonsprogrammet i File Explorer. Du må kanskje også trekke den Zip-mappen ut først.
Oppdater drivere automatisk (foreslått)
Nedlasting av drivere manuelt er en prosess som medfører risiko for å få feil driver installert, noe som kan føre til alvorlige feil på systemet ditt.
Den tryggere og enklere måten å oppdatere drivere på en Windows-datamaskin er ved å bruke et automatisk verktøy som TweakBit Driver Updater.
Dette verktøyet identifiserer automatisk hver enhet på datamaskinen din og samsvarer med de nyeste driverversjonene fra en omfattende online database.
Drivere kan deretter oppdateres i grupper eller en om gangen, uten at brukeren må ta noen komplekse beslutninger i prosessen.
Slik fungerer det:
- Last ned og installer TweakBit Driver Updater

- Når programmet er installert, starter programmet automatisk skanning av PCen for utdaterte drivere. Driver Updater vil sjekke de installerte driverversjonene i skyens database med de nyeste versjonene og anbefale riktige oppdateringer. Alt du trenger å gjøre er å vente på at skanningen er fullført.
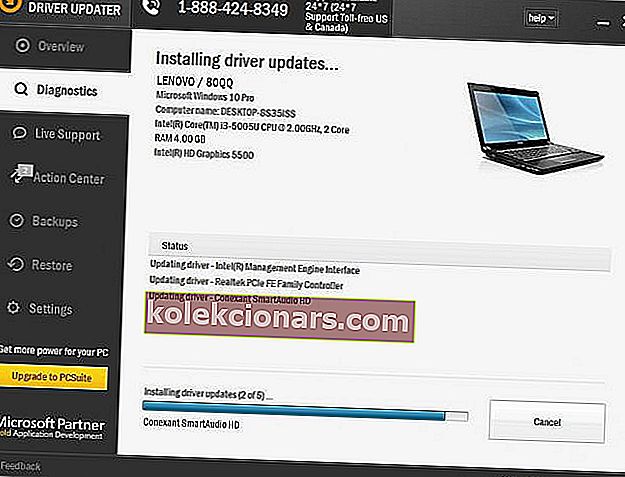
- Når skanningen er fullført, får du en rapport om alle drivere som er funnet på PCen. Gjennomgå listen og se om du vil oppdatere hver driver hver for seg eller alt på en gang. For å oppdatere en driver om gangen, klikk koblingen Oppdater driver ved siden av drivernavnet. Eller bare klikk på Oppdater alt-knappen nederst for automatisk å installere alle anbefalte oppdateringer.
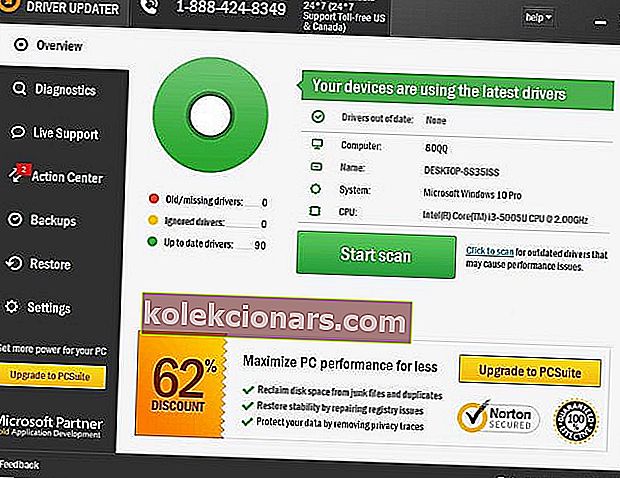
Merk: Noen drivere må installeres i flere trinn, så du må trykke på Oppdater-knappen flere ganger til alle komponentene er installert.
- Last ned og installer TweakBit Driver Updater
Ansvarsfraskrivelse : Noen funksjoner i dette verktøyet er ikke gratis.
3. Konfigurer skjermskalering
Noen Call of Duty-fans har funnet ut at konfigurering av DPI-skjerminnstillingene kan bidra til å løse DirectXs uopprettelige feil for Advanced Warfare and Ghosts.
- Du kan justere DPI (Dots Per Inch) innstillinger i Windows 10 ved å høyreklikke på skrivebordet og velge Skjerminnstillinger for å åpne vinduet som vises rett nedenfor.
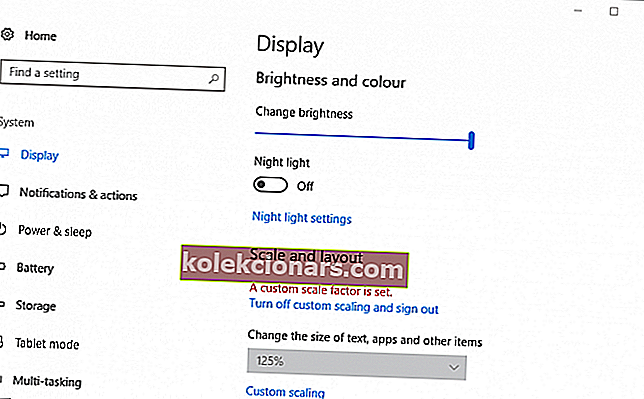
- I Windows 10 klikker du på Egendefinert skalering for å angi en tilpasset DPI-skalaverdi.
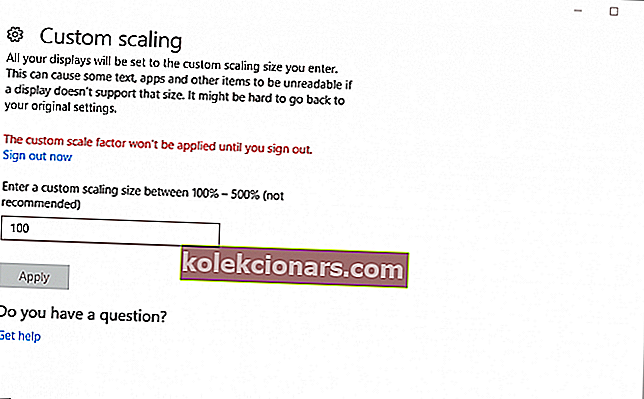
- Skriv inn 100 i tekstboksen hvis det ikke er din nåværende DPI-skalaverdi, og klikk på Bruk- knappen.
- Klikk deretter Logg av for å bruke den tilpassede skaleringsfaktoren.
- I Windows 8 drar du glidebryteren for DPI-skaleringslinjen helt til venstre.
4. Rediger registeret
- Dette er en registerreparasjon som kan løse DirectX uopprettelig feil. Først åpner du Registerredigering ved å trykke på Win-tasten + R hurtigtast og angi 'regedit' i Kjør.
- Trykk på OK- knappen i Run-vinduet for å åpne Registerredigering.
- Naviger til denne registerplasseringen: ComputerHKEY_CLASSES_ROOTPROTOCOLSFiltertext / xml .
- Klikk Fil > Eksporter , skriv inn en filtittel og klikk lagre for å sikkerhetskopiere den valgte registergrenen.
- Høyreklikk tekst / xml, velg Slett- alternativet og trykk på Ja- knappen for å bekrefte.
- Lukk deretter Registerredigering.
Har du ikke tilgang til Registerredigering? Ikke få panikk! Ta en titt på denne guiden og løs problemet raskt.
Dette er noen få mulige reparasjoner som kan løse DirectXs uopprettelige feil. Denne artikkelen gir også ytterligere oppløsninger for DirectX-problemer.
Hvis du har ytterligere reparasjoner for DX-uopprettelig feil, kan du dele dem nedenfor.
FAQ: Les mer om DirectX
- Hvordan fikser jeg DirectX som oppstod en uopprettelig feil?
Sjekk først spillets DirectX-krav. Hvis DirectX-versjonen din ikke er kompatibel, må du installere den nyeste versjonen. Hvis det ikke fungerer, kan du prøve vår fantastiske guide for å fikse denne feilen.
- Hvordan fikser jeg fatale feil ved moderne krigføring?
- Hvordan oppdaterer jeg DirectX?
Redaktørens merknad: Dette innlegget ble opprinnelig publisert i januar 2018 og har siden blitt oppdatert og oppdatert i mars 2020 for friskhet, nøyaktighet og omfattende.