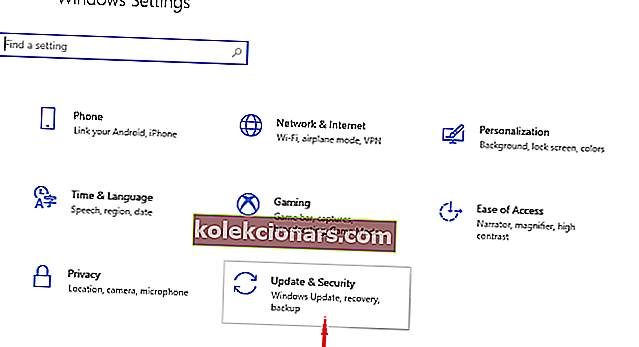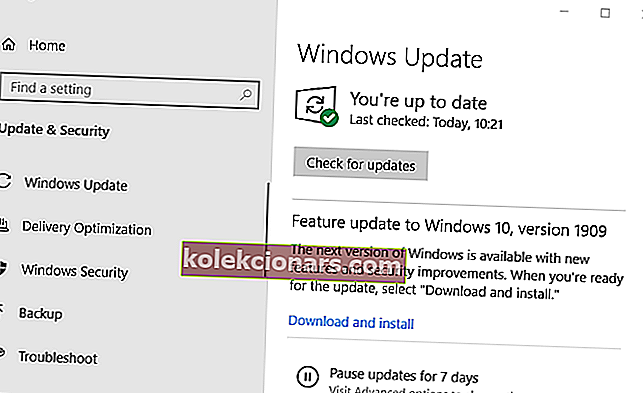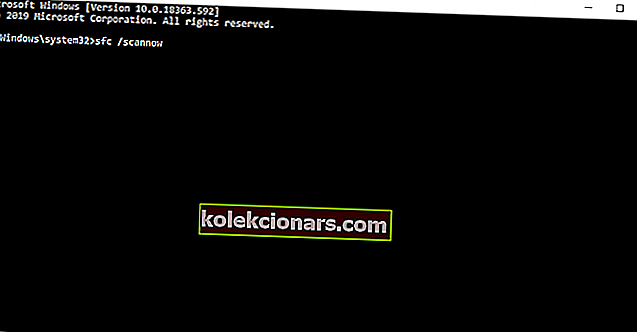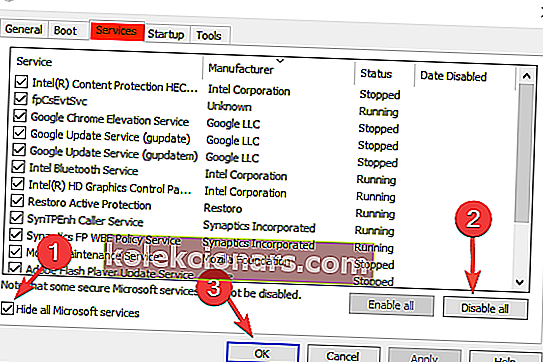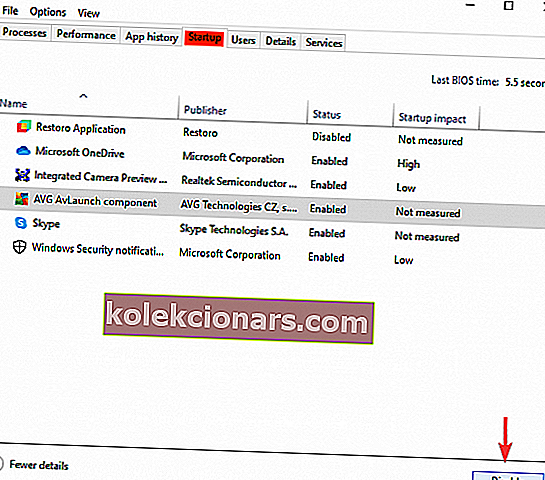- Som en viktig komponent i Windows 10, bør DirectX kjøres som standard på den nyeste versjonen, DirectX 12.
- Denne artikkelen dekker noen mulige løsninger som vil hjelpe deg med å sikre at Windows 10 kjører på DirectX 12.
- Siden lanseringen av DirectX 12 har vi dekket ulike emner relatert til den, så ikke gå glipp av vår dedikerte DirectX-seksjon for mer interessante artikler.
- Ikke gå uten å også søke gjennom How-To-delen for mer nyttig materiale.

DirectX 12 er den siste versjonen av DirectX, et sett med applikasjonsprogrammeringsgrensesnitt som er uunnværlige for multimedia-, video- og spillprogrammeringsformål.
Når det allerede er installert i operativsystemet, oppdateres DirectX automatisk hver gang Windows ser etter oppdateringer.
Imidlertid kan systemet kjøre på tidligere versjoner av DirectX enten fordi visse programmer forhindrer reinstallasjon av den nyeste versjonen, eller fordi oppgraderingsprosessen mislyktes ved oppgradering til / installering av Windows 10 på nytt.
Først bør du sjekke hvilken versjon av DirectX operativsystemet ditt bruker. For å gjøre dette, følg disse trinnene:
- Trykk på Windows + R- tastene på tastaturet.
- I boksen Kjør skriver du inn dxdiag .
- Trykk på Enter .
Hvis DirectX 12 ikke er oppført, og siden det ikke finnes noen frittstående pakke for denne versjonen, anbefaler vi følgende løsninger.
Hvordan installerer jeg DirectX 12 på nytt?
1. Se etter oppdateringer
- Åpne Start- menyen> Innstillinger- app> Oppdatering og sikkerhet .
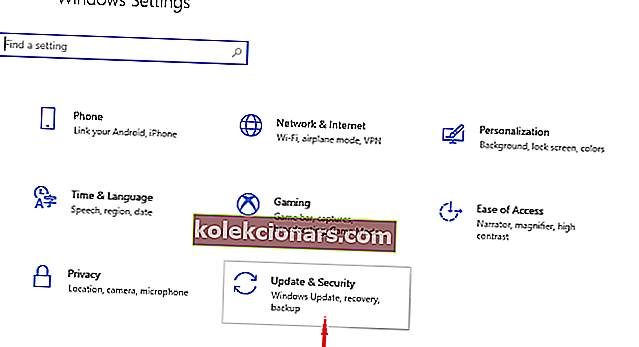
- Klikk på Søk etter oppdateringer .
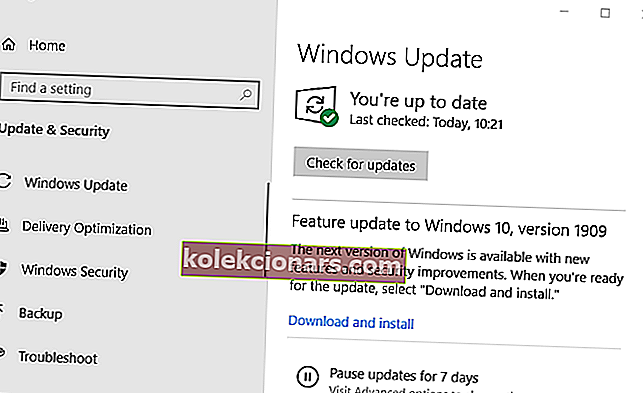
Vanligvis oppdateres Windows automatisk. Men hvis noen oppdateringer mangler, bør denne handlingen løse problemet. Vent til prosessen er ferdig, og gjør et nytt forsøk på å se DirectX-versjonen.
Kan du ikke se knappen Søk etter oppdateringer i Windows 10? Ta en titt på denne guiden
2. Kjør DirectX End-User Runtime Installer
Installer DirectX på nytt ved hjelp av DirectX End-User Runtime Web Installer som er tilgjengelig i Microsoft Download Center for å prøve å gjenopprette manglende filer, hvis noen. Sjekk deretter igjen for oppdateringer og se om problemet er løst.
Hvis du fortsatt har problemer med riktig installasjon av grafikkomponenten, kan du ta en titt på denne artikkelen som viser noen få alternative alternativer.
3. Bruk SFC-verktøyet for manglende filer
- Skriv kommandoprompt i oppgavelinjen, og klikk på Kjør som administrator.
- Skriv sfc / scannow og trykk Enter.
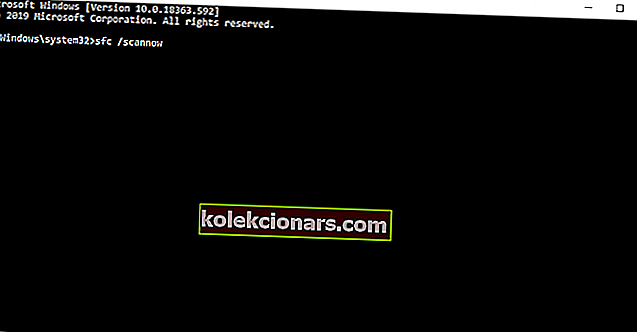
- Vent på resultatene.
Denne skanningen kan ta noen minutter, men den skal reparere eventuelle ødelagte filer i systemet eller installere manglende filer etter feil OS-installasjon.
4. Utfør en ren støvel
- Skriv inn System Configuration i oppgavelinjen, og velg Kjør som administrator.
- På Tjenester -kategorien, velg Skjul alle Microsoft-tjenester, og velg deretter Deaktiver for alle.
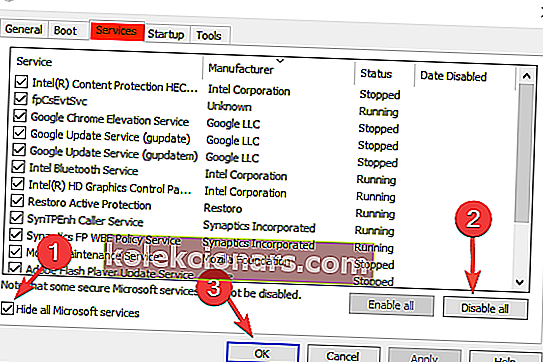
- I oppstartsfanen åpner du Oppgavebehandling og deaktiver alle elementene.
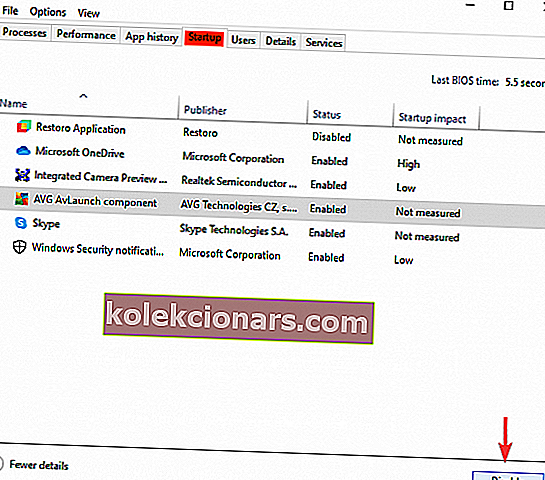
- Lukk Oppgavebehandling og klikk OK i vinduet Systemkonfigurasjon.
- Start enheten på nytt og installer DirectX på nytt ved å bruke nedlastningskoblingen til DirectX End-User Runtime Web Installer, som nevnt før, og se om det hjelper.
Dette skal vise om noe annet installert program forhindrer at DirectX 12 kjører, slik at du kan avinstallere det.
Deretter setter du enheten til å starte normalt ved å åpne systemkonfigurasjonen som vist tidligere, og i kategorien Generelt , sjekk Normal oppstart og deretter OK .
FAQ: Lær mer om DirectX 12
- Kan jeg avinstallere DirectX 12?
Avinstallering av DirectX 12 er ikke mulig, da dette er en av hovedkomponentene i Windows 10.
- Kan jeg stille inn DirectX 12?
Selv om du slår av DirectX 12 er ikke å anbefale, kan det gjøres ved å tilpasse Windows-funksjoner alternativ .
- Hvordan endrer jeg fra DirectX 12 til 11?
Du kan oppdatere DirectX når du utfører driveroppdateringer via Windows Update-menyen.