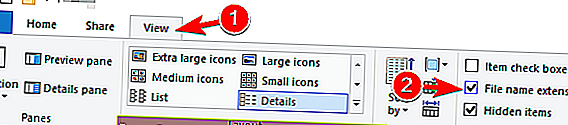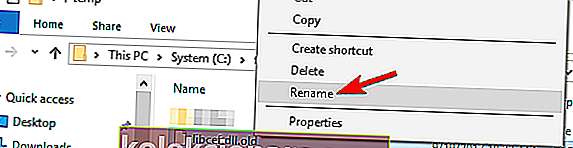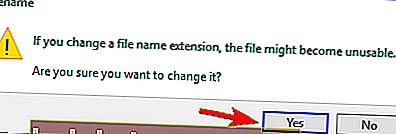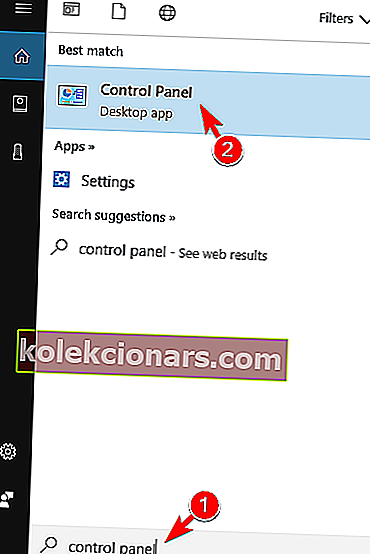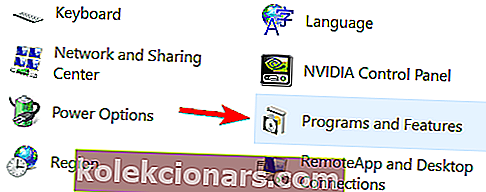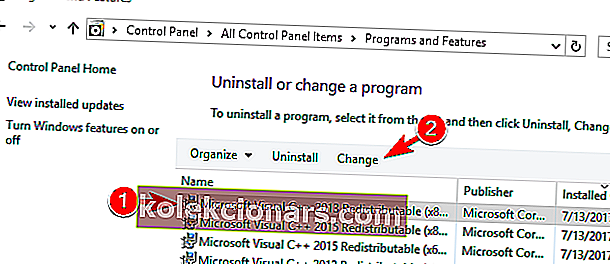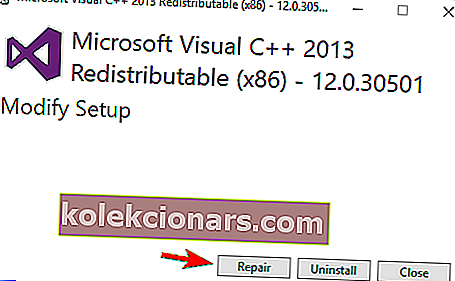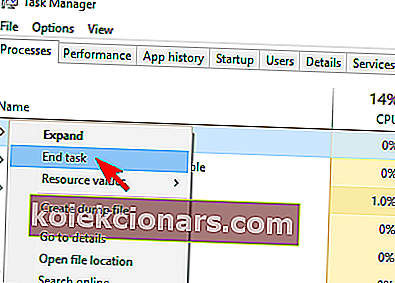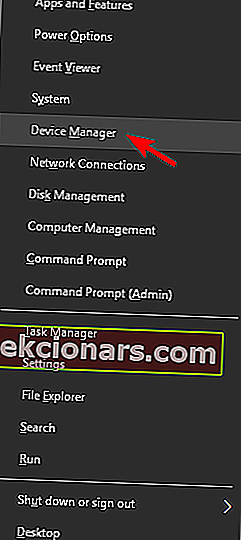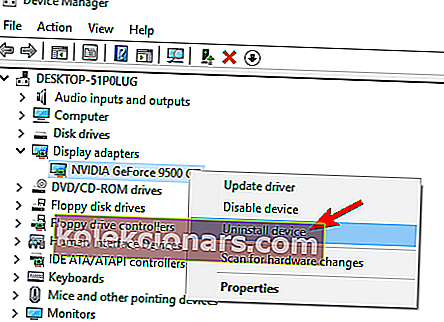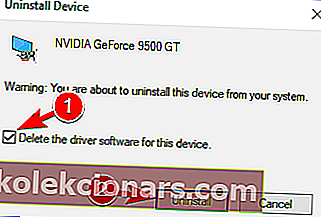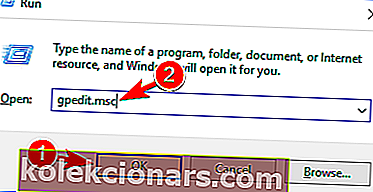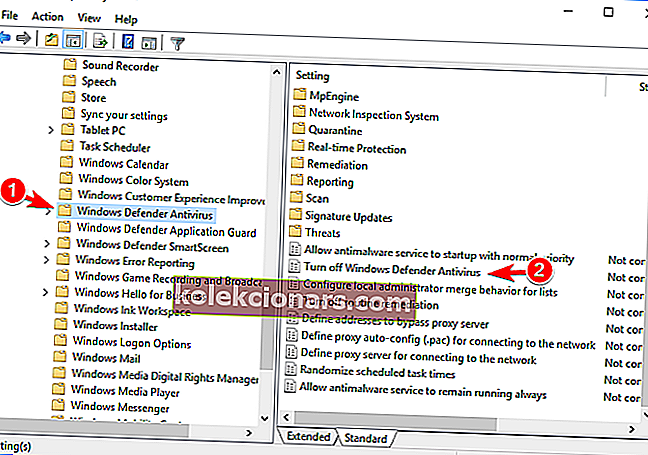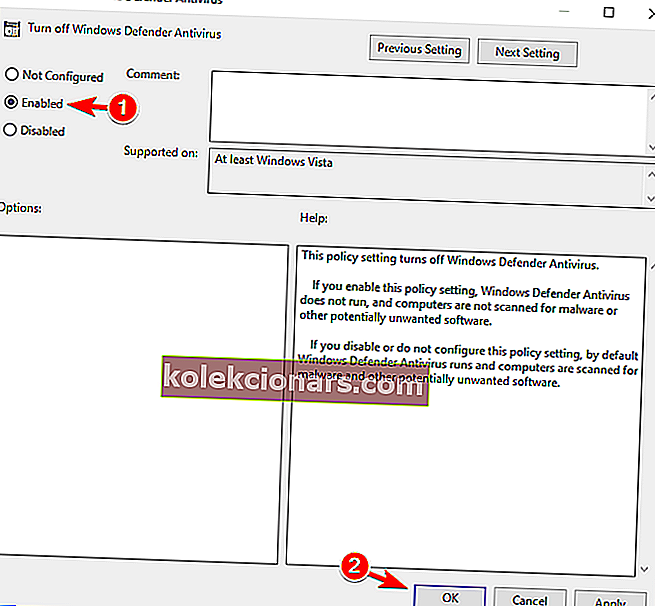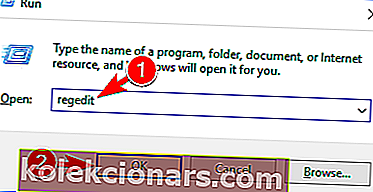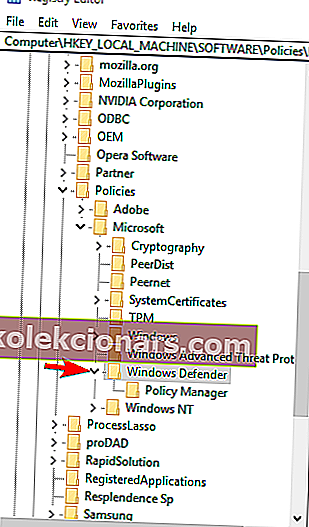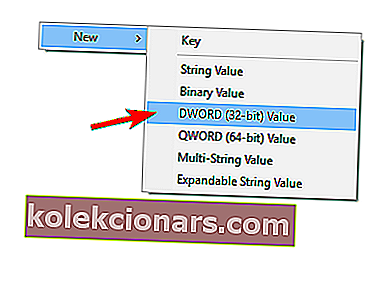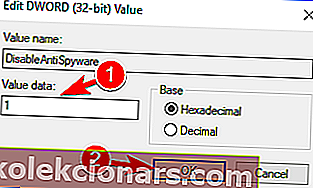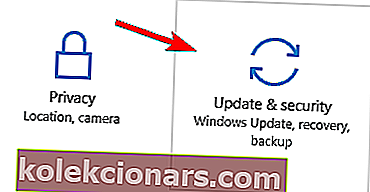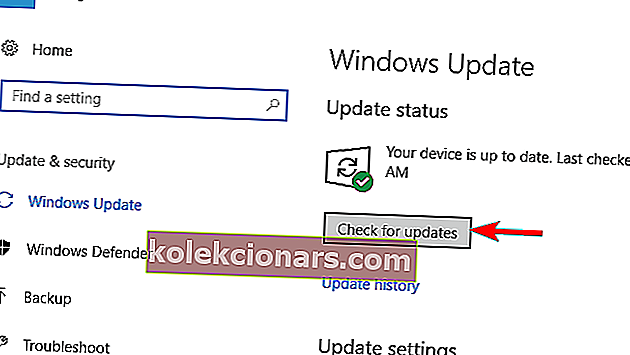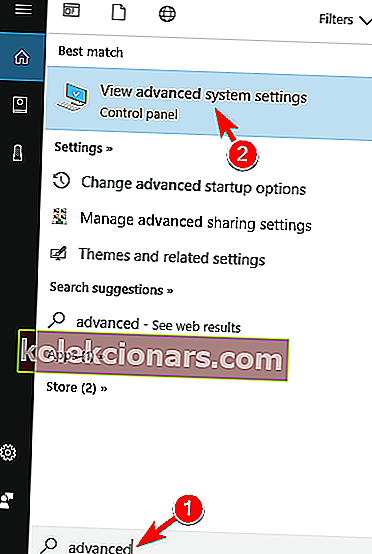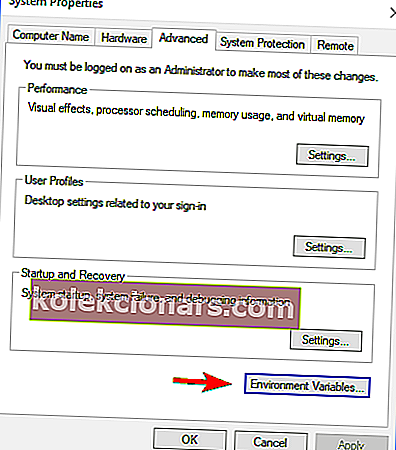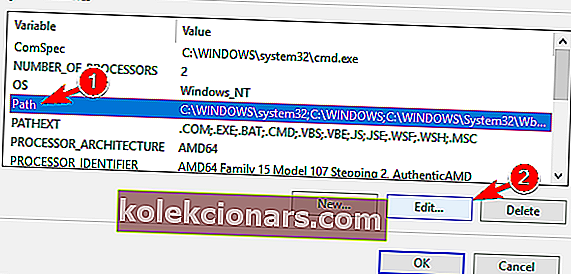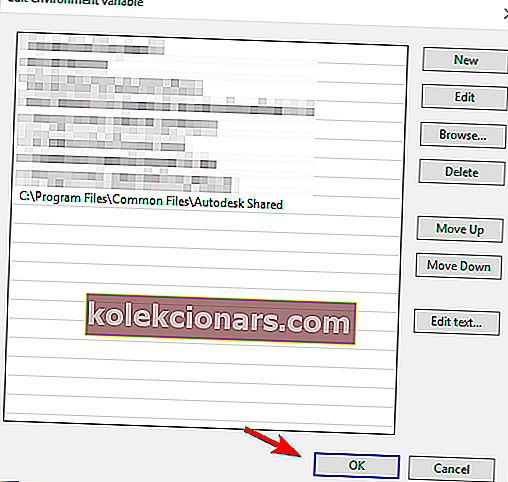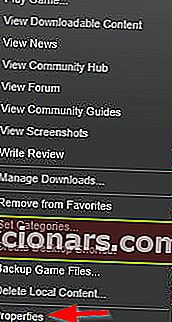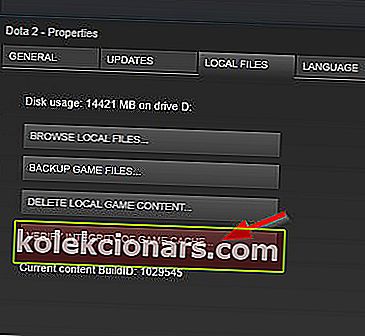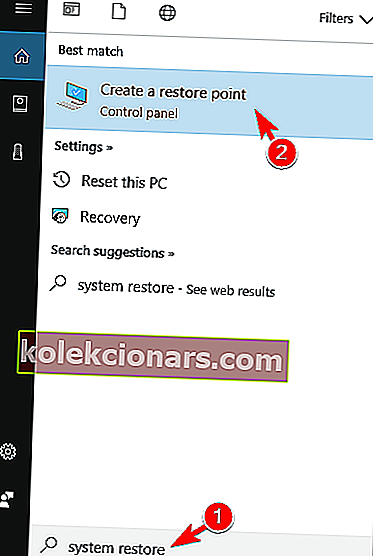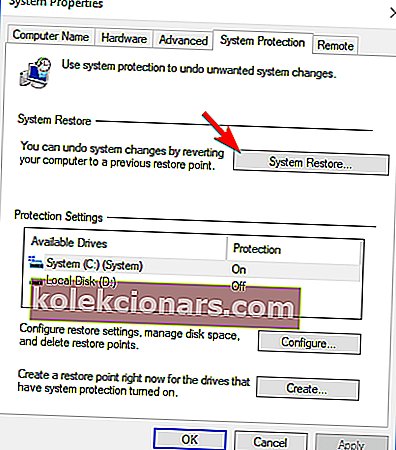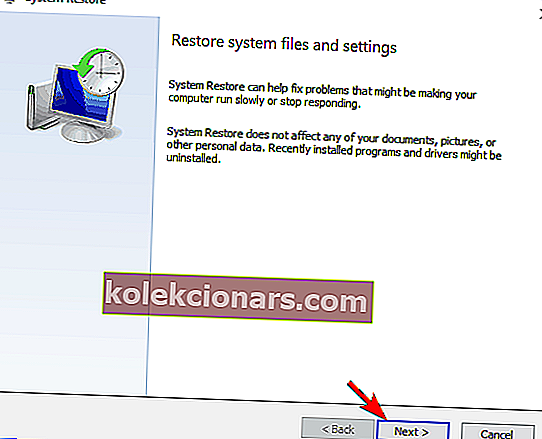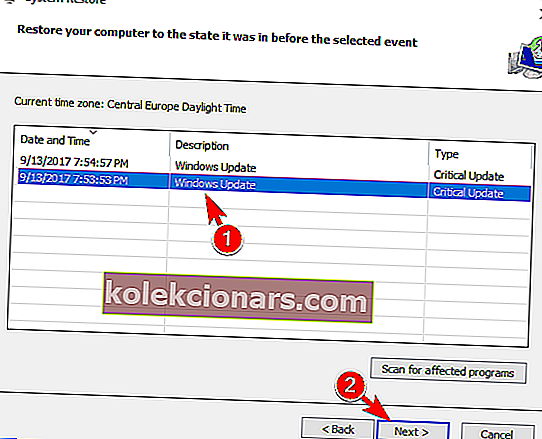- Prosedyren feil punkt feil er vanskelig. Det er vanligvis relatert til en programvarefeil eller manglende dll-filer, men det er mange andre forskjellige tilfeller som brukere har rapportert.
- Sjekk denne omfattende guiden for å finne den løsningen som passer best for din situasjon, og bruk endringene deretter.
- Har du problemer med spesifikke .dll-filer? Sjekk ut våre DLL feilsøkingshub på nettstedet.
- Gå til delen Windows 10 feil for veiledninger om hvordan du løser vanlige Windows-problemer med datamaskinen.

Fremgangsmåten er Windows-feil, og det påvirker vanligvis Uplay-applikasjonen. Denne feilen kan også forhindre at andre applikasjoner kjører, så i dag skal vi vise deg hvordan du løser det på Windows 10.
Prosedyreinngangspunktet kunne ikke bli funnet [FIXED]
Løsning 1 - Installer Uplay-programmet på nytt
Som tidligere nevnt, vises feilmeldingen ved inngangspunkt for prosedyren vanligvis når du prøver å starte Uplay. Du kan imidlertid enkelt løse problemet ved å installere Uplay på nytt. Brukere rapporterte at fjerning av Uplay og sletting av alle filer fra katalogen løste problemet for dem, så husk å prøve det.
På den annen side rapporterte flere brukere at antivirusprogrammet ditt kan forstyrre Uplay og forårsake denne feilen. Ifølge brukere er problemet relatert til Bullguard Antivirus og Firewall, så du vil kanskje deaktivere det midlertidig. Brukere rapporterte at de løste problemet ved å følge disse trinnene:
- Slå av Bullguard Antivirus og Firewall helt.
- Start PCen på nytt. Når PCen starter på nytt, må du sørge for at Bullguard Antivirus og Firewall er deaktivert.
- Slett Uplay.exe fra spillmappene .
- Installer Uplay på nytt.
- Når du har installert det på nytt, slår du på Bullguard antivirus igjen.
Flere brukere hevder at du ikke engang trenger å avinstallere Uplay for å fikse det. Bare last ned den siste Uplay-installasjonsfilen og kjør den for å oppdatere Uplay. Etter å ha gjort det, bør du kunne bruke Uplay uten problemer.
Løsning 2 - Gi nytt navn til filen libcef.dll.old
- Finn filen libcef.dll.old . Som standard skal den være plassert i Uplay-installasjonskatalogen.
- Når du har funnet filen, må du gi den nytt navn. For å gjøre det, må du først avsløre filtyper. Du kan gjøre det ved å klikke på Vis og sjekke filnavnutvidelser .
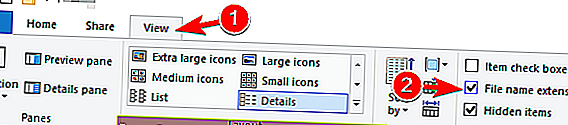
- Høyreklikk libcef.dll.old og velg Gi nytt navn . Endre navnet fra libcef.dll.old til libcef.dll .
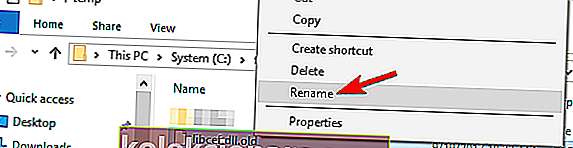
- En advarsel vises. Klikk på Ja for å fortsette.
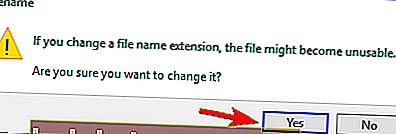
I følge brukere kan årsaken til Procedure entry point error være din libcef.dll-fil. Denne filen er relatert til Uplay, men av en eller annen grunn kan navnet på filen endres. Hvis filnavnet ikke er riktig, kan ikke Uplay starte, og du får denne feilen. For å løse problemet, må du bare gi nytt navn til denne filen ved å gjøre trinnene ovenfor.
Etter at du har omdøpt filen, bør problemet løses fullstendig. Husk at denne løsningen bare fungerer hvis du ikke har libcef.dll tilgjengelig. Hvis denne filen er tilstede i Uplay-katalogen, gjelder ikke denne løsningen for deg, så du kan bare hoppe over den.
Løsning 3 - Reparer Visual C ++ - pakkene
- Trykk på Windows-tasten + S og gå inn på kontrollpanelet . Velg Kontrollpanel fra listen over resultater.
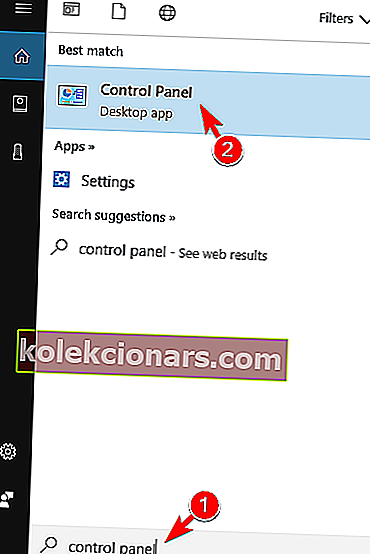
- Når Kontrollpanel åpnes, går du til Programmer og funksjoner .
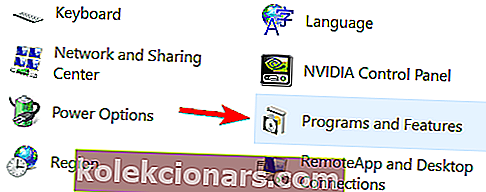
- En liste over alle installerte applikasjoner vises nå. Velg Microsoft Visual C ++ Redistribuerbar og klikk på Endre .
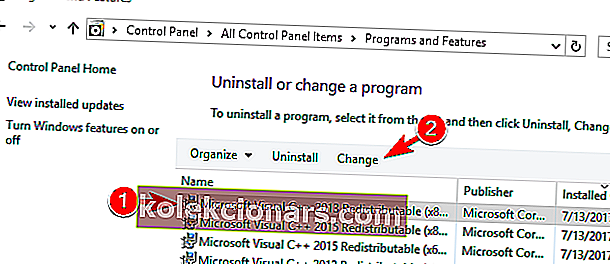
- Velg nå Reparer fra menyen og følg instruksjonene på skjermen.
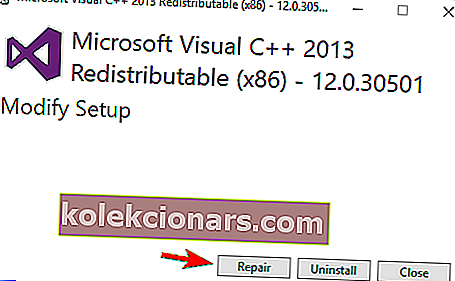
Mange applikasjoner er avhengige av Visual C ++ Redistributables for å fungere. Imidlertid, hvis det er noe problem med Visual C ++ Redistributables, kan du støte på inngangsfeil for prosedyren . Flere brukere hevder at du kan løse problemet ved å reparere Visual C ++ - pakker. For å gjøre det, følg trinnene ovenfra.
Husk at du kanskje må reparere alle Visual C ++ Redistributables som du har på PC-en din for å løse dette problemet. Hvis det ikke hjelper å reparere omfordelbare produkter, må du kanskje installere dem på nytt. Husk at du må installere flere versjoner av C ++ Redistributables og ikke bare den nyeste. Ulike applikasjoner krever ofte forskjellige versjoner av C ++ Redistributables for å kunne kjøre riktig, så du må installere flere versjoner.
Løsning 4 - Bruk Steam for å starte spillet
- Trykk Ctrl + Shift + Esc for å åpne Oppgavebehandling .
- Når Oppgavebehandling åpnes, går du til Prosesser- fanen og ser etter Uplay-prosessen. Hvis du finner den, høyreklikker du den og velger Avslutt oppgave . Du kan også gå til kategorien Detaljer og sjekke om Uplay-prosessen kjører. I så fall høyreklikker du den og velger Avslutt oppgave fra menyen.
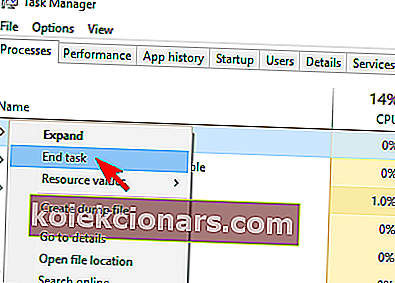
Nå må du laste ned Uplay igjen og installere det. For å gjøre det, følg disse trinnene:
- Last ned Uplay-oppsettfilen og kjør den.
- Forsikre deg om at du ikke kjører Uplay på slutten av installasjonen.
- Start nå Steam og start spillet ditt.
I følge brukere kan du fikse inngangsfeil for prosedyren ganske enkelt ved å starte spillet fra Steam i stedet for Uplay. For å løse problemet må du først lukke Uplay helt. Noen ganger kan Uplay kjøre i bakgrunnen, så du må bruke Oppgavebehandling for å lukke den.
Ved å starte spillet ditt fra Steam, starter Uplay automatisk, og du vil ikke ha noen problemer med det. Husk at du kanskje må starte spill fra Steam som en løsning til du finner en permanent løsning.
Løsning 5 - Fjern grafikkortdriveren
- Trykk Windows-tast + X for å åpne Win + X-menyen og velg Enhetsbehandling fra listen.
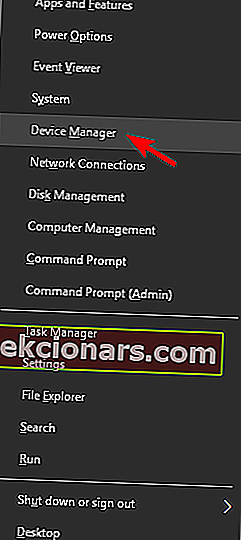
- Finn skjermkortdriveren i delen Skjermkort, høyreklikk på den og velg Avinstaller enhet .
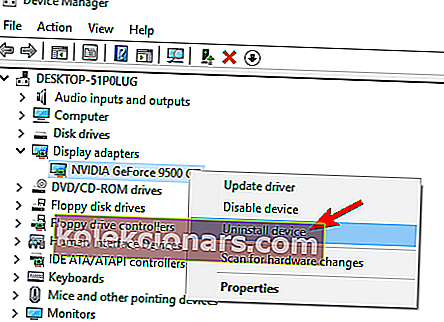
- Sjekk nå Slett driverprogramvaren for denne enheten, og klikk på Avinstaller .
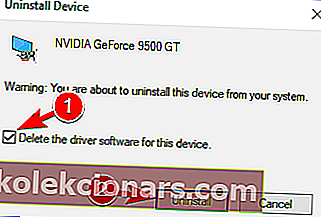
- Start PCen på nytt etter at du har avinstallert driveren.
Når PCen starter på nytt, installerer Windows standarddriveren. Etter at standarddriveren er installert, sjekk om problemet fortsatt vedvarer. Hvis ikke, vil du kanskje oppdatere driveren, men pass på at du ikke installerer den samme versjonen som forårsaket dette problemet.
I følge brukere kan inngangsfeil for prosedyren vises på grunn av problemer med Nvidia-grafikkdrivere. For å løse problemet, foreslår brukere å fjerne driveren og sjekke om det løser problemet.
Det er også en måte å fjerne driveren på. Vi viste deg hvordan du fjerner det fra Enhetsbehandling, men denne metoden kan noen ganger legge igjen filer og registeroppføringer som fremdeles kan forårsake problemet. For å fjerne grafikkortdriveren helt, foreslår vi at du bruker Display Driver Uninstaller. Dette er et freeware tredjepartsverktøy som automatisk fjerner grafikkortdriveren og alle filer relatert til den. Hvis du vil være sikker på at grafikkortdriveren er fjernet helt, foreslår vi at du bruker dette verktøyet.
Brukere rapporterte dette problemet med Nvidia-drivere, men selv om du ikke bruker Nvidia-grafikk, vil du kanskje prøve å installere driverne på nytt og se om det hjelper.
Løsning 6 - Deaktiver Windows Defender
- Hvis du har et tredjeparts antivirusverktøy installert, deaktiver det.
- Koble PCen din fra Internett.
- Nå må du starte Group Policy Editor . For å gjøre det, trykk Windows-tasten + R og skriv inn gpedit.msc . Trykk nå på Enter eller klikk OK for å kjøre den.
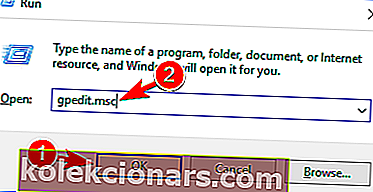
- I venstre rute navigerer du til Datakonfigurasjon> Administrative maler> Windows-komponenter> Windows Defender . I høyre rute, finn og dobbeltklikk Slå av Windows Defender Antivirus .
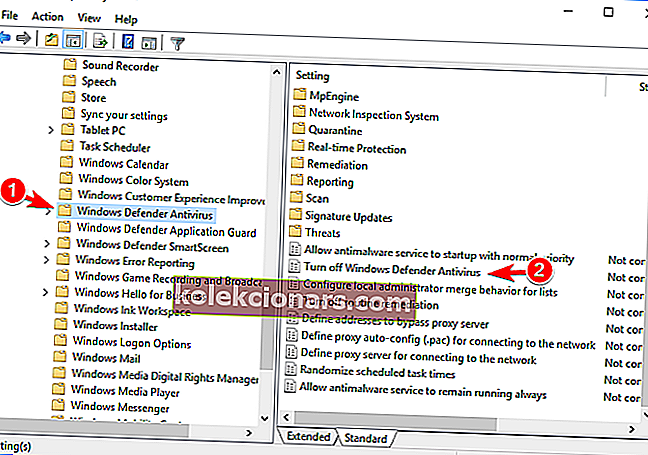
- Velg Aktivert og klikk på Bruk og OK for å lagre endringene. Flere brukere anbefaler å velge alternativet Deaktivert i stedet, så det kan være lurt å prøve å gjøre det også.
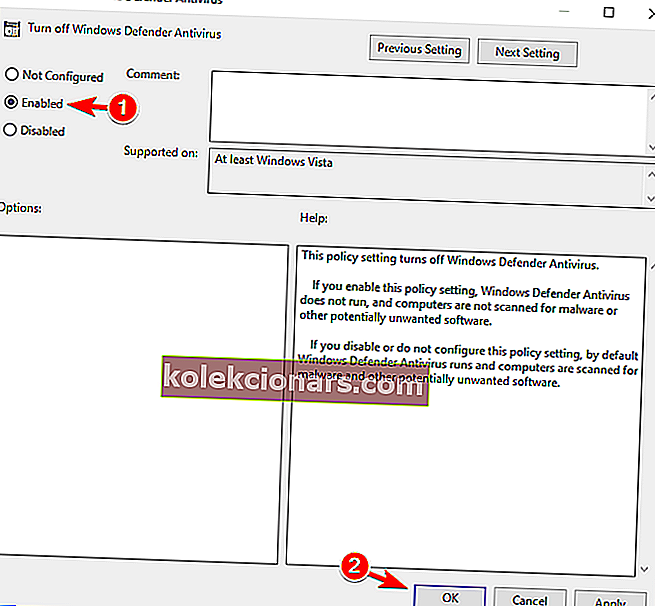
Etter at du har deaktivert Windows Defender, installerer du spillet på nytt og sjekker om problemet fremdeles vises. Vi må nevne at Editor for gruppepolicy er bare tilgjengelig på Windows Pro eller Enterprise Editions. Hvis Windows ikke har redigeringsprogram for gruppepolicyer, kan du deaktivere Windows Defender ved å endre registeret. For å gjøre det, følg disse trinnene:
- Trykk Windows-tast + R og skriv inn regedit . Trykk på Enter eller klikk OK for å åpne Registerredigering.
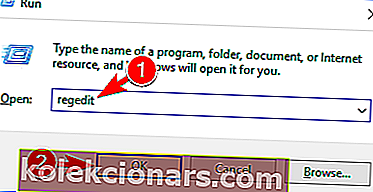
- Naviger til i venstre rute
HKEY_LOCAL_MACHINE\SOFTWARE\Policies\Microsoft\Windows Defender.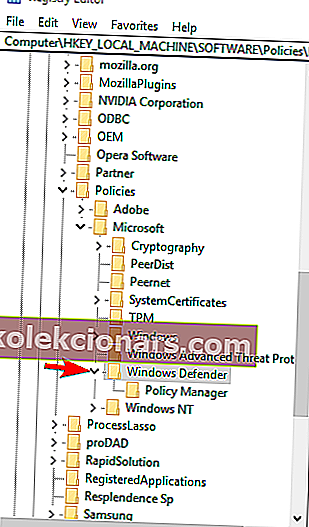
- Dobbeltklikk DisableAntiSpyware- nøkkelen i høyre rute . Hvis denne nøkkelen ikke er tilgjengelig, må du opprette den. For å gjøre det, høyreklikk det tomme området og velg Ny> DWORD (32-bit) verdi . Skriv inn DisableAntiSpyware som navnet på det nye DWORD. Dobbeltklikk nå DisableAntiSpyware DWORD for å åpne egenskapene.
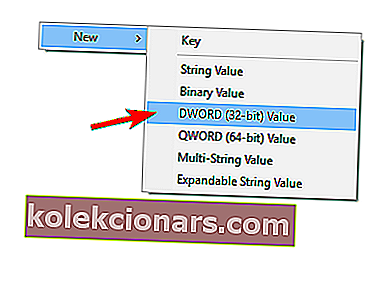
- Sett verdidataene til 1 og klikk OK for å lagre endringene.
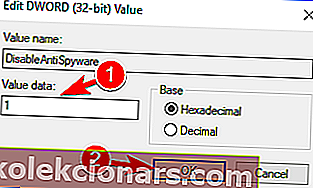
Flere brukere rapporterte at de opplevde inngangsfeilen til prosedyren mens de prøvde å kjøre visse spill. Det ser ut til at dette problemet kan være forårsaket av Windows Defender, så for å fikse det må vi deaktivere Windows Defender. For å gjøre det, trenger du bare å følge trinnene beskrevet ovenfor.
Husk at redigering av registeret kan være potensielt farlig, så vær ekstra forsiktig. Hvis du vil aktivere Windows Defender igjen, endrer du bare verdidataene til DisableAntiSpyware DWORD til 0 eller sletter dem.
Løsning 7 - Fjern VLC-spilleren helt fra PCen
Prosedyrens inngangsfeil påvirker vanligvis Uplay, men den kan også vises i andre applikasjoner. Brukere rapporterte denne feilen i Tunngle, og det ser ut til at den var forårsaket av VLC Media Player. For å løse problemet må du avinstallere VLC Media Player og fjerne alle registeroppføringer som er tilknyttet den.
For å fjerne VLC helt fra PCen, kan det være lurt å bruke avinstallasjonsprogramvare som Revo Uninstaller. Disse verktøyene kan fjerne ethvert program sammen med alle filer og registeroppføringer som er tilknyttet det.
Brukere rapporterte at fjerning av VLC-spilleren løste problemet for dem, så husk å prøve det. Hvis du fortsatt vil bruke VLC som mediaspiller, må du laste ned og installere den nyeste versjonen og sjekke om problemet fremdeles vises.
Løsning 8 - Erstatt konfigurasjons- og .dll-filene
Brukerne rapporterte inngangsfeil for prosedyren mens de prøvde å kjøre Assassin's Creed 4. Ifølge brukere er problemet forårsaket av ødelagte konfigurasjons- og .dll-filer. For å fikse problemet, må du erstatte de ødelagte filene med nye. Listen over filer som du må erstatte inkluderer orbit_api , steam_api , steam_api.dll , uplay_r1.dll og uplay_r1_loader.dll .
Husk at nedlasting av disse filene fra tredjeparts nettsteder kan være et sikkerhetsproblem, og derfor er det alltid bedre å kopiere dem fra en annen bruker som har en arbeidskopi av spillet. Når du har kopiert disse filene til spillets katalog, bør problemet løses, og alt begynner å fungere uten problemer.
Hvis problemet fortsatt vedvarer, foreslår brukere å deaktivere Windows Defender helt og kontrollere om det løser problemet. For mer informasjon om hvordan du deaktiverer Windows Defender, må du sjekke løsning 6 for detaljerte instruksjoner.
Løsning 9 - Deaktiver antivirusprogrammet ditt
Antivirusprogramvaren din er ganske viktig, men det kan noen ganger føre til at inngangsfeil for prosedyren vises når du prøver å spille bestemte spill. For å fikse problemet, anbefales det å deaktivere antivirusprogrammet ditt midlertidig og sjekke om det løser problemet.
Dette er bare en enkel løsning, men hvis den fungerer, må du bruke den i fremtiden hvis denne feilen vises igjen. Husk at nesten hvilken som helst tredjeparts antivirusprogramvare kan føre til at dette problemet vises, så husk å prøve denne løsningen.
Løsning 10 - Installer de siste oppdateringene
Hvis du ofte får feilmeldingen Procedure entry point, kan du kanskje løse den ved å oppdatere Windows. Som standard installerer Windows 10 automatisk de nødvendige oppdateringene i bakgrunnen, men noen ganger kan du gå glipp av en viktig oppdatering.
Du kan imidlertid alltid se etter oppdateringer manuelt ved å gjøre følgende:
- Åpne Innstillinger-appen . Du kan gjøre det raskt ved å trykke på Windows-tasten + jeg .
- Når Innstillinger-appen åpnes, naviger til Oppdaterings- og sikkerhetsdelen .
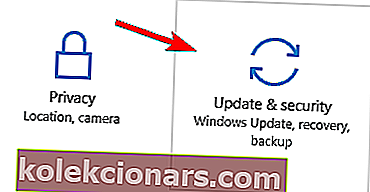
- Klikk nå på Se etter oppdateringer- knappen. Windows vil nå se etter oppdateringer og laste dem ned automatisk i bakgrunnen. Hvis noen oppdateringer er tilgjengelige, vil Windows installere dem så snart PCen starter på nytt.
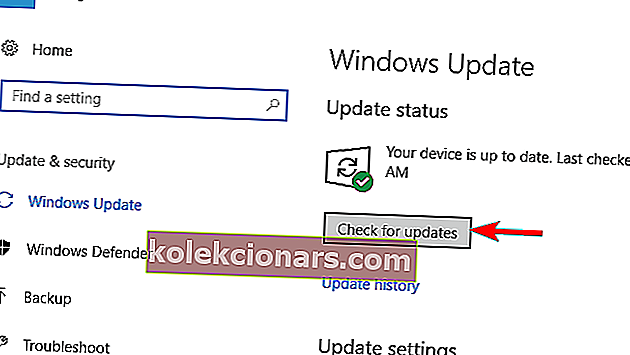
Å holde Windows oppdatert er en av de beste måtene å sikre at feil som denne ikke vises, så sørg for å oppdatere Windows så ofte du kan.
Løsning 11 - Kopier steam_api.dll-filen
Brukere rapporterte Feilmeldingen inngangspunktet for prosedyren mens de prøvde å starte en Gmod-server på PC-en. Tilsynelatende oppstår problemet fordi steam_api.dll-filen mangler. For å fikse problemet, trenger du bare å kopiere den manglende filen til Gmod-serverkatalogen. Dette er ganske enkelt, og du kan gjøre det ved å følge disse trinnene:
- Gå til gmodserver- katalogen på din PC.
- Gå nå til søppelmappen .
- Når du har åpnet papirkurven, søk etter steam_api.dll- filen. Kopier filen.
- Gå tilbake til gmodserver- katalogen og lim inn steam_api.dll- filen i den katalogen.
Etter at du har kopiert steam_api.dll-filen, skal problemet forsvinne, og du kan kjøre Gmod-serveren uten problemer.
Løsning 12 - Kopier filen libxml2.dll
I følge brukere kan denne feilmeldingen vises mens du bruker APPandora-appen. Problemet oppstår fordi en viss .dll-fil mangler, men du kan løse problemet ved å kopiere den filen. For å gjøre det, følg disse trinnene:
- På en 64-biters Windows, gå til
C:\Program Files (x86)\Common Files\Apple\Apple Application Supportkatalog. Hvis du bruker 32-biters versjon av Windows, naviger til
C:\Program Files\Common Files\Apple\Apple Application Supportkatalog i stedet.
- Når du åpner Apple Application Support-katalogen, finn libxml2.dll- filen og kopier den. Prosedyrefeilmeldingsfeilmeldingen forteller deg vanligvis hvilken fil som mangler, så du må finne den i Apple Application Support-katalogen og kopiere den.
- Gå til C: Windows SysWOW64- katalogen og lim den filen. Hvis du bruker en 32-biters versjon av Windows, må du navigere til C: Windows System32- katalogen og lime inn filen der.
Etter at du har kopiert de manglende filene, begynner APPandora-appen å fungere igjen uten problemer.
- LES OGSÅ: Løs: SysMenu.dll-feil i Windows 10
Løsning 13 - Installer / oppdater nettleseren på nytt
Google Chrome er en flott nettleser, men det kan også lide av inngangsfeil for prosedyren . Flere brukere rapporterte denne feilmeldingen i Chrome, og for å fikse den, må du bare installere Chrome på nytt på PCen. Husk at du må installere den nyeste versjonen av Chrome for å løse dette problemet.
I tillegg til Chrome påvirker dette problemet også Firefox, så hvis du bruker Firefox som standard nettleser, må du installere den på nytt og oppdatere den til den nyeste versjonen for å løse dette problemet.
Løsning 14 - Gi nytt navn til dxgi.dll-filen
I følge brukere kan denne feilen vises når du prøver å bruke mods med visse spill. Årsaken til dette problemet er dxgi.dll-filen, og for å løse problemet må du finne og gi nytt navn til den filen. For å gjøre det, følg disse trinnene:
- Gå til spillets installasjonskatalog og se etter dxgi.dll- filen. Hvis denne .dll ikke er tilgjengelig, gå til C: \ Windows \ System32- katalogen. Finn dxgi.dll og kopier den til spillets installasjonskatalog.
- I spillets installasjonskatalog høyreklikker du på dxgi.dll og velger Gi nytt navn fra menyen. Gi filen nytt navn fra dxgi.dll til d3d11.dll .
Etter å ha omdøpt filen, prøv å starte spillet på nytt og sjekk om problemet fremdeles vises.
Løsning 15 - Endre systemvariabler
Ifølge brukere kan feilmeldingen om inngangspunkt for prosedyren vises når du starter DWG Viewer eller DWG TrueView- programvare. Hvis du bruker disse verktøyene, kan du kanskje løse problemet ved å endre systemvariablene. For å gjøre det, følg disse trinnene:
- Trykk på Windows-tasten + S og skriv inn avansert . Velg Vis avanserte systeminnstillinger fra menyen.
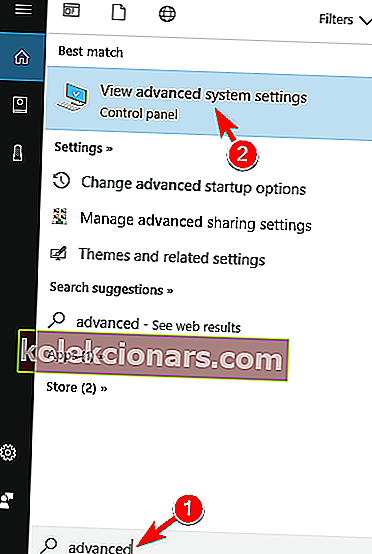
- Vinduet Systemegenskaper vises nå. Klikk på Miljøvariabler- knappen.
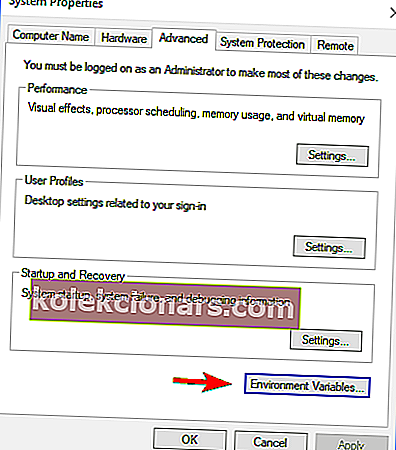
- Vinduet Miljøvariabler åpnes. I delen Systemvariabler velger du Sti og klikker på Rediger- knappen.
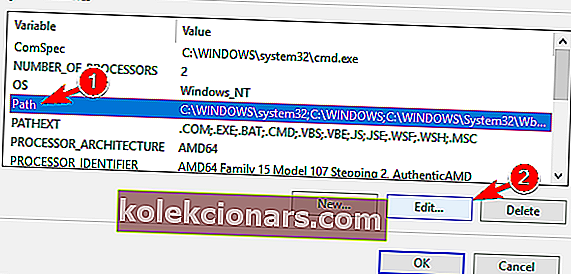
- En liste over banevariabler vises. Hvis C: \ Program Files \ Common Files \ Autodesk Shared ikke er tilgjengelig på listen, må du legge den til. For å gjøre det, klikker du bare på et tomt område i listen og skriver inn C: \ Program Files \ Common Files \ Autodesk Shared . Klikk nå OK for å lagre endringene. Hvis denne banen er tilgjengelig, må du kontrollere om den er riktig.
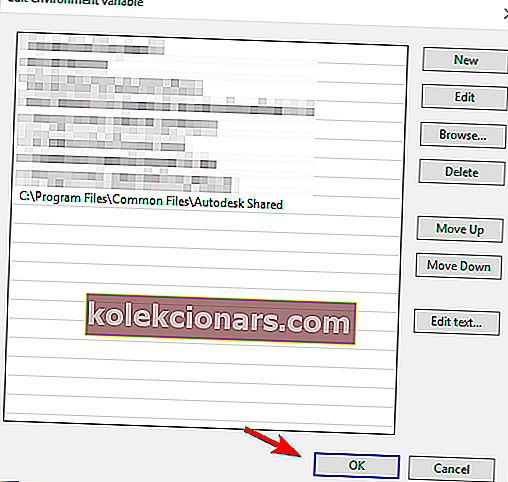
- LES OGSÅ: Løs: Autorun.dll-feil i Windows 10
Etter å ha gjort det, trenger du bare å lagre endringene, og problemet skal løses. Husk at dette problemet også kan påvirke andre applikasjoner. Hvis du har denne feilen med andre applikasjoner, anbefaler vi at du sjekker banevariablene og redigerer dem om nødvendig.
Løsning 16 - Installer Jabber på nytt og fjern MeetingService-filer
Flere brukere rapporterte denne feilmeldingen mens de brukte Jabber. For å løse problemet må du avinstallere Jabber og fjerne visse .dll- og .xml-filer. For å gjøre det, følg disse trinnene:
- Avinstaller Jabber.
- Gå nå til Jabbers installasjonskatalog. Som standard skal det være det
C:\Program Files (x86)\Cisco Systems\Cisco Jabber\services\MeetingService. - Finn og fjern MeetingService.dll- og MeetingService.xml- filer.
- Etter å ha fjernet disse filene, installerer du Jabber på nytt.
Dette er en enkel løsning, og brukere rapporterte at ominstallering av Jabber og fjerning av MeetingService- filer løste problemet for dem, så husk å prøve det. Flere brukere rapporterte at fjerning av hele Cisco Jabber- katalogen løste problemet for dem, så husk å prøve det også.
Løsning 17 - Bekreft integriteten til spillfiler
Prosedyrens feilmelding vises vanligvis når du prøver å kjøre visse spill med Uplay. Ifølge brukere kan problemet oppstå hvis spillfilene dine er skadet. For å løse problemet må du kontrollere integriteten til spillbufferen. For å gjøre det i Uplay, følg disse trinnene:
- Åpne Uplay og klikk på Spill .
- Velg spillet som gir deg denne feilmeldingen. Klikk nå på Bekreft filer- knappen.
- Bekreftelsesprosessen starter nå. Denne prosessen kan ta en stund, så du må være tålmodig.
Hvis du har dette problemet med Steam-spill, kan du bekrefte spillbufferen ved å gjøre følgende:
- Åpne Steam og gå til spillbiblioteket ditt. Finn spillet som gir deg denne feilen, høyreklikk på det og velg Egenskaper fra menyen.
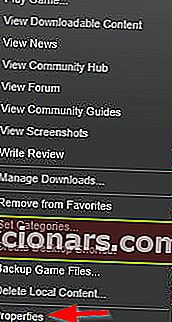
- Når vinduet Egenskaper åpnes, går du til kategorien Lokale filer og klikker på Bekreft integriteten til spillbuffer- knappen.
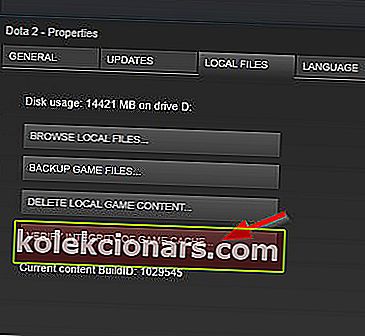
- Bekreftelsesprosessen starter nå. Bekreftelsen kan ta en stund, så vær tålmodig.
Når bekreftelsen er fullført, sjekk om problemet fremdeles vises. Få brukere hevder at bekreftelse av spillene deres løste problemet for dem, så sørg for å prøve det.
Løsning 18 - Installer Adobe Photoshop på nytt
Ifølge brukere kan problemet vises etter installering av Adobe Photoshop. Problemet er forårsaket av en ødelagt .dll-fil, og for å løse dette problemet, må du installere Photoshop på nytt. For å gjøre det må du følge disse trinnene:
- Avinstaller Adobe Photoshop fra PCen.
- Last ned Adobe Creative Cloud Cleaner Tool.
- Når du har lastet ned verktøyet, kjører du det. Verktøyet fjerner alle filer som er tilknyttet Adobe Photoshop fra PCen.
- Når du er ferdig med prosessen, laster du ned og installerer Adobe Photoshop igjen.
Etter at du har installert Photoshop på nytt, bør problemet løses, og du kan bruke det uten problemer.
Løsning 19 - Utfør en systemgjenoppretting
Hvis feilmeldingen om inngangspunktet for prosedyren begynte å vises nylig, kan du kanskje løse problemet ved å utføre en systemgjenoppretting. Dette er en nyttig funksjon som vil gjenopprette PCen til den forrige tilstanden og fikse eventuelle nylige problemer. Husk at denne funksjonen kan fjerne eventuelle nylig lagrede filer, så du vil kanskje sikkerhetskopiere dem. Gjør følgende for å utføre en systemgjenoppretting:
- Trykk på Windows-tasten + S og skriv inn systemgjenoppretting . Velg å opprette et gjenopprettingspunkt fra menyen.
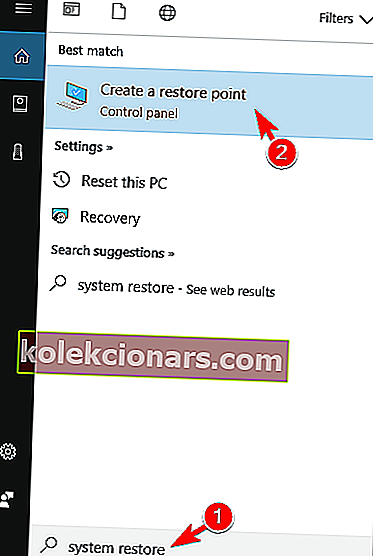
- Vinduet Systemegenskaper vises. Klikk på Systemgjenoppretting- knappen.
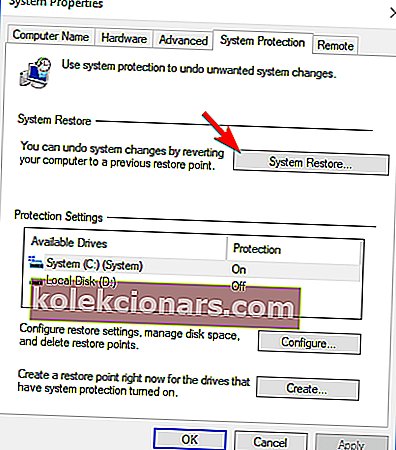
- Når vinduet Systemgjenoppretting åpnes, klikker du på Neste .
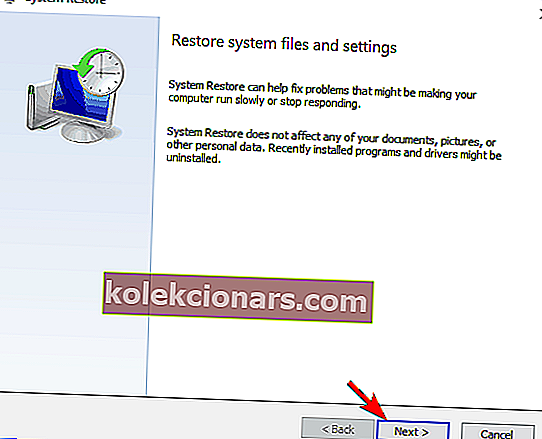
- Liste over tilgjengelige gjenopprettingspunkter vises. Hvis tilgjengelig, sjekk alternativet Vis flere gjenopprettingspunkter . Velg nå ønsket gjenopprettingspunkt og klikk på Neste .
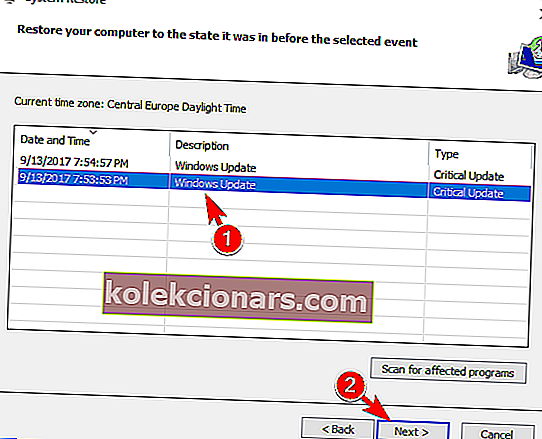
- Følg instruksjonene på skjermen for å fullføre restaureringsprosessen.
Når du har gjenopprettet PCen, må du sjekke om problemet fortsatt vises.
Løsning 20 - Kopier de manglende .dll-filene til Syncios-katalogen
Denne feilmeldingen kan vises når du bruker Syncios-programvaren på din PC. Manglende .dll-filer får denne feilen til å vises, og for å fikse den, må du kopiere dem til Syncios-katalogen. For å gjøre det, følg disse trinnene:
- Naviger til
C:\Program Files\Common Files\Apple\Apple Application Supportkatalog. Hvis du bruker en 32-biters versjon av Windows, må du navigere til C: \ Program Files (x86) -katalogen i stedet.
- Når du har åpnet Apple Application Support- mappen, velger du libxml2.dll- , WTF.dll- , libxml3.dll- og WebKit.dll- filer. Trykk nå Ctrl + C for å kopiere disse filene.
- Naviger til katalogen C: \ Program Files \ Syncios \ . Hvis du bruker en 32-biters versjon av Windows, må du navigere til C: \ Program Files (x86) \ Syncios- katalogen i stedet.
- Når du har åpnet Syncios- katalogen, trykker du Ctrl + V for å lime inn filene.
Etter å ha gjort det, bør problemet løses, og du kan kjøre Syncios-appen uten problemer.
Prosedyrens startpunkt feilmelding kan forhindre at du kjører favorittapplikasjonene eller spillene dine. Denne feilen er vanligvis forårsaket av manglende .dll-filer, men du bør kunne løse den ved å bruke en av løsningene våre.
FAQ: Lær mer om inngangsfeil ved prosedyren
- Hvordan fikser jeg inngangspunkt for prosedyren ikke funnet?
Installer Visual C ++ omfordelbar på nytt. Kjør systemfilkontrollen, registerrensere, eller registrer DLL-filen som er nevnt som ikke funnet. Lær mer om å fikse manglende DLL-filer.
- Hvordan installerer jeg en DLL-fil?
En DLL-fil er installert ved en enkel kopi-lime-handling. Skaff deg den originale .dll-filen og kopier den i Windows-systemmappen eller applikasjonsmappen. Alternativt kan du bruke et feilsøkingsverktøy.
- Hva er meningen med Entry Point Not Found?
Det betyr at en prosess ikke kunne finne en bestemt fil som den ble forventet å være tilstede i applikasjonsfilene eller Windows-systemfiler. Og fordi den ikke kan fullføre handlingen, viser den spesifikke feilmeldingen: “prosedyren inngangspunkt cef få geolokalisering”, “prosedyren inngangspunktet opprettetxgifactory2 kunne ikke bli funnet”, “prosedyren inngangspunkt adddlldirectory”.
Redaktørens merknad: Dette innlegget ble opprinnelig publisert i september 2017 og har siden blitt oppdatert og oppdatert i april 2020 for friskhet, nøyaktighet og omfattende.