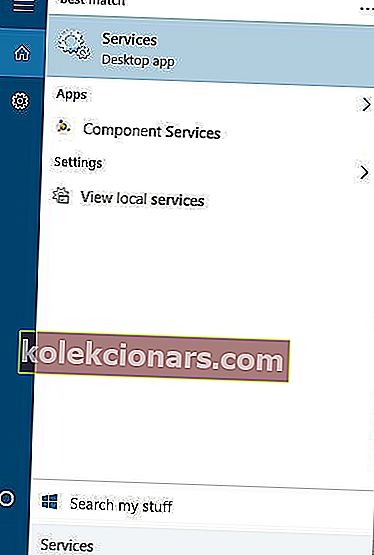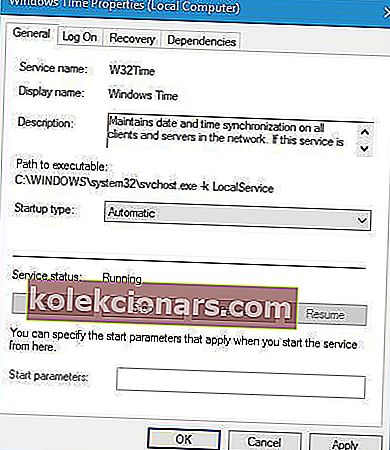- Mange brukere hevder at klokken er feil på Windows 10-PC-en. Er du også en av dem?
- I dette tilfellet kan du skanne datamaskinen din for skadelig programvare eller prøve å sjekke Windows Time-tjenestens innstillinger.
- Siden du er her, ikke nøl med å sjekke ut disse nyttige stasjonære klokke-widgetene for Windows 10.
- For en komplett liste over hvordan du kan løse lignende problemer, besøk Windows 10 feilsøkingshub.
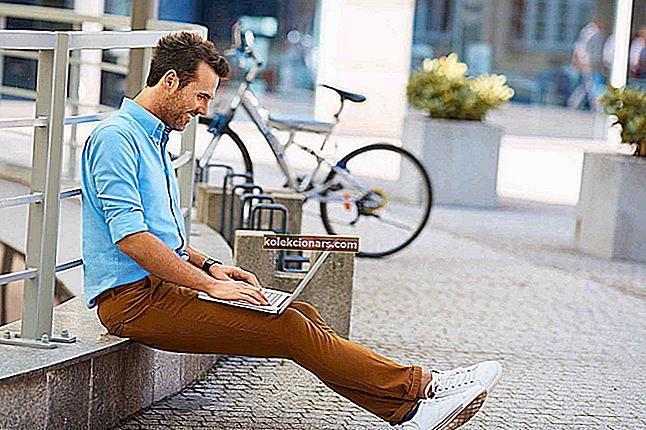
Selv om Windows 10 er et fantastisk operativsystem, er det fortsatt noen mindreårige problemer som kan vises en gang i blant.
Et problem rapportert av brukerne er at klokken er feil på Windows 10-PC-en, og selv om dette ikke er et stort problem, kan det absolutt være en ulempe, så la oss se hvordan vi fikser det.
Hva kan jeg gjøre hvis Windows 10-klokken er feil?
- Skann datamaskinen din for skadelig programvare
- Kontroller Windows Time-tjenesteinnstillingene
- Bytt Internett-tidsserver
- Avregistrer og registrer Windows Time-tjenesten
- Fjern Adobe Reader
- Sjekk datamaskinens batteri
- Oppdater BIOS
- Legg til RealTimeIsUniversal DWORD i Registerredigering
- Oppdater Windows 10
- Bytt ut CMOS-batteriet
- Endre tidssonen din midlertidig
Dataklokken faller bak? Vi har den perfekte guiden for å løse det spesifikke problemet!
1. Skann datamaskinen din etter skadelig programvare

Skadelig programvare, virus og andre cybertrusler kan forstyrre Windows 10-klokken din og føre til at den viser tiden unøyaktig.
Bruk antivirusprogrammet ditt og kjør en fullstendig systemskanning for å oppdage og fjerne skadelig programvare.
I tillegg anbefaler vi at du også installerer et dedikert anti-malware-verktøy, for eksempel Bitdefender. Rangeres som verdens beste antivirus, vær sikker på at den finner all skadelig programvare du har på PC-en din og eliminerer alle truslene.
Vent til sikkerhetsløsningen er ferdig med å skanne maskinen, og start den på nytt og sjekk om problemet vedvarer.

Bitdefender Antivirus Plus
Skadelig programvare påvirker ofte Windows 10-klokken. Du kan bruke Bitdefender til å enkelt løse problemet! $ 74,99 / år Besøk nettsted2. Kontroller Windows Time-tjenesteinnstillingene
- Trykk Windows-tast + S og skriv inn tjenester . Velg Tjenester fra menyen.
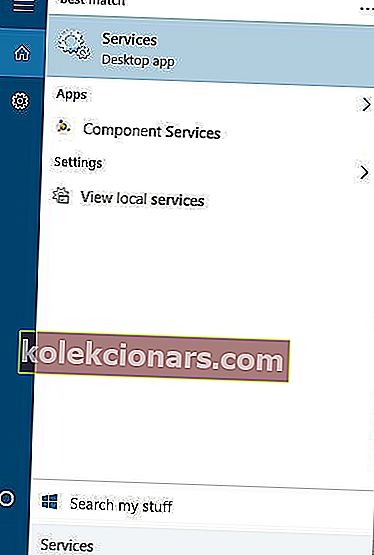
- Når vinduet Tjenester åpnes, finn Windows Time- tjenesten og dobbeltklikk på den.
- Sjekk delen Oppstartstype og sett den til Automatisk .
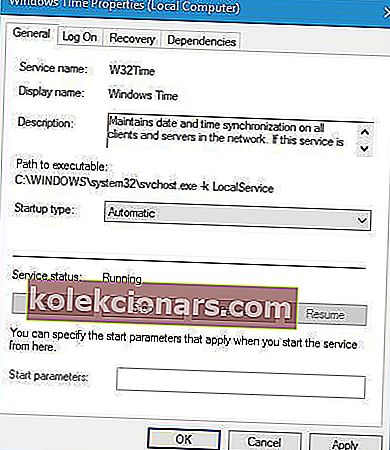
- Kontroller servicestatusen. Hvis tjenesten kjører, klikker du Stopp og deretter Start på nytt. Hvis tjenesten ikke kjører, klikker du på Sta rt- knappen for å starte den.
- Klikk Bruk og OK .
Hvis Windows 10-klokken din er feil, kan det skyldes Windows Time-tjenestekonfigurasjonen.
Hvis denne tjenesten ikke er riktig konfigurert og kjører, kan det oppstå problemer med klokken. For å sjekke Windows Time-tjenesten, må du gjøre som beskrevet ovenfor.
Få brukere foreslår også å endre oppstartstypen til Deaktivert og starte datamaskinen på nytt. Vi er ikke sikre på om du endrer oppstartstypen til Deaktivert, men du kan også prøve å gjøre det.
3. Bytt Internett-tidsserver
1. Åpne Kontrollpanel . Du kan gjøre det ved å trykke Windows-tasten + S , skrive Kontrollpanel , og velge kontroll P anel fra listen over resultater.

2. Når du har åpnet Kontrollpanel, naviger til delen Klokke, Språk og Region og klikk på Dato og klokkeslett .

3. Naviger til kategorien Internett-tid og klikk på knappen Endre innstillinger .

4. I Server -delen velger time.nist.gov stedet for time.windows.com og klikk Oppdater nå .

5. Klikk OK for å lagre endringene.
Feil systemklokke på Windows 10 kan være forårsaket av et problem med Internett-tidsserveren. Heldigvis kan du enkelt endre det ved å følge trinnene ovenfor.
Hvis du ikke kan åpne Kontrollpanel, kan du ta en titt på denne trinnvise veiledningen for å finne en løsning.
4. Avregistrer og registrer Windows Time-tjenesten
1. Åpne ledeteksten som administrator. Du kan gjøre det ved å trykke på Windows- tasten + X og velge Command Pr ompt (Admin) fra menyen.
2. Når ledeteksten åpnes, skriv inn følgende linjer og trykk Enter etter hver linje for å kjøre den:
- w32tm / avregistrere
- w32tm / register
- netto start w32time
- w32tm / resync
3. Lukk ledeteksten og start datamaskinen på nytt. Når datamaskinen din har startet på nytt, bør problemet løses.
Når Windows 10-klokken er feil, kan du vanligvis fikse det ved å registrere Windows Time-tjenesten på nytt. Dette er en ganske enkel prosess, og du kan gjøre det ved å gjøre som beskrevet ovenfor.
Lær alt det er å vite om Windows Time Service med vår komplette guide!
5. Fjern Adobe Reader
Dette er en ganske merkelig løsning, men brukere hevder at den fungerer, så du kan prøve den. Ifølge brukere er dette problemet forårsaket av Adobe Reader.
For å fikse det, må du fjerne Adobe Reader og endre tidssonen din til en hvilken som helst annen tidssone.
For å gjøre det, bare åpne Innstillinger-appen og gå til Innstillinger for tid og språk .

Når du har endret tidssonen, starter du datamaskinen på nytt og stiller tidssonen til riktig. Last ned og installer Adobe Reader og start datamaskinen på nytt.
Hvis du har problemer med å åpne Setting-appen, kan du ta en titt på denne raske artikkelen for å løse problemet.
6. Kontroller datamaskinens batteri

Hvis klokken på Windows 10 er feil, vil du kanskje sjekke datamaskinens batteri.
Innstillinger for klokkeslett og dato lagres i BIOS, så hvis batteriet ditt er ødelagt, vil ikke BIOS kunne lagre klokkeslett- og datoinnstillingene på riktig måte, slik at klokken din viser feil tid i Windows 10.
Den enkleste måten å sjekke om batteriet fungerer, er å gå inn i BIOS og sjekke klokken derfra.
For å gå inn i BIOS, må du trykke på Del eller F2 mens datamaskinen starter. Noen hovedkort bruker en annen nøkkel for å få tilgang til BIOS, så det kan være lurt å sjekke hovedkorthåndboken for mer informasjon.
Hvis klokken i BIOS er riktig, fungerer batteriet ditt ordentlig, og det er ikke nødvendig å bytte det ut. Hvis klokken i BIOS ikke viser riktig tid, bør du bytte ut batteriet på datamaskinen.
Bytte av datamaskinbatteriet er ganske enkelt, men du må sørge for å få et batteri med samme egenskaper for å unngå å skade datamaskinen din.
Hvis du ikke vet hvordan du skal utføre denne prosessen, kan du kontakte en ekspert.
Ikke la et databatteri ødelegge dagen din! Velg et reservebatteri fra denne listen!
7. Oppdater BIOS

I noen tilfeller kan dette problemet skyldes utdatert BIOS, og noen brukere anbefaler at du prøver å oppdatere det. Før du bestemmer deg for å oppdatere BIOS, må du sjekke hovedkorthåndboken for detaljerte instruksjoner for å unngå å forårsake permanent skade på datamaskinen.
Noen brukere foreslår også at hele BIOS-brikken må byttes ut, men det er en svært avansert prosedyre som må utføres av en ekspert.
Denne enkle guiden vil hjelpe deg å bli ekspert på å oppdatere BIOS!
8. Legg til RealTimeIsUniversal DWORD i Registerredigering
Denne løsningen gjelder hvis du bruker dual-boot av Windows 10 og Linux . Hvis du ikke bruker dual-boot, kan du hoppe over denne løsningen fordi den ikke fungerer for deg.
For å fullføre denne løsningen, må du gjøre noen endringer i både Linux og Windows. Logg på Linux og kjør followi> ng-kommandoene som rotbruker:
- ntpdate pool.ntp.org
- hwclock –systohc –utc
Start på nytt til Windows 10 og gjør følgende:
1. Trykk på Windows-tasten + R og skriv inn regedit . Trykk Enter eller klikk OK .

2. Når Registerredigering åpnes, naviger til følgende nøkkel i venstre rute
HKEY_LOCAL_MACHINE\SYSTEM\CurrentControlSet\ControlTimeZoneInformation3. Høyreklikk på det tomme området og velg Ny> DWORD (32-bit) verdi .
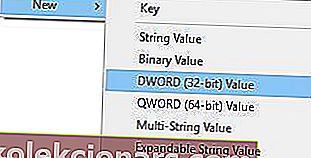
4. Skriv inn RealTimeIsUniversal som navnet på den nye verdien, og dobbeltklikk den.
5. Sett verdidataene til 1 og klikk OK for å lagre endringene.
 Etter at du har gjort alle de ovennevnte trinnene, bør problemer med incorren> ct-klokke på Windows 10 løses.
Etter at du har gjort alle de ovennevnte trinnene, bør problemer med incorren> ct-klokke på Windows 10 løses.
Har du ikke tilgang til Registerredigering? Ting er ikke så skummelt som de virker. Ta en titt på denne guiden og løs problemet raskt.
9. Oppdater Windows 10
Å kjøre en utdatert Windows 10-versjon kan også utløse klokkeproblemer på Windows 10. Hvis dette er et kjent problem, er sjansen stor for at Microsoft allerede har løst det i de siste oppdateringene.
Så naviger til Innstillinger> Oppdatering og sikkerhet> Windows Update og se etter oppdateringer.
 >
>
Installer tilgjengelige oppdateringer og start datamaskinen på nytt og sjekk om klokken viser riktig tid.
10. Bytt ut CMOS-batteriet

En annen mulig forklaring på hvorfor Windows 10-klokken din er feil eller faller bak, er at CMOS-batteriet er tomt. I dette tilfellet må du bytte ut batteriet med et nytt.
Dette er en vanskelig metode siden CMOSs batterispor normalt er plassert på datamaskinens hovedkort, så den beste løsningen er å ta datamaskinen din til en tekniker.
11. Endre tidssonen din midlertidig
Noen brukere bekreftet at midlertidig endring av tidssonen hjalp dem med å løse problemet.
Så gå til Start > skriv inn tid og velg alternativet som sier Endre tid og datoinnstillinger . Endre tidssonen din og la den være i et par minutter.

Gå deretter tilbake til tids- og datoinnstillingene, og velg riktig tidssone denne gangen. Start datamaskinen på nytt og sjekk om klokken faller igjen eller om du har andre problemer med tid og dato.
Det er mange grunner til at Windows 10-klokken kan være feil, og selv om dette ikke er et alvorlig problem, kan det absolutt føre til at du får mindre ulemper.
De fleste brukere rapporterte at det å løse Internett> pa> n> Tidsserver eller starte Windows Time-tjenesten løste problemet for dem, så sørg for å prøve disse løsningene først.
Gi oss beskjed om hvordan ting gikk for deg i kommentarfeltet nedenfor.
Redaktørens merknad : Dette innlegget ble opprinnelig publisert i mars 2018 og har siden blitt oppdatert og oppdatert i september 2020 for friskhet, nøyaktighet og omfattende.