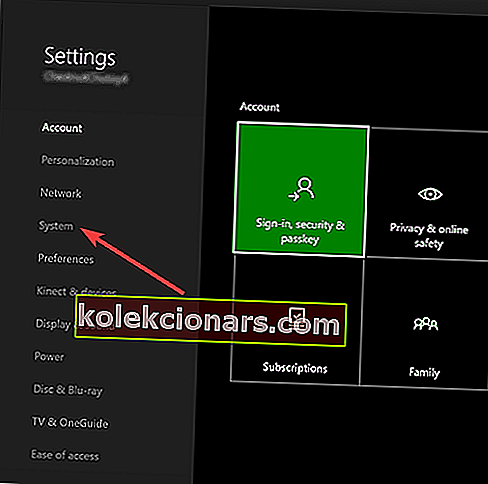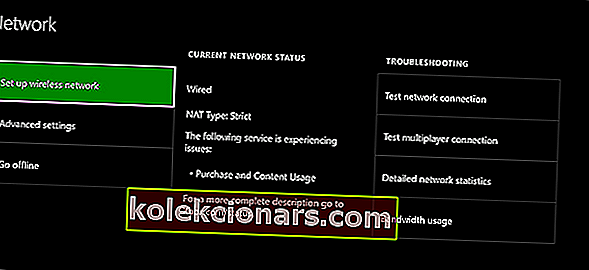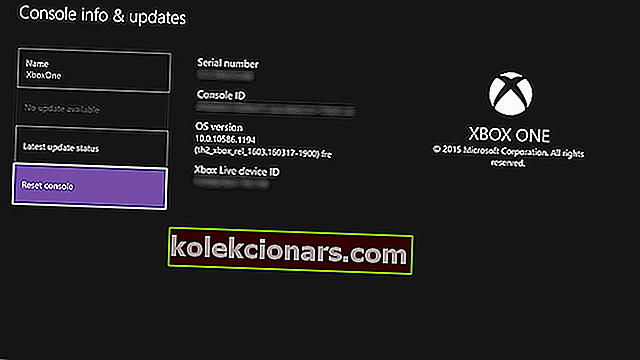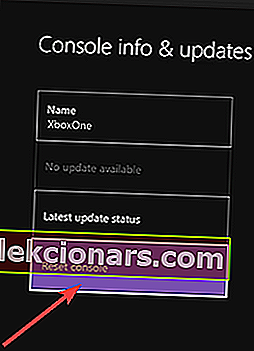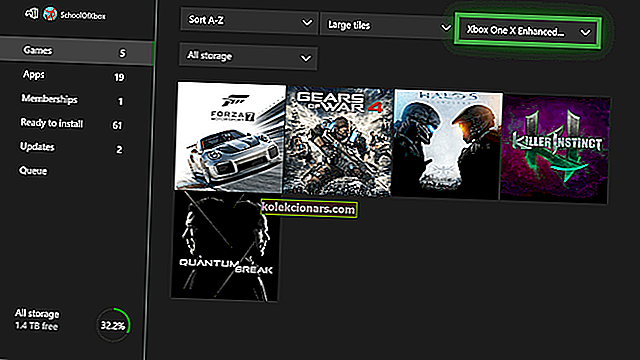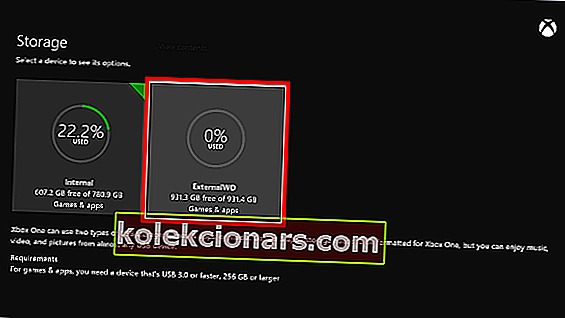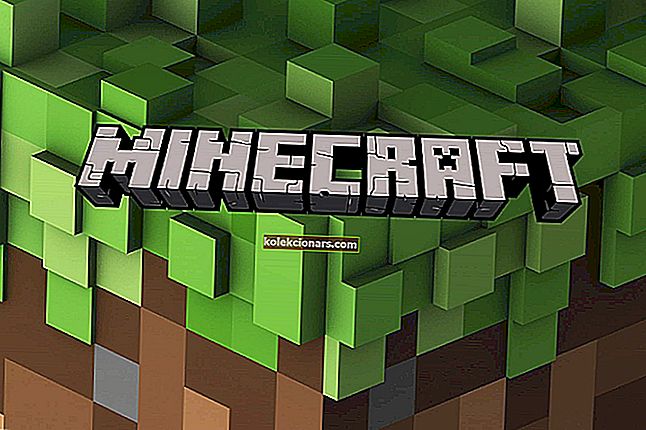- I denne artikkelen veileder vi deg for å fikse en av de vanligste Xbox one-feilene: Installasjonen stoppet
- Xbox One er en av de mest populære spillplattformene, og mange brukere ser ut til å bli påvirket av denne feilen
- Vanligvis kan dette løses bare ved å følge noen grunnleggende trinn som vi nevnte nedenfor
Xbox One lar deg installere både applikasjoner og spill på konsollen. Installering av spill på harddisken har fordelene, og det lar deg starte spillene dine raskere.
Noen brukere rapporterte at installasjonsprosesser stoppet på Xbox One, og i dag skal vi vise deg hvordan du kan løse dette problemet.
Hvordan kan jeg fikse installasjonsstoppet Xbox One-feil?
- Fjern lokale lagrede spill og prøv å installere spillet på nytt
- Gå offline og prøv å installere spillet
- Sjekk statusen til Xbox Live-tjenester
- Forsikre deg om at du bruker riktig konto
- Forsikre deg om at du har nok lagringsplass
- Se etter systemoppdateringer
- Start konsollen på nytt og trekk ut strømkabelen
- Installer spillet på den interne harddisken
- Gjenopprett Xbox til fabrikkinnstillingene
- Avinstaller og installer spillet på nytt
- Rengjør platen
- Bruk Google DNS
- Formater harddisken din for spill og apper
- Koble konsollen til modemet
Løsning 1 - Fjern lokale lagrede spill og prøv å installere spillet på nytt
Brukere rapporterte at installasjonsprosessen av en eller annen grunn stopper og dermed forhindret at spillet installeres. Dette problemet kan oppstå på grunn av lagrede spill, og for å fikse det må du fjerne dem fra konsollen.
Noen ganger kan de lagrede spillfilene dine bli ødelagt og føre til at dette og mange andre feil vises. For å tømme lagrede spillfiler, må du gjøre følgende:
- Forsikre deg om at det ikke er noen plate i skuffen.
- Bla til venstre på startskjermen for å åpne guiden .
- Velg Innstillinger> Alle innstillinger .

- Velg System> Lagring .
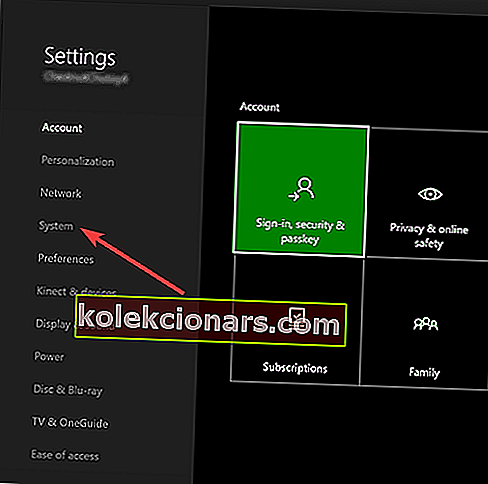
- Velg nå Fjern lokale lagrede spill .
- Velg Ja for å bekrefte.
- Start konsollen på nytt og prøv å installere spillet igjen.
Ved å bruke dette alternativet sletter du bare de lagrede spillene som er lagret lokalt på konsollen din, men du kan laste dem ned igjen fra Xbox Live og fortsette der du slapp.
Dine Xbox-spill og apper åpnes ikke? Ikke bekymre deg, vi har den rette løsningen for deg.
Løsning 2 - Gå offline og prøv å installere spillet
Noen ganger kan denne feilen oppstå hvis spillet prøver å oppdatere seg selv mens du installerer den. Du kan unngå dette problemet ved å gå offline og prøve å installere spillet offline. For å gjøre det, følg disse trinnene:
- Bla til venstre på Hjem -skjermen for å åpne Guide .
- Velg Innstillinger> Alle innstillinger .

- Velg Nettverk> Nettverksinnstillinger .
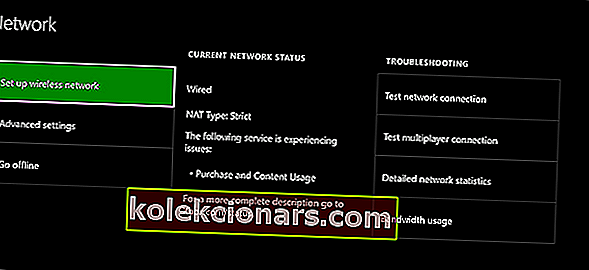
- Velg alternativet Gå frakoblet .
Nå som du er frakoblet, må du avbryte nedlastingen ved å følge disse trinnene:
- Bla til høyre på Hjem -skjermen for å åpne Mine spill og apps .
- Velg Kø .
- Fremhev spillet du prøver å installere.
- Trykk på menyknappen på kontrolleren og velg Avbryt .
Nå må du fjerne spillplaten fra konsollen og starte den på nytt. Gjør følgende for å starte Xbox One på nytt:
- Bla til venstre på Hjem -skjermen for å åpne guiden. Alternativt kan du dobbeltklikke på Xbox- knappen på kontrolleren din for å åpne guiden.
- Velg Innstillinger .
- Velg Start konsollalternativ på nytt , og velg Ja for å bekrefte.

Hvis konsollen av en eller annen grunn er frossen, kan du starte den på nytt ved å holde av / på-knappen foran i 10 sekunder. Etter at konsollen har startet på nytt, setter du inn spillplaten og prøver å installere den igjen.
Hvis du klarer å installere spillet, må du gå online og laste ned de siste oppdateringene. For å gjøre det, følg disse trinnene:
- Bla til høyre på Hjem -skjermen og åpne Mine spill og apps .
- Velg Innstillinger> Alle innstillinger .
- Velg Nettverk> Nettverksinnstillinger .
- Velg nå Gå online .
Etter å ha gått online trenger du bare å laste ned de siste oppdateringene for spillet ditt, og du er klar til å gå.
Xbox One-konsoll vil ikke lese spillplater? Ta en titt på denne nyttige veiledningen for å løse problemet på kort tid.
Løsning 3 - Kontroller statusen til Xbox Live-tjenester
Noen ganger må du ha tilgang til Xbox Live for å installere spill. Imidlertid, hvis Xbox Live har noen problemer og tjenestene ikke kjører, kan det oppstå problemer under installasjonsprosessen.
Noen installasjoner krever at Xbox Live Core og Social and Gaming-tjenester kjører, og hvis disse to tjenestene er nede, kan det oppstå problemer under installasjonen.
Dessverre er dette et problem på serversiden, og du kan bare vente til Microsoft løser dette problemet. Du kan imidlertid sjekke statusen til Xbox Live-tjenester ved å gå til Xbox-nettstedet.
Hvis du har langsom ytelse på Xbox Live, vil denne guiden hjelpe deg med å bringe det tilbake til det normale.
Koble ikke Xbox One til Xbox Live-tjenester? Ta en titt på denne artikkelen og løs problemet ditt med letthet.
Løsning 4 - Forsikre deg om at du bruker riktig konto
Noen ganger kan det oppstå problemer med installasjonen din hvis du er logget på med feil konto.
Alle spillene dine er knyttet til Xbox-kontoen din, og hvis du har flere kontoer på konsollen din, må du være sikker på at du er logget på med en konto du brukte til å kjøpe dette spillet.
Husk at denne løsningen bare gjelder for digitale nedlastinger.
Løsning 5 - Sørg for at du har nok lagringsplass
Xbox One-spill kan være ganske store, og for å installere dem, trenger du mye harddiskplass. Noen ganger kan dette problemet oppstå hvis harddisken ikke har nok plass til å installere et bestemt spill.
Vanligvis får du et varsel når du har lite plass på harddisken, men hvis du savnet varselet, kan du sjekke det ved å følge disse trinnene:
- Trykk på Xbox- knappen på kontrolleren din, og gå deretter til Varslingsdelen .
- Sjekk om det er noen varsler om lite harddiskplass.
- Hvis det er tilfelle, kan du legge til en ekstern harddisk og installere spillene dine på den eller frigjøre litt plass på den interne harddisken.
For å slette elementer fra harddisken din, må du gjøre følgende:
- På Hjem -skjermen trykker du på Høyre Trigger og trykk på A -knappen for å åpne Mine spill og apps .
- Finn spillet eller appen du vil slette, og merk det.
- Trykk på Menu- knappen på kontrolleren og velg Manage game or Manage app option.
- Velg nå Internal Manage all .
- Velg Avinstaller alle .
- Du må kanskje gjenta prosessen noen ganger til du frigjør nødvendig plass.
Løsning 6 - Se etter systemoppdateringer
Noen ganger kan det oppstå problemer med installasjonen hvis konsollen din er utdatert. For å løse dette problemet, anbefales det at du sjekker om det er oppdateringer tilgjengelig for konsollen din ved å følge disse trinnene:
- Trykk på Xbox- knappen for å åpne guiden.
- Velg Innstillinger> Alle innstillinger .

- Velg nå System> Konsollinfo og oppdateringer .
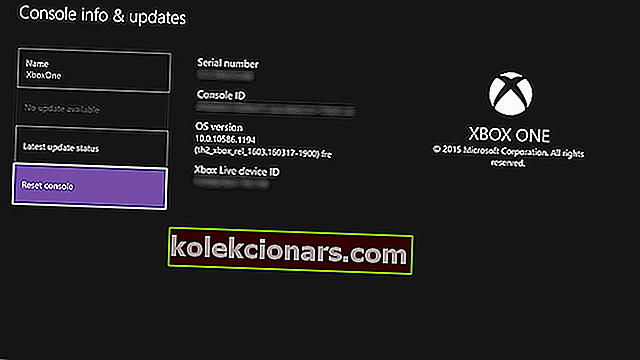
- Hvis det er en oppdatering tilgjengelig, skal den vises nederst i den første kolonnen.
Etter å ha lastet ned den siste oppdateringen, kan du prøve å installere spillet igjen.
Hvis ikke Xbox One oppdateres, ikke gå i panikk. Vi har utarbeidet en egen guide som vil hjelpe deg med å takle det.
Løsning 7 - Start konsollen på nytt og trekk ut strømkabelen
Hvis du får installasjonsstoppfeil på Xbox One, kan det være lurt å prøve å starte konsollen på nytt og koble fra strømledningen.
For å gjøre det må du trykke på og holde inne av / på-knappen foran på konsollen til den slås av. Når konsollen er slått av, trekker du ut strømkabelen og lar den være koblet fra i 30 sekunder eller mer.
Koble til strømkabelen igjen og trykk på strømknappen for å slå på Xbox. Etter at Xbox One starter på nytt, kan du prøve å installere spillet og sjekke om problemet er løst.
Løsning 8 - Installer spillet på den interne harddisken
Brukere rapporterte at installasjonen deres stoppet mens de prøvde å installere spillet på en ekstern harddisk. Å installere et spill på ekstern harddisk er en fin måte å bevare lagringsplassen din, men dessverre kan det oppstå visse feil mens du prøver å gjøre det.
Brukere rapporterte at de løste dette problemet ved å installere spillet på den interne harddisken og angi nedlastingsplasseringen for alle nye nedlastinger til den interne harddisken.
Etter å ha gjort det, var de i stand til å installere spillet sitt uten problemer.
Løsning 9 - Gjenopprett Xbox til fabrikkinnstillinger
Noen ganger kan det oppstå problemer med installasjonen på grunn av ødelagte filer, og en av de raskeste måtene å fikse dem på er å utføre en tilbakestilling av fabrikken.
Vi må advare deg om at tilbakestilling av fabrikken kan slette alle filene dine fra konsollen, derfor må du sikkerhetskopiere dem. Gjør følgende for å utføre en tilbakestilling av fabrikken:
- Bla til venstre på Hjem -skjermen for å åpne guiden.
- Velg Innstillinger> Alle innstillinger .

- Velg System .
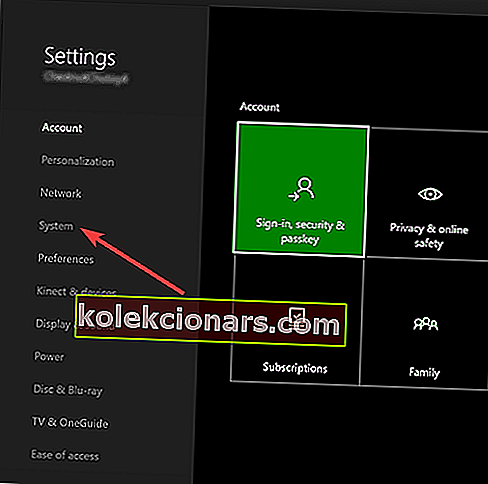
- Velg konsollinfo og oppdateringer .
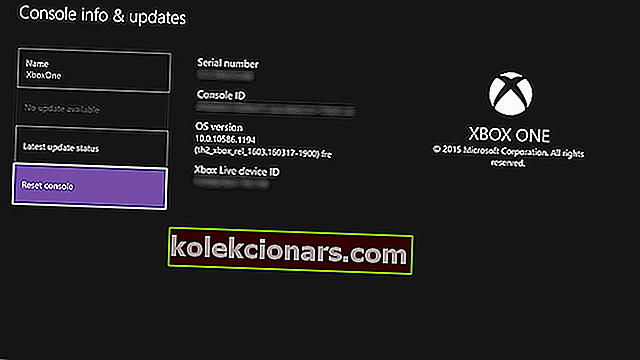
- Velg nå Tilbakestill konsoll .
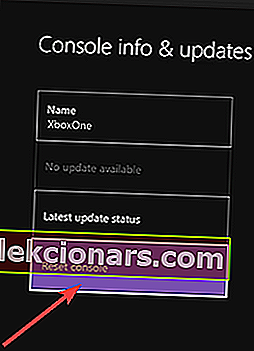
- Du ser to tilgjengelige alternativer: Tilbakestill og fjern alt og Tilbakestill og behold spillene og appene mine . Vi foreslår at du bruker sistnevnte for å utføre tilbakestillingen og fjerne de ødelagte filene uten å fjerne spill eller installerte apper. Hvis dette alternativet ikke fungerer, må du bruke Tilbakestill og fjern alt . Husk at dette alternativet vil slette alle spillene dine, lagrede spill, filer og apper. Sørg derfor for å sikkerhetskopiere viktige filer, slik at du ikke trenger å laste dem ned igjen.
Etter at tilbakestillingsprosessen er fullført, kan du prøve å installere spillet igjen. Husk at du bør bruke tilbakestilling av fabrikken som siste utvei hvis alle andre løsninger ikke fungerer.
Løsning 10 - Avinstaller og installer spillet på nytt
I noen tilfeller kan installasjonen bli ødelagt, og det kan forhindre at spillene dine installeres, men du kan løse dette problemet ved å avinstallere og laste ned spillet ditt på nytt. For å gjøre det på Xbox One må du følge disse trinnene:
- Gå til dashbordet ditt og naviger til Mine spill og apper .
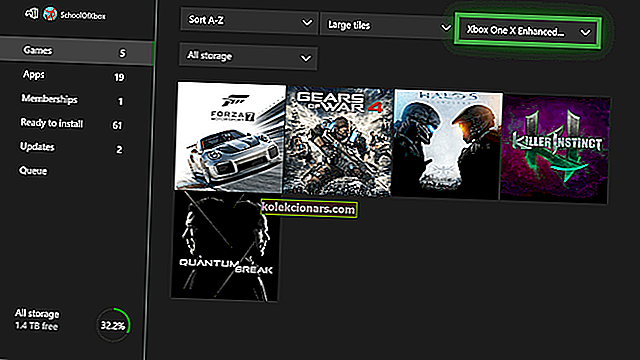
- Marker spillet du vil fjerne, og trykk på menyknappen på kontrolleren din.
- Velg Administrer spillalternativ fra menyen.
- Nå skal du kunne se hvor mye plass det tar. Velg alternativet Avinstaller for å avinstallere spillet.
Etter at du har fjernet spillet fra Xbox, må du installere det på nytt. For å gjøre det, følg disse trinnene:
- Gå til Mine spill og apper .
- Finn delen Klar til installasjon . Denne delen viser alle spillene du eier, men du ikke har installert.
- Bare velg spillet du vil installere, og vent til installasjonen er fullført.
Noen brukere foreslår også at du bør prøve å oppdatere dashbordet ditt før du sletter og installerer spillet på nytt. Vi er ikke sikre på hvordan forfriskende Dashboard løser problemet, men du kan oppdatere det ved å holde kombinasjonen Venstre utløser + Høyre utløser + Y.
Løsning 11 - Rengjør platen
Hvis installasjonen stopper mens du prøver å installere et spill fra en plate, kan det skyldes at platen din er skadet. Hvis det er tilfelle, kan du kanskje løse problemet ved å rengjøre platen.
For å gjøre det, hold platen ved siden av og sørg for at du ikke berører topp- eller bunnflaten. Bruk nå en ren, fuktig klut og rengjør den forsiktig fra midten til kantene.
I tillegg kan du også ta platen til en hvilken som helst butikk som har diskpoleringsmaskin og be dem om å rengjøre platen.
Hvis rengjøring eller polering av platen ikke løser problemet, kan det være lurt å vurdere å erstatte den. Før du bytter ut platen, vil du kanskje prøve den på vennens konsoll og se om den fungerer uten problemer.
Hvis problemet fremdeles vises, kontakt forhandleren og be om utskifting.
Løsning 12 - Bruk Google DNS
Noen ganger kan installasjonen stoppe på Xbox One på grunn av DNS-innstillinger. Problemer med DNS-en din kan oppstå og føre til at dette og mange andre feil vises.
Brukere rapporterte at de løste dette problemet ganske enkelt ved å bruke Google DNS eller OpenDNS. For å endre DNS-innstillingene dine på Xbox One, må du følge disse trinnene:
- Trykk på menyknappen på kontrolleren og velg Innstillinger .
- Velg Nettverk> Avanserte innstillinger .
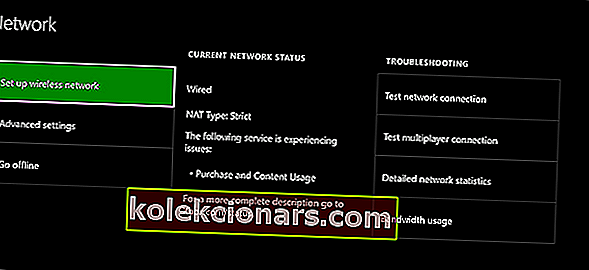
- Velg DNS-innstillinger .
- Velg Manuell .
- Skriv inn 8.8.8.8 som primær DNS og 8.8.4.4 som sekundær DNS . Hvis du vil, kan du bruke OpenDNS ved å bruke 208.67.222.222 som primær DNS og 208.67.220.220 som sekundær DNS .
- Etter å ha tastet inn DNS-serveradressene, trykk på B- knappen på kontrolleren for å lagre endringene. Hvis alt er i orden, vil du se at det er en god melding.
Etter at du har byttet til Google DNS eller OpenDNS, må du kontrollere om problemet er løst.
DNS-server kan ikke nås? Følg de enkle trinnene i denne veiledningen og håndter problemet på kort tid.
Løsning 13 - Formater harddisken din for spill og apper
Mange brukere bruker en ekstern harddisk til å lagre spill og apper, og dette er en fin måte å spare plass på den interne harddisken.
Før du kan bruke den eksterne harddisken til spill og apper, må du imidlertid formatere den riktig. Formatering av harddisken din fjerner alle filene fra den, og sørg derfor for å sikkerhetskopiere dem.
For å formatere den eksterne harddisken må du gjøre følgende:
- Bla til venstre på Hjem -skjermen og åpne Guide.
- Velg Innstillinger> Alle innstillinger .

- Velg System> Lagring .
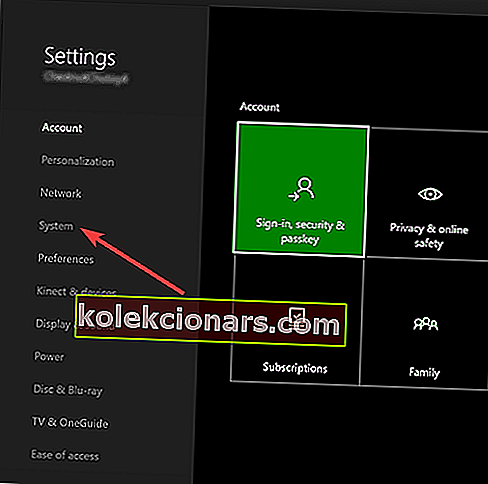
- Velg lagringsenheten din og velg alternativet Format for spill og apper .
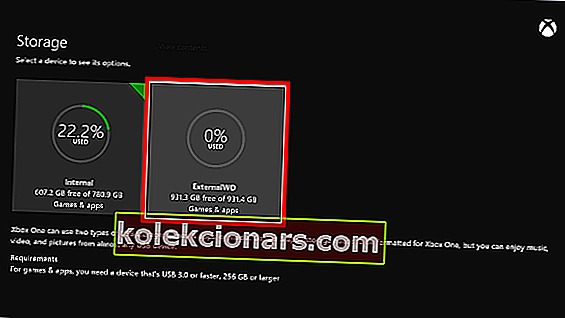
Husk at ikke alle eksterne harddisker kan lagre spill og apper. For å lagre apper og spill på din eksterne harddisk, må stasjonen ha en kapasitet på 256 GB eller mer og bruke USB 3.0-tilkobling.
Hvis stasjonen ikke oppfyller disse kravene, kan du bare bruke den til å lagre andre filer, for eksempel musikk og videoer.
Trenger du å formatere en stasjon for Xbox One? Ta en titt på denne guiden og finn ut hvordan du kan gjøre det som en proff.
Løsning 14 - Koble konsollen til modemet
Mange Xbox One-brukere bruker en trådløs tilkobling for å koble seg til Internett. Trådløs tilkobling har sine fordeler siden den lar deg enkelt koble til Internett uten å bruke kabler.
Dette er spesielt nyttig hvis du vil holde rommet pent og kabelfritt.
Til tross for sin enkelhet er trådløs tilkobling utsatt for forstyrrelser og tap av data, og det kan noen ganger forhindre at visse spill installeres på Xbox One.
Hvis du har problemer med installasjonen på Xbox One, må du koble Xbox One direkte til modemet ditt ved hjelp av en Ethernet-kabel.
Få brukere rapporterte at dette problemet ble løst for dem etter bytte til kablet tilkobling, så det kan være lurt å prøve det.
Kan du ikke koble Xbox One til Wi-Fi? Ta en titt på denne trinnvise veiledningen for å løse problemet raskt.
Installasjonsstoppet feil kan være et alvorlig problem siden det vil forhindre deg i å installere spill, men du bør kunne fikse det ved å gå offline og prøve å installere spillet igjen. Hvis det ikke fungerer, kan du gjerne prøve noen annen løsning fra denne artikkelen.
Ikke glem å fortelle oss i kommentarfeltet nedenfor hva som fungerte for deg, og om du fant en annen måte å løse problemet på.
LES OGSÅ:
- Dolby Atmos-feil 0x80bd0009 på Xbox One [FIXED]
- Xbox Companion-appen lukkes kort tid etter lanseringen [LØST]
- Dette spillet tillater ikke kringkastingsfeil på Xbox One [RASK FIX]
Redaktørens merknad: Dette innlegget ble opprinnelig publisert i november 2016 og har siden blitt fullstendig oppdatert og oppdatert for friskhet, nøyaktighet og omfattende i februar 2020.