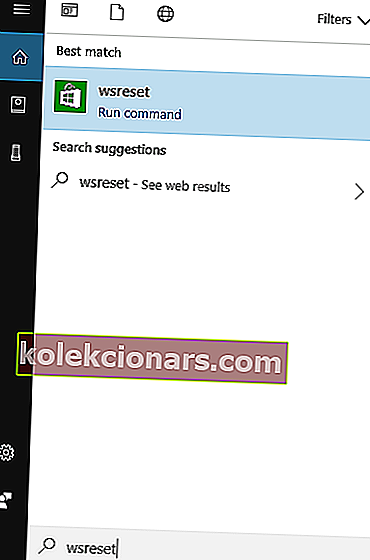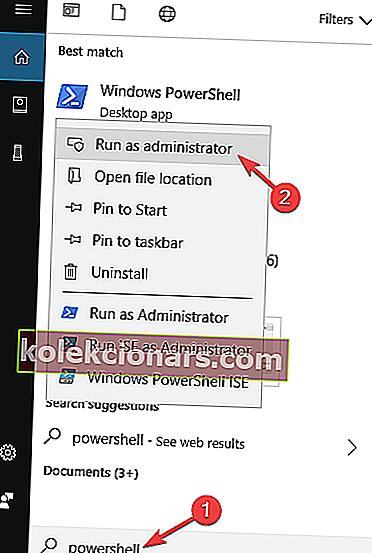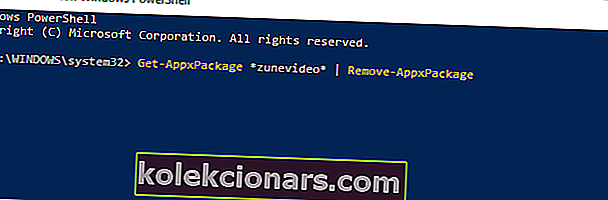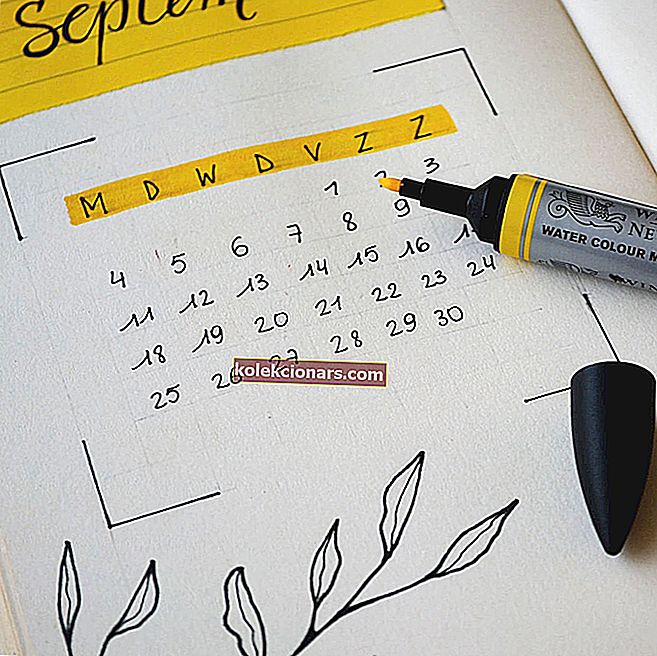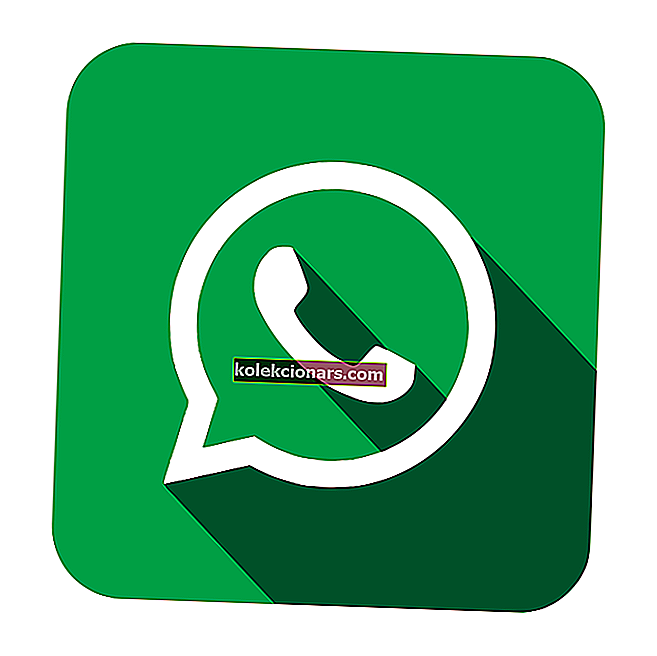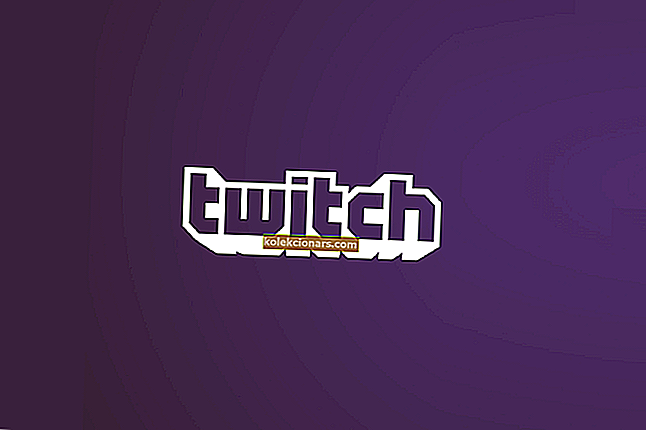- Microsoft Store er en viktig del av Windows 10 som er vert for tusenvis av apper som er klare for brukere å laste ned.
- Ved å laste ned favorittappene og spillene dine fra butikken, eliminerer du risikoen for å få uønsket skadelig programvare eller adware tilknyttet de nedlastede filene dine.
- Men noen ganger kan Microsoft Store slutte å fungere helt på grunn av problemer med hurtigbuffer. Hvis du har det samme problemet, kan du bruke denne veiledningen for å fikse det.
- Legg merke til vårt Microsoft Store feilsøkingshub for flere nyttige guider.

Microsoft Store er den viktigste delen av Windows 10, og er enda viktigere i Windows 10 S. Nesten hver Windows 10-bruker bruker minst en app eller et spill fra Microsoft Store. Så eventuelle potensielle problemer med denne funksjonen kan ødelegge brukeropplevelsen.
En av de vanligste problemene knyttet til Microsoft Store er feilmeldingen Microsoft Store Cache kan bli skadet.
Denne feilen kan påvirke Microsoft Store på forskjellige måter, men mesteparten av tiden klarer ikke brukerne å laste ned og oppdatere apper.
Hva gjør du hvis Microsoft Store-hurtigbufferen er skadet
Microsoft Store-hurtigbufferen kan være skadet. Meldingen forhindrer deg i å laste ned applikasjoner fra Microsoft Store. Når vi snakker om Windows Store-problemer, er det noen lignende problemer som brukere rapporterte:
- Windows / Microsoft Store cache ødelagt - Cachen din kan være ødelagt, og det kan føre til at forskjellige feil vises. Du kan imidlertid fikse det ved å deaktivere antivirusprogrammet.
- Windows / Microsoft Store-hurtigbuffer og lisenser kan være skadet - Hvis du støter på denne meldingen på PC-en, må du sørge for å installere den siste oppdateringen og sjekke om det hjelper.
- Windows / Microsoft Store-hurtigbufferen tilbakestilles ikke - Noen ganger kan det hende du har problemer med å tilbakestille Microsoft Store-hurtigbufferen. Hvis det skjer, kan du prøve å opprette hurtigbuffermappen manuelt.
- Windows / Microsoft Store-hurtigbuffer mangler - Flere brukere rapporterte at deres Microsoft Store-hurtigbuffer mangler. Hvis du har dette problemet, kan du prøve å opprette en ny brukerkonto og sjekke om det hjelper.
Løsning 1 - WSReset
Den første logiske løsningen for å løse dette problemet er å kjøre WSReset-skriptet. Dette verktøyet tilbakestiller Microsoft Store fullstendig, og løser potensielle problemer på veien (forhåpentligvis). Så det kan også være nyttig å håndtere dette problemet.
Her er nøyaktig hva du trenger å gjøre for å tilbakestille Microsoft Store:
- Gå til Søk og skriv wsreset , og trykk Enter .
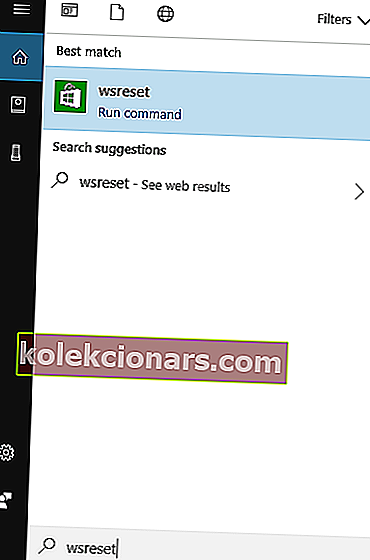
- Vent til prosessen er ferdig.
- Start datamaskinen på nytt.
Åpne butikken, logg på Microsoft-kontoen din igjen, og se om du kan laste ned og oppdatere apper igjen. Hvis problemet fortsatt er der, kan du gå videre til en annen løsning.
Løsning 2 - Sjekk antivirusprogrammet ditt

I noen tilfeller er det mulig at antivirusprogramvaren din forstyrrer Windows Store. Hvis du fortsetter å få Windows Store-hurtigbufferen, kan det være skadet melding, det er mulig at antivirusprogrammet ditt blokkerer tilgang til bestemte filer som forårsaker at dette problemet oppstår.
For å løse problemet, foreslår brukere å sjekke antivirusprogrammet ditt og deaktivere visse funksjoner. Etter å ha gjort det, sjekk om problemet fortsatt er der. Hvis det ikke hjelper, må du kanskje deaktivere antivirusprogramvaren din fullstendig og sjekke om det løser problemet.
Hvis ikke, vil ditt endelige valg være å avinstallere antivirusprogramvaren. Når du har avinstallert antivirusprogrammet, må du sjekke om problemet fortsatt er der. Hvis ikke, vil du kanskje vurdere å bytte til en annen antivirusløsning. Det finnes mange flotte antivirusverktøy på markedet, men hvis du leter etter et antivirusprogram som ikke vil forstyrre systemet ditt, foreslår vi at du prøver BullGuard .
Løsning 3 - Tilbakestill lagringsbuffer
Hvis det ikke hjalp å tilbakestille Windows Store, la oss prøve å tilbakestille Store-hurtigbufferen. Her er nøyaktig hva du trenger å gjøre:
- Aktiver Vis skjulte mapper.
- Kopier og lim inn denne banen i adressefeltet i Windows File Explorer, men erstatt med kontonavnet ditt:
C:\Users\AppData\LocalPackages\Microsoft\.WindowsStore_8wekyb3d8bbweLocalState
- Gi nytt navn til hurtigbuffermappen fra LocalState-mappen. Det er ditt valg hvordan du endrer navnet på det.
- Opprett en ny, tom mappe og gi den navnet Cache.
- Start datamaskinen på nytt, så er du klar.
Åpne butikken igjen, og se om problemet fortsatt eksisterer. Hvis det gjør det, gå videre til en annen løsning.
Løsning 4 - Avinstaller Movies & TV-appen
I følge brukere kan noen ganger andre Universal-apper føre til dette problemet. Hvis du har meldingen om Windows Store-hurtigbufferen, kan problemet være filmer og TV-app.
For å løse problemet anbefales det å fjerne dette programmet ved hjelp av Powershell . Dette er relativt enkelt, og du kan gjøre det ved å følge disse trinnene:
- Trykk på Windows-tasten + S og skriv inn powershell . Høyreklikk Windows PowerShell fra resultatlisten og velg Kjør som administrator .
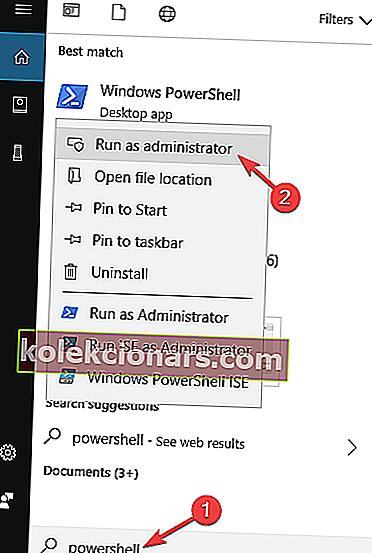
- Kjør nå Get-AppxPackage * zunevideo * | Fjern-AppxPackage- kommando.
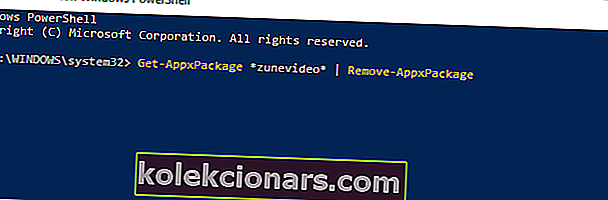
Etter at du har kjørt denne kommandoen, blir Movies & TV-appen fjernet. Nå skal du kunne starte Windows Store uten problemer. Hvis du trenger mer informasjon, kan du sjekke ut denne artikkelen for å lære hvordan du avinstallerer Windows 10s innfødte apper.
Løsning 5 - Tilbakestill apppakker
Hvis ingen av løsningene som er presentert ovenfor løste problemet, prøver vi å løse det med ett siste trinn. Som du allerede vet, er Windows Store nemlig den innebygde funksjonen og kan ikke installeres på en standard måte.
Men med noen avanserte Windows-funksjoner, kan brukerne tilbakestille apppakker, noe som er noe analogt med ominstallasjonsprosedyren.
Denne operasjonen kan utføres med PowerShell, og slik er det:
- Høyreklikk Start og åpne PowerShell (Admin).
- Kopier og lim inn følgende kommando på kommandolinjen og trykk Enter:
- Get-AppXPackage -AllUsers | Foreach {Add-AppxPackage -DisableDevelopmentMode -Register “$ ($ _. InstallLocation) AppXManifest.xml”}
- Start PCen på nytt og ikke åpne Windows Store eller apper.
- Høyreklikk Start og åpne ledeteksten (administrator).
- Skriv WSReset.exe på kommandolinjen og trykk Enter.
- Start PCen på nytt og se etter endringer i Windows Store.
FAQ: Lær mer om Microsoft Store
- Hva er Microsoft Store-hurtigbufferen?
Microsoft Store-hurtigbufferen er en mappe som lagrer data som er samlet inn mens brukere besøkte butikken og lastet ned apper. Cachen er en kopi av dataene som utveksles mellom brukernes datamaskiner og Microsoft Store, og brukes til å laste fremtidige forespørsler raskere.
- Hvorfor kan jeg ikke installere apper fra Microsoft Store?
Her er noen av de hyppigste årsakene til å forklare hvorfor brukere ikke kan laste ned og installere apper fra Microsoft Store: Internett-tilkoblingsproblemer, brannmurinnstillinger, utilstrekkelige brukerkontotillatelser og ødelagte Store-filer.
- Hvordan fikser jeg Microsoft Store-hurtigbufferen?
Den raskeste og sikreste metoden for å fikse hurtigbufferen i Microsoft Store er å tilbakestille appen. For å gjøre dette, gå til Søk, skriv wsreset og dobbeltklikk på alternativet WSReset for å starte tilbakestillingsprosessen.
Redaktørens merknad: Denne artikkelen fortsetter på neste side med flere løsninger for å fikse Microsoft Store-hurtigbufferen. Merk vårt hub som er dedikert til å fikse Windows 10-feil, bare i tilfelle du trenger å fikse andre oppdateringsproblemer senere.