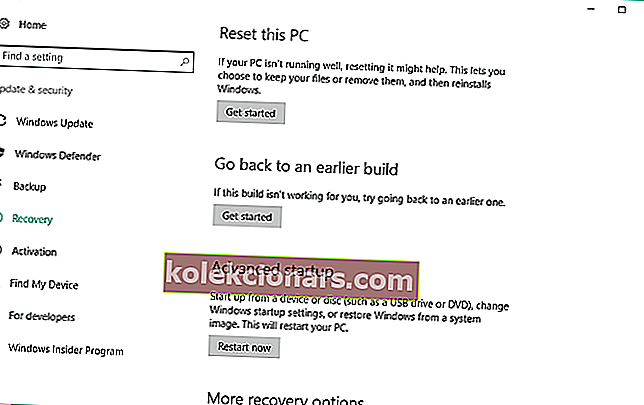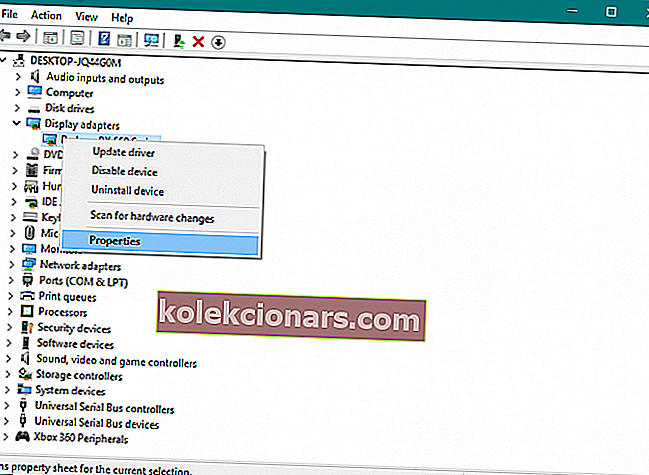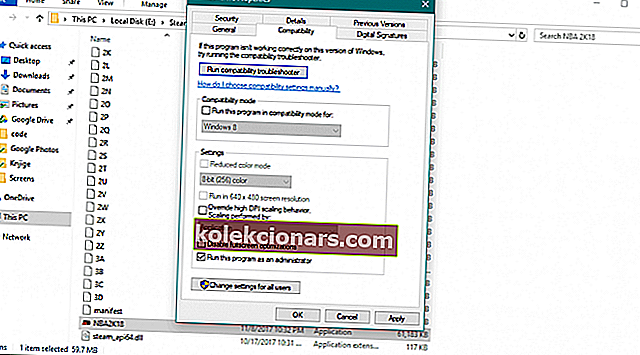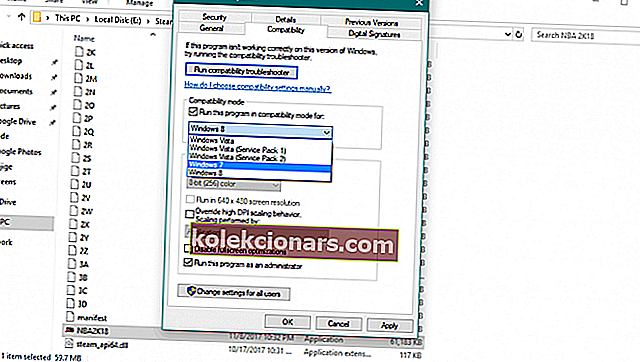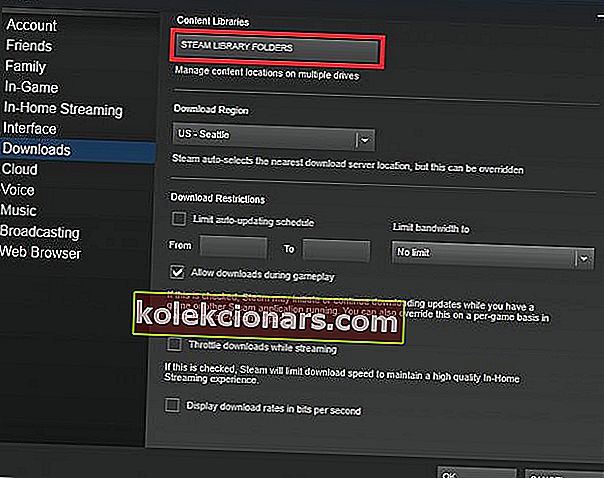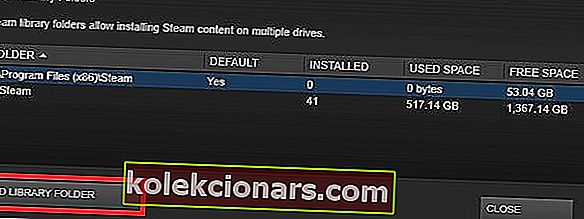- Steam-spill kjører for det meste uten problemer, men noen ganger starter de ikke når du prøver å starte dem.
- Dette kan skyldes en rekke årsaker, men hovedsakelig på grunn av sjåførene.
- Merk Steam-siden vår og sjekk den ofte når vi laster opp guider og fikser hele tiden.
- Utforsk Gaming Hub hvis du vil holde deg oppdatert på spillverdenen.

Microsoft gjorde Windows 10 til et veldig spillvennlig operativsystem med alle disse funksjonene som spillstrømming, opptak og en flott Xbox One-app.
Men PC-spillere bruker Steam enda mer enn de bruker Xbox One-appen, og noen få av dem rapporterte at de ikke klarer å spille dampspill i det hele tatt.
Hva kan jeg gjøre hvis jeg ikke kan starte Steam-spill?
- Oppdater driverne og DirectX
- Bekreft spillbuffer
- Oppdater Windows
- Rull tilbake Windows
- Oppdater GPU-drivere
- Kjør spillet som administrator
- Kjør spill i kompatibilitetsmodus
- Fjern ClientRegistry.blob-filen
- Flytt Steam-klienten
1. Oppdater driverne og DirectX
 Det vil ikke skade hvis du går til Enhetsbehandling, høyreklikker du på grafikkortet under Skjermadapter og ser om det er noen driveroppdateringer.
Det vil ikke skade hvis du går til Enhetsbehandling, høyreklikker du på grafikkortet under Skjermadapter og ser om det er noen driveroppdateringer.
Det samme gjelder DirectX, sjekk om den nyeste versjonen er installert, og hvis ikke, gå til Microsofts nettsted og last den ned.
Oppdatering av drivere manuelt kan være en lang prosess, spesielt hvis du gjør det manuelt, last ned DriverFix (100% sikker og testet av oss) for å gjøre det automatisk.
Etter flere tester konkluderte teamet vårt med at dette er den beste automatiserte løsningen for å forhindre permanent skade på systemet ditt ved å laste ned og installere feil driverversjoner.
Forresten, DriverFix har et bibliotek med over 18 millioner drivere, så å finne det siste er et stykke kake for denne enkle løsningen.
Etter at du har installert den, begynner verktøyet å skanne systemet automatisk for driverproblemer eller oppdateringer, og vil gi en liste over de anbefalte filene.

Den eneste handlingen du må gjøre er å klikke på Oppdater alt- knappen for å installere dem i ett enkelt skudd eller for å merke de tilhørende boksene for hver og trykke på Oppdater- knappen fra høyre.

DriverFix
Med DriverFix kan du oppdatere driverne dine med bare noen få klikk og gå tilbake til Steam-spillpronto! Gratis prøveperiode Besøk nettstedet2. Bekreft integriteten til spillfiler

- Start Steam.
- Gå til Bibliotek og klikk på Egenskaper fra menyen.
- Velg kategorien Lokale filer, og klikk på Bekreft integriteten til spillfiler .
- Vent til prosessen er ferdig og start Steam på nytt.
3. Oppdater Windows

Microsoft legger stor vekt på spill og anser spillere som en verdifull del av hele Windows-fellesskapet.
Derfor inkluderer selskapet noen trusler for spillere i hver større oppdatering for Windows 10.
Og i tillegg til de nye funksjonene, løser store Windows 10-oppdateringer også visse problemer knyttet til spill. I dette tilfellet vårt Steam-problem.
Så sørg for at du har den nyeste versjonen av Windows 10 installert på datamaskinen din, og kanskje du ikke trenger å gjøre noe annet.
Du finner oppdateringene ved å starte Innstillinger og deretter klikke på Oppdater og sikkerhet .

Har du problemer med å oppdatere Windows 10? Denne guiden hjelper deg med å løse dem på kort tid
4. Gjenopprett Windows
- Gå til Innstillinger-appen .
- Klikk på Oppdatering og sikkerhet .
- Naviger til gjenopprettingsfanen fra venstre rute, og klikk på Kom i gang- knappen i Gå tilbake til forrige versjon av Windows 10- delen.
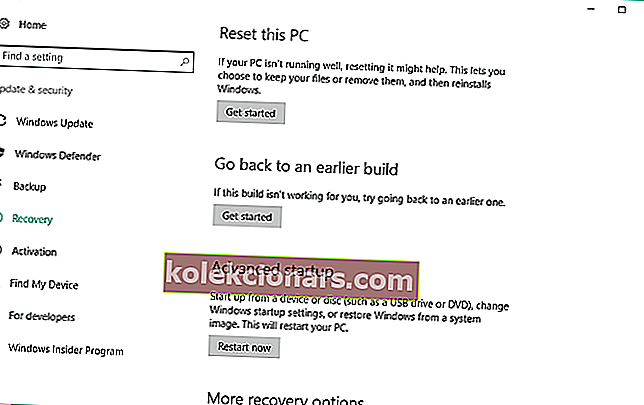
- Velg årsaken til at du går tilbake til forrige versjon, og klikk Neste .
- Du blir tilbudt å laste ned de siste oppdateringene. Klikk på Nei, takk- knappen.
- Klikk Neste for å fortsette.
- Klikk på Neste en gang til og velg Gå tilbake til den tidligere versjonen .
Merk : Du vil bare kunne gjøre dette hvis du bruker en Windows 10-versjon eldre enn Fall Creators Update fordi dette alternativet er fjernet fra denne versjonen av Windows.
Hvis du bruker Windows 10 Fall Creators Update, er det eneste du virkelig kan gjøre å rense installere en tidligere versjon av systemet.
5. Oppdater GPU-drivere
- Høyreklikk på Start-knappen, og velg Enhetsbehandling fra Power-user-menyen .
- Naviger til skjermkort og utvid denne delen.
- Høyreklikk på grafikkenheten og åpne Egenskaper .
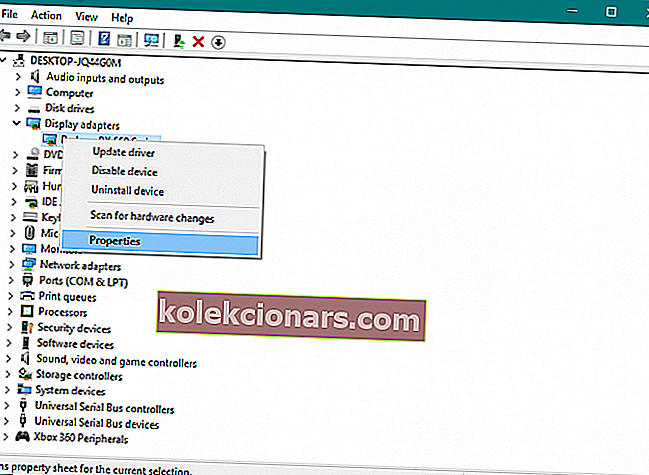
- Velg kategorien Detaljer .
- Åpne HardwareIds fra rullegardinmenyen .
- Kopier den første raden og lim den inn i nettleserens adressefelt.
- Søkeresultatene skal vise deg de eksakte driverne du trenger å installere.
Merk: Dette er hvor du må handle med forsiktighet. Drivere distribueres ofte av noen mistenkelige kilder, og du må unngå slike som pest.
Her er de offisielle nettstedene der du bør finne driverne dine:
- NVidia
- AMD / ATI
- Intel
6. Kjør spillet som administrator
- Gå til Steam-biblioteket
- Finn spillet du vil kjøre
- Høyreklikk spilletittelen, og gå til Egenskaper
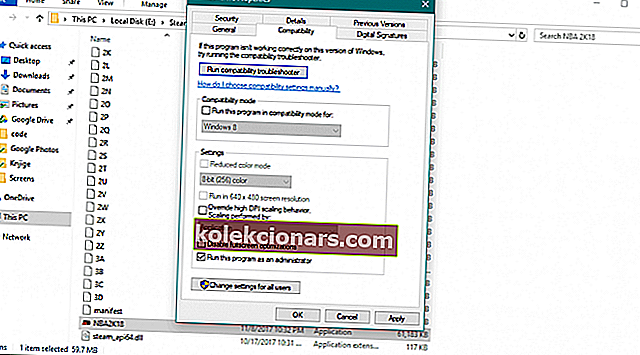
- Head over til lokale filer fanen
- Klikk på Bla gjennom lokale filer
- Finn spillet kjørbart, høyreklikk på det og gå til Egenskaper
- Gå over til kategorien Kompatibilitet , og merk av for Kjør dette programmet som administrator
- Lagre endringene og prøv å kjøre spillet
Merk: Hvis ingenting skjer når du klikker på Kjør som administrator , ta en titt på denne utmerkede guiden for å løse problemet raskt.
7. Kjør spill i kompatibilitetsmodus
- Gå til Steam-biblioteket
- Finn spillet du vil kjøre
- Høyreklikk spilletittelen, og velg Egenskaper
- Head over til lokale filer fanen
- Klikk på Bla gjennom lokale filer
- Finn spillet kjørbart, høyreklikk på det og gå til Egenskaper
- Hodet over til Kompatibilitet fanen
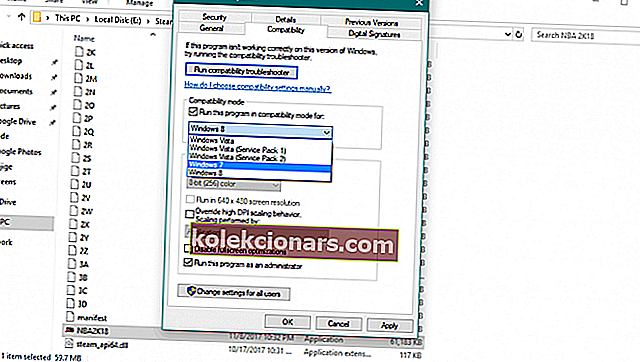
- Merk av Kjør dette programmet i kompatibilitetsmodus for:
- Velg operativsystemet
- Lagre endringene
Du kan ikke slette en fil i Windows 10? Sjekk ut denne nyttige veiledningen som vil hjelpe deg
9. Flytt Steam-klienten

- Gå ut av Steam-klienten.
- Gå til Steam-installasjonsmappen og finn mappen du vil flytte ( D: Steam, for eksempel ).
- Slett alle filene og mappene unntatt SteamApps og brukerdatamappene og Steam.exe
- Klipp og lim inn hele Steam-mappen til standardplasseringen. Vanligvis er det følgende vei:
C:\Program Files\Steam - Start Steam og logg inn på kontoen din.
Endre standard installasjonsbane
- Åpne Steam
- Naviger til Steam klienten Innstillinger -menyen.
- Velg Steam-bibliotekmapper fra nedlastingsfanen .
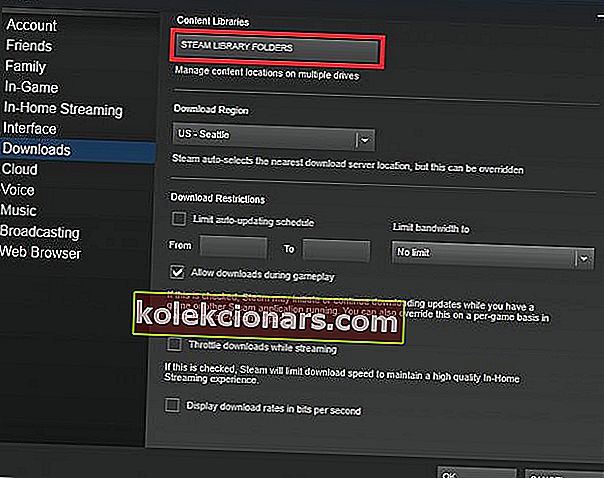
- Velg Legg til biblioteksmappe og opprett en ny bane
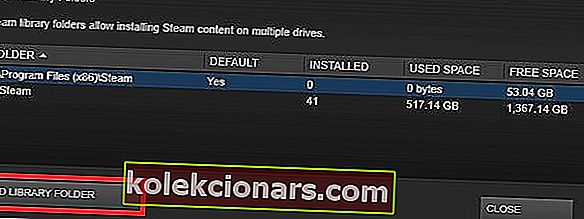
- Høyreklikk på den nylig opprettede banen for å sikre at den er satt til standard.
Hvis du har opplevd andre Steam-feil, anbefaler vi at du tar en titt på denne grundige veiledningen som hjelper deg med å fikse vanlige Steam-feil på Windows 10.
Hva er spillopplevelsen din i Windows 10? Har du noen problemer eller går alt greit? Del det med oss i kommentarene nedenfor.
Redaktørens merknad: Dette innlegget ble opprinnelig publisert i mars 2020 og har siden blitt oppdatert og oppdatert i oktober 2020 for friskhet, nøyaktighet og omfattende.