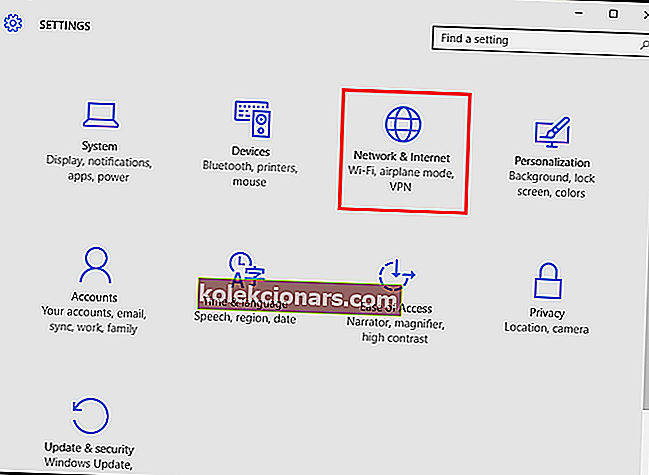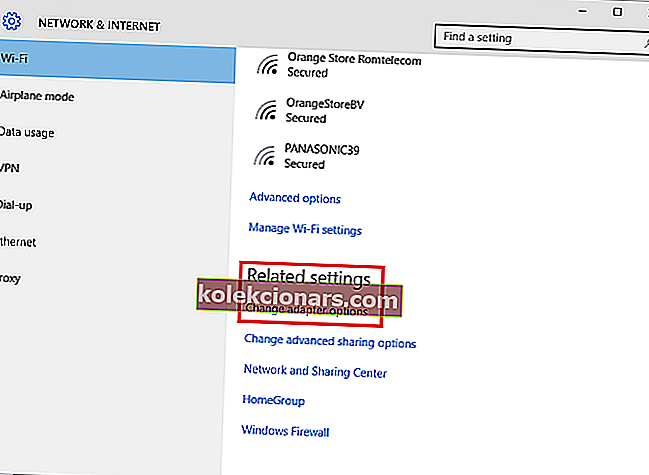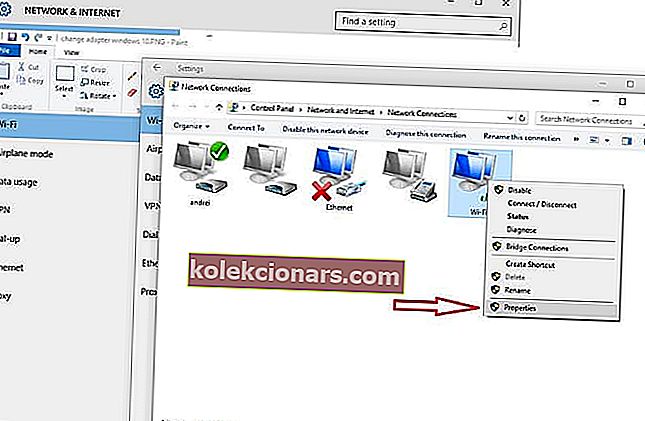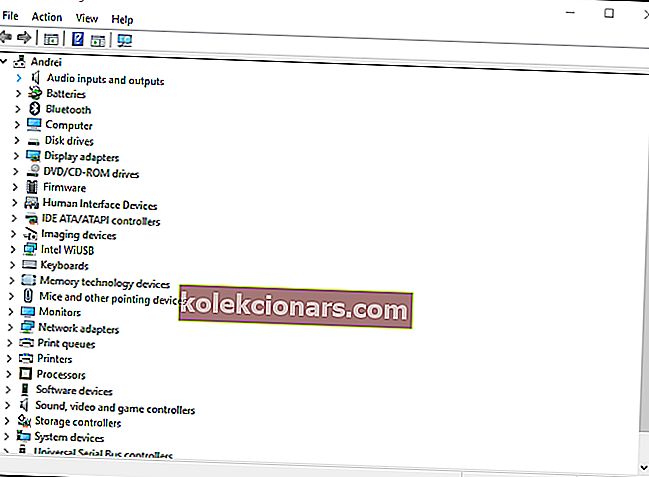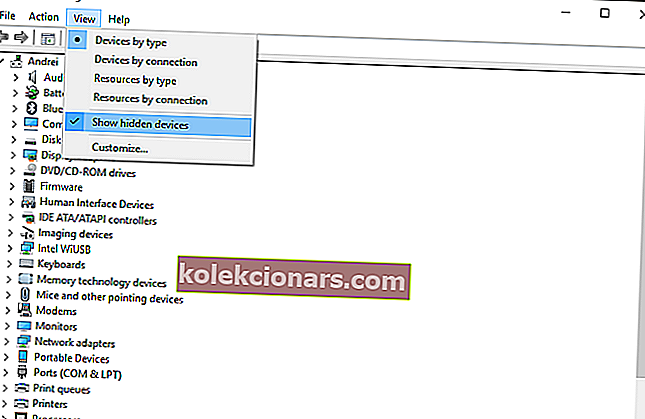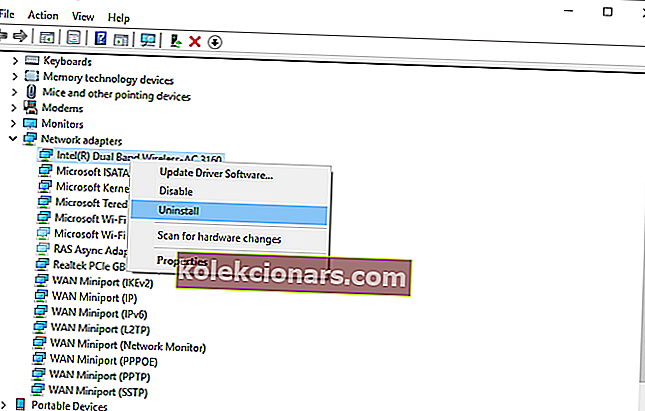- Arbeidet i dag handler om å samle mennesker fra hele verden som kan fokusere på felles prosjekter og ha gode resultater. Visst, det høres nydelig ut i teorien, men å tilby verktøyene for å muliggjøre et slikt samarbeid er ingen tur i parken.
- Deling av filer og all slags innhold eller løsning av daglige oppgaver ved å dele arbeid kan enkelt oppnås gjennom Windows 10 Network and Sharing Center-funksjonalitet.
- Å være en del av nettverkssenteret har tydeligvis sine fordeler, men innimellom kan arbeid avbrytes av Windows 10-systemfeil. Feilkoden 0x800704cf er hyppig, og vi vet nøyaktig hvordan du kan fikse det.
- Hvis du ikke kjører en diagnose via Windows-veiviseren, kan du sjekke de detaljerte løsningene nedenfor for raskt å redde PC-ens Windows-nettverk.
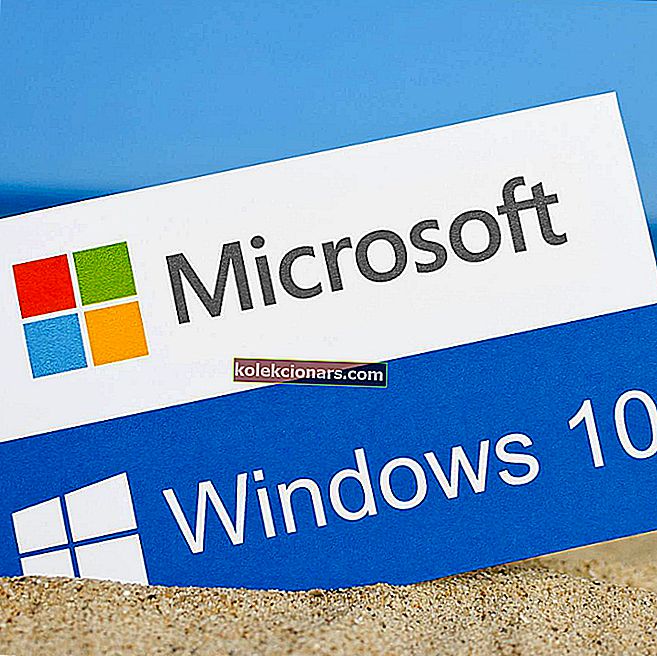
Å bruke en arbeidsgruppe eller være en del av et nettverkssenter har fordeler som kan gjøre arbeidet vårt enklere.
Deling av filer og forskjellige andre ting med en annen datamaskin, løsning av daglige oppgaver ved å dele arbeid, lagre filer i en felles mappe og andre lignende operasjoner kan administreres, administreres og fullføres uten problemer gjennom Windows 10-nettverket og delingssenterfunksjonaliteten.
Men noen ganger kan arbeidet ditt bli avbrutt på grunn av en systemfeil. Og en av de vanligste problemene relatert til Windows-nettverks-PCer er 0x800704cf-feilen som følger med følgende melding: ' Nettverksfeil - Windows har ikke tilgang '.
I Windows 10 oppstår denne 0x800704cf-feilkoden vanligvis hver gang du prøver å få tilgang til nettverks-PC, eller når en arbeidsgruppe startes.
Den første tingen å gjøre etter å ha fått feil 0x800704cf
Den første tingen å gjøre er å kjøre en "diagnose" ved hjelp av Windows-veiviseren - når feilmeldingen dukker opp, klikk på "Diagnose" og følg instruksjonene på skjermen.
Windows-systemet vil prøve å identifisere hvorfor nettverkssenteret ditt ikke fungerer som det skal, og vil også prøve å finne de riktige løsningene for problemene dine. Disse løsningene skal brukes automatisk, eller du kan motta noen generelle indikasjoner på hvordan du løser problemene manuelt. .
Nå, hvis denne diagnoseprosessen ikke er nyttig for deg, fortvil ikke. Du kan ta saken i egne hender og prøve å fikse 0x800704cf feilkoden manuelt.
Denne dedikerte trinnvise operasjonen kan enkelt brukes og innebærer å bruke retningslinjene nedenfra.
Hvordan kan jeg fikse Windows-nettverksfeil 0x800704cf?
1) Endre adapterinnstillinger
Den første løsningen som kan brukes, kan fullføres gjennom nettverks- og delingssenteret; derfra må du endre adapterinnstillingene som forklart:
- Trykk på Win + I- tastaturtastene på Windows 10-systemet for å få System Settings- vinduet.
- Derfra må du klikke på Nettverk og Internett (Wi-Fi, flymodus, VPN) .
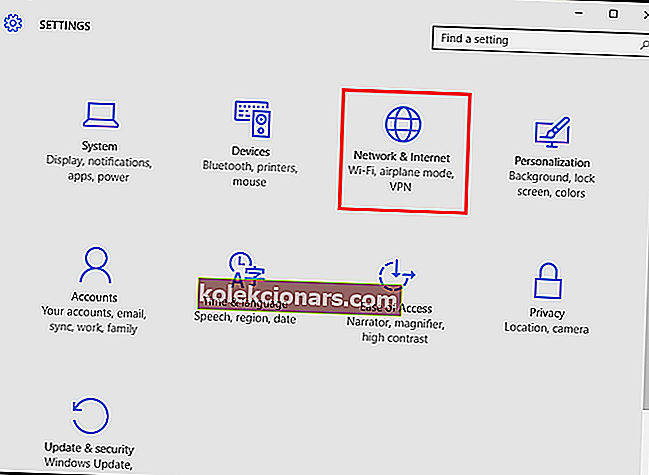
- De tilgjengelige nettverkstilkoblingene vises nå på datamaskinen din.
- Rull ned til du finner Endre adapteralternativer .
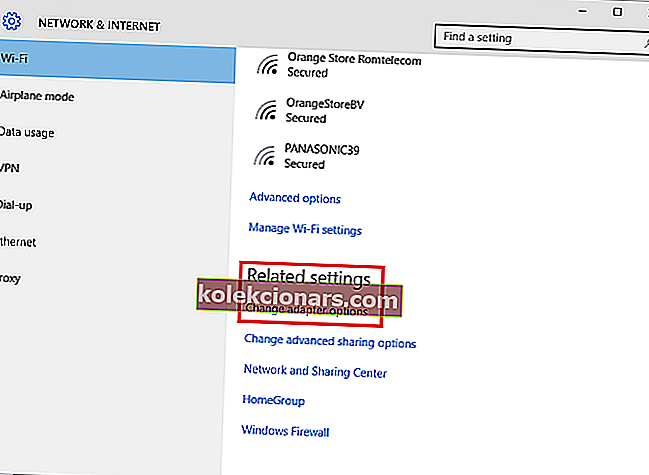
- Få tilgang til den funksjonen.
- Nettverkstilkoblinger vises nå.
- Høyreklikk på den nåværende Wi-Fi-nettverkstilkoblingen som er tilgjengelig på din Windows 10-enhet; Velg deretter Egenskaper .
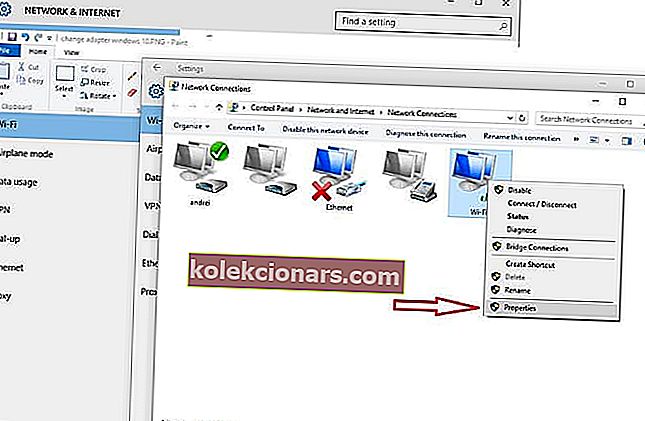
- Fjern merket for det første alternativet som vises: ' Client form Microsoft Networks '.
- Lagre endringene og start maskinen på nytt.
Hvis du har problemer med å åpne Setting-appen, kan du ta en titt på denne artikkelen for å løse problemet.
Trinn på spillet med denne detaljerte guiden! Løs ethvert nettverkskortproblem som en ekte tekniker.
2) Tilbakestill TCP / IP
Hvis endring av adapterinnstillinger ikke løser 0x800704cf feilkode, er det sjansen for at det er noe galt med TCP / IP. Så en tilbakestilling er underforstått:
- Høyreklikk på Windows Start-ikonet og velg ' Kommandoprompt (admin) ' fra listen som vises .
- I cmd-vinduet skriver du først inn: ipconfig / flushdns . Denne kommandoen vil tømme DNS-cache.

- I samme cmd-vindu skriver du inn nbtstat -RR for å oppdatere NetBIOS-oppføringer.
- Nå tilbakestill IP-innstillingene ved å utføre netsh int ip reset .
- Den siste kommandoen som må utføres fra cmd er netsh winsock reset.
- Til slutt lukker du cmd-vinduet og starter Windows 10-systemet på nytt.
Hvis du har problemer med å få tilgang til ledeteksten som administrator, bør du ta en nærmere titt på denne guiden.
Du kan ikke tømme DNS-hurtigbufferen? Ta en titt på denne trinnvise veiledningen som hjelper deg med å løse problemet raskt.
3) Installer nettverkskort igjen
Hvis du fortsatt har å gjøre med feilkoden 0x800704cf, bør du avinstallere nettverkskort for å skanne og bruke maskinvareendringer. Slik kan du starte og fullføre denne prosessen:
- Klikk på Søk -ikonet - det ligger i nærheten av startknappen i Windows, og det er vanligvis det samme ikonet med Windows Cortana.
- Skriv Enhetsbehandling i søkeboksen . Klikk på det første resultatet.
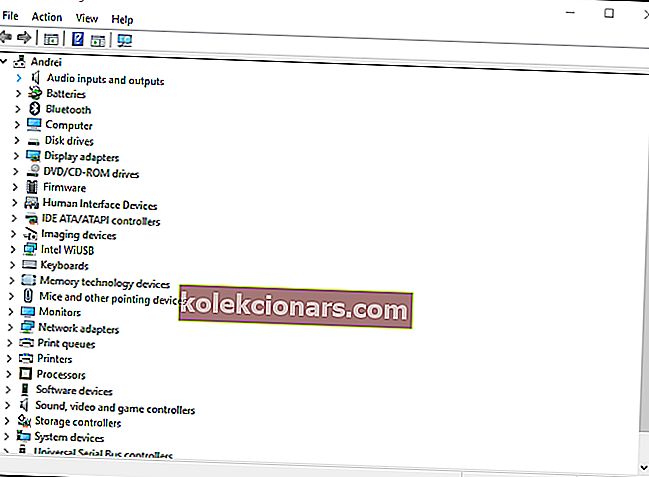
- Enhetsbehandling-vinduet skal nå vises på datamaskinen din.
- Fra hovedpanelet klikker du på Vis og velger ' vis skjulte filer '.
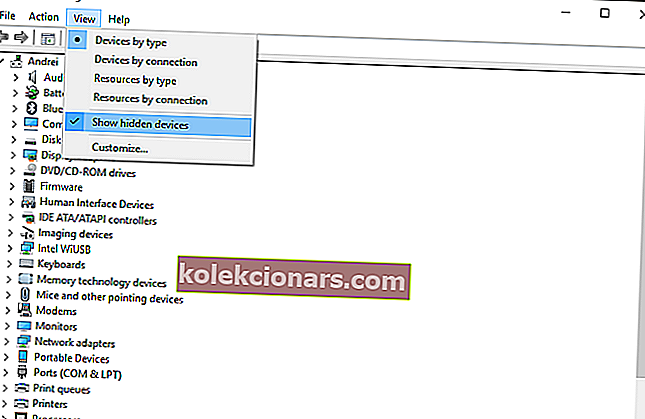
- Utvid nettverkskortene for å få listen over adaptere som er tilgjengelige på din PC.
- Avinstaller kortene manuelt en etter en - høyreklikk på hver oppføring og velg ' avinstaller '.
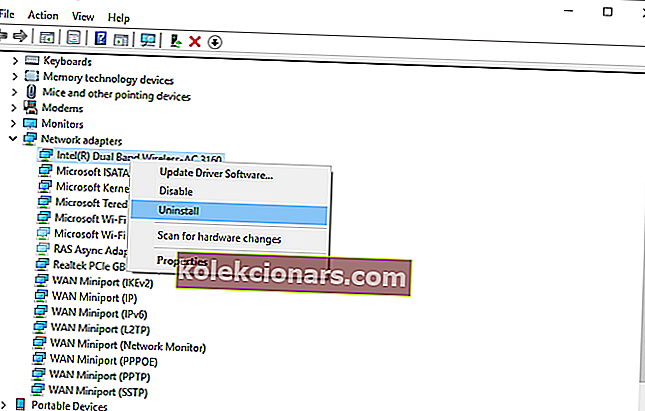
- Tips: Hvis du ikke kan avinstallere en bestemt adapter, ikke bekymre deg, gå til neste oppføring.
- Når du er ferdig, klikker du på Handling og velger "skann etter maskinvareendringer".
- Til slutt lagrer du endringene og starter Windows 10-enheten på nytt.
Visste du at de fleste Windows 10-brukere har utdaterte drivere? Vær et skritt foran ved å bruke denne guiden.
Windows kan ikke automatisk finne en driver for nettverkskortet ditt? Stol på oss for å løse problemet.
Vi håper at en av feilsøkingsmetodene som er oppført ovenfor, løste 0x800704cf Windows Network PC-feilen.
Hvis du fortsatt er i samme fase som du var da du startet denne feilsøkingsprosessen, kan du gi oss beskjed i kommentarene nedenfor.
Fortell oss mer om feilloggen og andre detaljer. Selvfølgelig vil vi prøve å finne den perfekte løsningen for deg så snart som mulig.
Redaktørens merknad : Dette innlegget ble opprinnelig publisert i september 2017 og har siden blitt oppdatert og oppdatert for friskhet, nøyaktighet og omfattende.