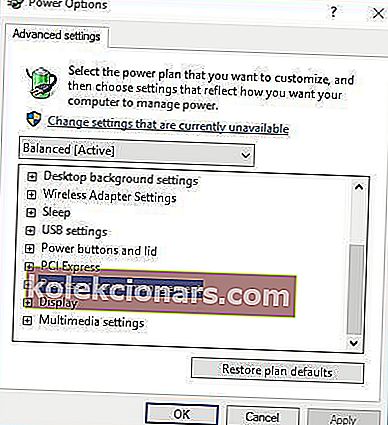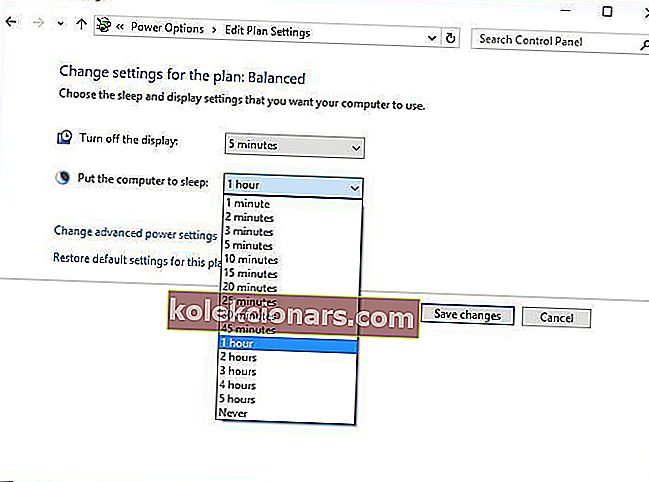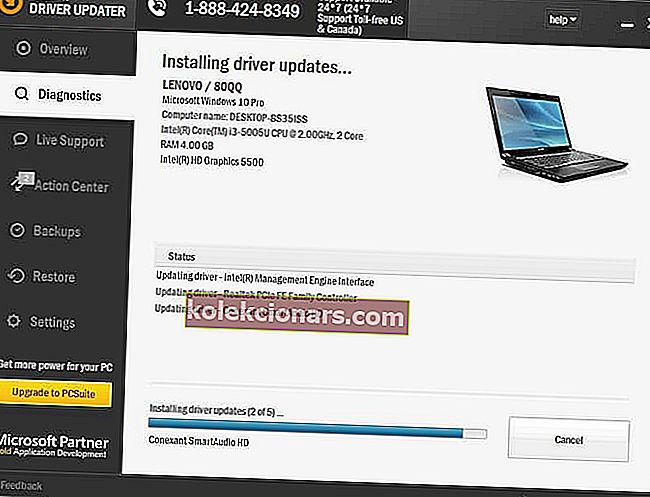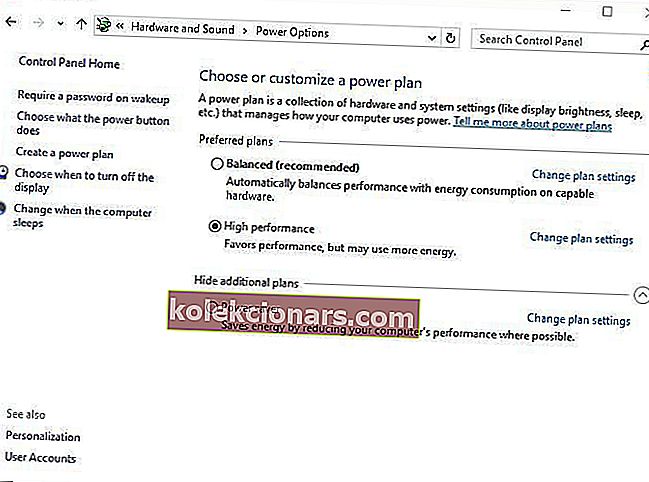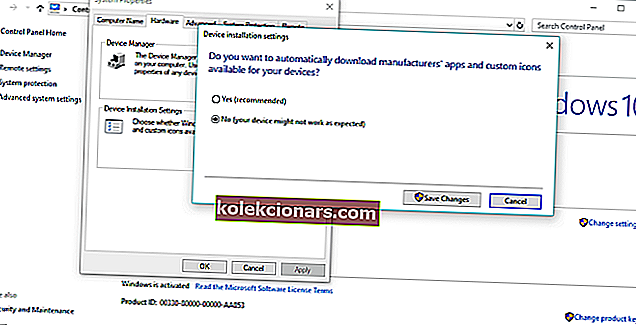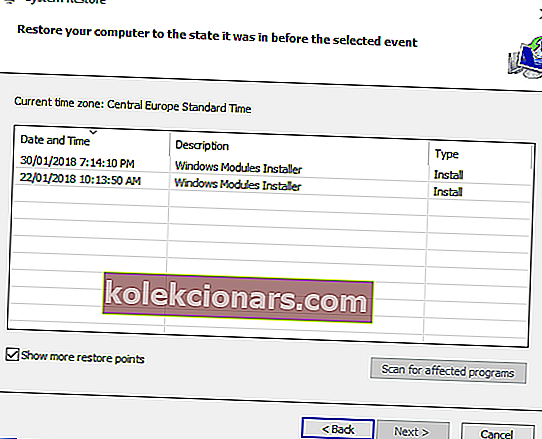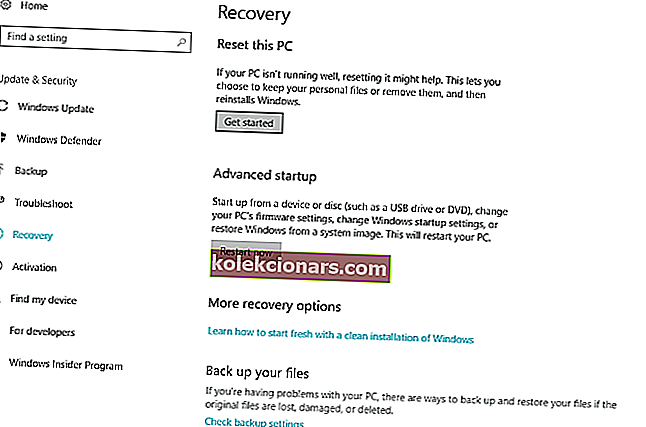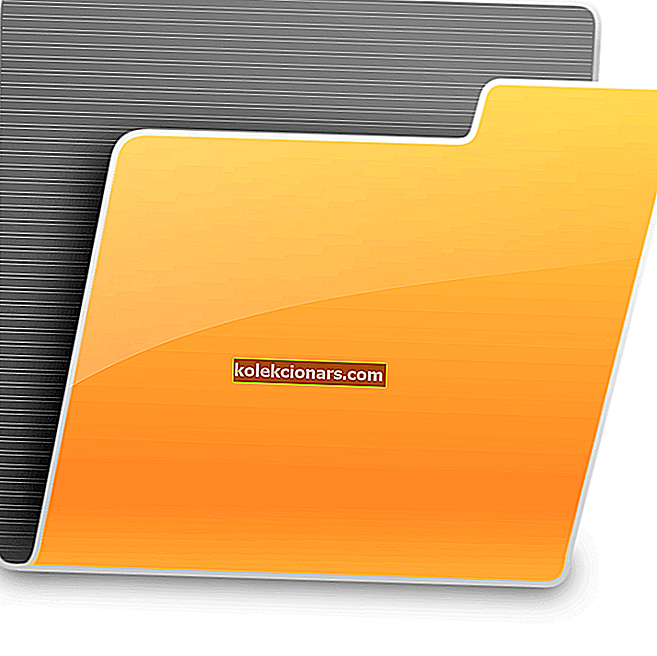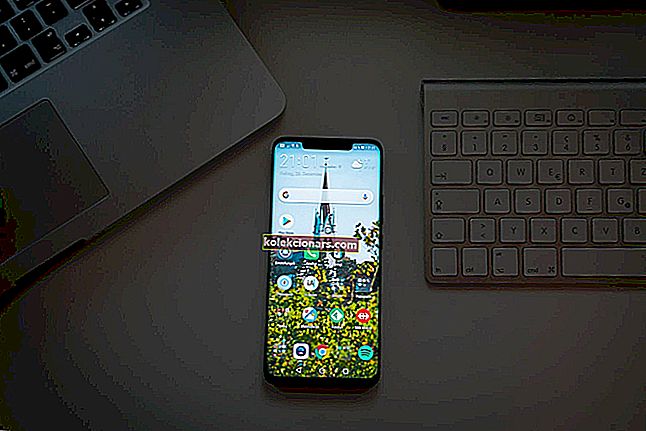- Å starte PCen på nytt kan være en ideell løsning for når du trenger å fullføre programvareinstallasjoner, eller når du bare trenger å utføre en ren oppstart av systemet ditt.
- Ulike programvare- og maskinvareproblemer kan føre til at PC-en din starter på egenhånd, noe som kan alvorlig hindre arbeidsproduktivitet og spillopplevelser.
- De fleste omstart er forårsaket av en sviktende harddisk, så kanskje det er på tide at du oppgraderer din til en bedre modell som gir mye lagringsplass.
- Siden du bruker Windows 10 hver dag, ikke glem å sjekke ut vår grundige Windows 10-feilside.

Windows 10 er et stabilt operativsystem, men noen brukere har en annen opplevelse med det. I følge dem skjer tilfeldig omstart i Windows 10, og det kan være ganske upraktisk, så la oss se hvordan vi løser dette problemet.
Her er noen flere eksempler på dette eller lignende problemer:
- PC starter tilfeldig på nytt når du spiller spill
- Windows 10 starter på nytt automatisk
- Min Windows 10 tilfeldig omstart, ingen BSOD
- Windows 10 starter på nytt når det er inaktiv
- Windows 10 tilfeldig omstartoppdatering
Hvordan fikser jeg tilfeldige omstart i Windows 10?
Innholdsfortegnelse:
- Endre avanserte strøminnstillinger
- Forsikre deg om at hvilemodus er aktivert
- Avinstaller antivirusprogrammet
- Oppdater / avinstaller grafikkortdriverne
- Endre strømplanen din til Høy ytelse
- Oppdater BIOS
- Se etter maskinvareproblemer
- Sjekk om enheten din er overopphetet
- Deaktiver automatiske driveroppdateringer
- Test RAM for feil
- Deaktiver alternativet "La datamaskinen slå av denne enheten for å spare strøm"
- Deaktiver alternativet Automatisk omstart
- Gå til gjenopprettingsalternativer
1. Endre avanserte strøminnstillinger
- Trykk Windows-tast + S og skriv Strømalternativer .
- Velg Strømalternativer fra listen over resultater .

- Når vinduet Strømalternativer åpnes, finn planen din og klikk på Endre planinnstillinger .

- Klikk nå på Endre avanserte strøminnstillinger .

- Rull ned og finn prosessorens strømstyring .
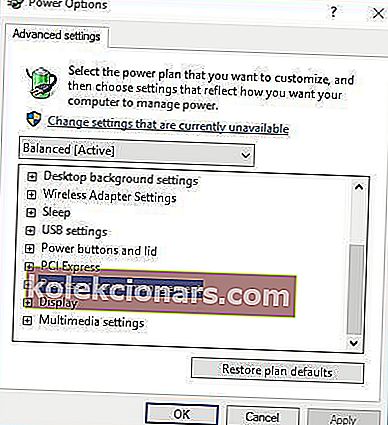
- Du bør se minimum prosessorstatusverdi som er satt til 100%.
- Endre minimum prosessortilstand til en annen verdi, for eksempel 0.
- Lagre endringer.
Hvis du har tilfeldig omstart på Windows 10, vil du kanskje prøve å endre strøminnstillingene.
Unngå uventede hendelser ved å installere den beste programvaren for å teste strømforsyningen til datamaskinen!
2. Forsikre deg om at hvilemodus er aktivert
- Åpne Strømalternativer , finn din nåværende plan og klikk på Endre planinnstillinger .
- Etter at du har gjort det, finn alternativet Sett datamaskinen i dvale og velg hvilken som helst verdi unntatt Aldri.
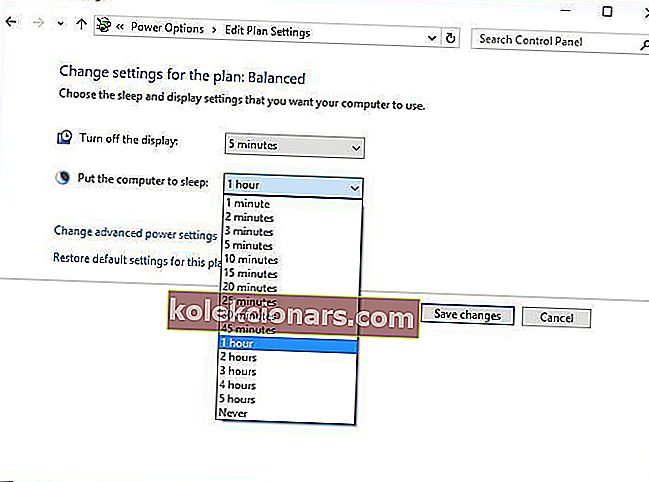
- Klikk på Lagre endringer , så skal problemet ditt løses.
Noen ganger kan tilfeldig omstart på Windows 10 utløses hvis hvilemodus-timeren er satt til Aldri. For å løse dette problemet, må du stille hvilemodus-timeren til en annen verdi.
3. Avinstaller antivirusprogrammet
Hvis du har tilfeldig omstart, kan dette skyldes antivirusprogramvaren din.
Brukere har rapportert at Kaspersky antivirus noen ganger er årsaken til en tilfeldig omstart på Windows 10, så hvis du bruker Kaspersky antivirus, vil du kanskje avinstallere det midlertidig eller oppgradere det til en nyere versjon.
Hvis det ikke fungerer, vil du kanskje vurdere å bytte til annen antivirusprogramvare.
Vi anbefaler deg på det sterkeste Bitdefender som verdens antivirus nr. 1. Den har en rekke nyttige funksjoner som vil holde datamaskinen trygg og optimalisert.
Sjekk ut denne artikkelen for noen av de beste antivirusverktøyene på markedet i dag.
4. Oppdater / avinstaller grafikkortdriverne
- Trykk på Windows-tasten + X og velg Enhetsbehandling fra listen.

- Når Enhetsbehandling åpnes, finn grafikkortet ditt, høyreklikk og velg Avinstaller .

- Merk av for Slett driverprogramvaren for denne enheten, og klikk OK .

- Start driveren på nytt etter at driveren er avinstallert .
- Last ned den siste driveren fra grafikkortprodusentens nettsted og installer den.
Som du vet installerer Windows 10 automatisk driverne, og hvis du installerer grafikkortdrivere fra grafikkortprodusenten, kan du noen ganger føre til konflikter og tilfeldig omstart.
For å fikse dette problemet, må du installere flere drivere etter at Windows 10 har utført oppdateringen og installere de nødvendige driverne først.
Hvis du allerede har installert grafikkortdriverne, må du kanskje avinstallere dem og installere dem igjen for å løse dette problemet.
Lær å oppdatere driverne dine som en ekspert med vår omfattende guide!
4.1 Oppdater drivere automatisk
Hvis du prøver å installere driverne manuelt, risikerer du å skade systemet ditt ved å laste ned og installere feil versjon, og vi anbefaler derfor å bruke et dedikert verktøy.
Dette er en kjedelig prosess, og vi foreslår at du gjør det automatisk ved å bruke Tweakbits Driver Updater-verktøy .
Dette verktøyet er godkjent av Microsoft og Norton Antivirus og bruker en avansert oppdateringsteknologi. Etter flere tester konkluderte teamet vårt med at dette er den beste automatiserte løsningen.
Nedenfor kan du finne en rask guide til hvordan du gjør det.
-
- Last ned og installer TweakBit Driver Updater

- Når programmet er installert, starter programmet automatisk skanning av PCen for utdaterte drivere. Driver Updater vil sjekke de installerte driverversjonene i skyens database med de nyeste versjonene og anbefale riktige oppdateringer. Alt du trenger å gjøre er å vente på at skanningen er fullført.
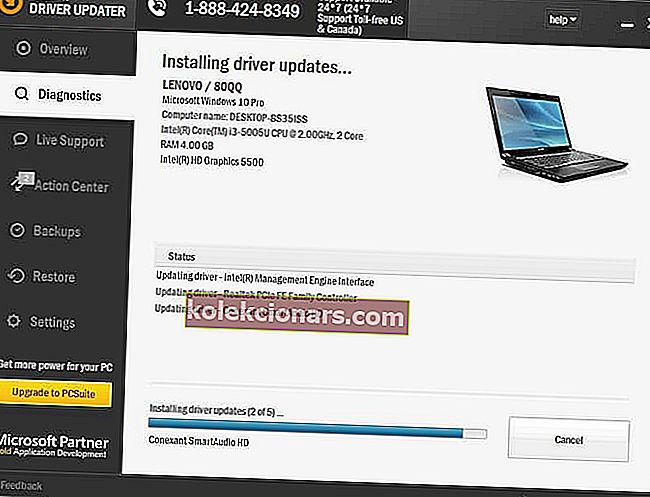
- Når skanningen er fullført, får du en rapport om alle drivere som er funnet på PCen. Gjennomgå listen og se om du vil oppdatere hver driver hver for seg eller alt på en gang. For å oppdatere en driver om gangen, klikk på lenken 'Oppdater driver' ved siden av drivernavnet. Eller bare klikk på 'Oppdater alt' -knappen nederst for automatisk å installere alle anbefalte oppdateringer.

Merk: Noen drivere må installeres i flere trinn, så du må trykke på Oppdater-knappen flere ganger til alle komponentene er installert.
- Last ned og installer TweakBit Driver Updater
Ansvarsfraskrivelse : Noen funksjoner i dette verktøyet er ikke gratis.
5. Endre kraftplanen til Høy ytelse
- Åpne Strømalternativer .
- Når vinduet Strømalternativer åpnes, velger du Høy ytelse .
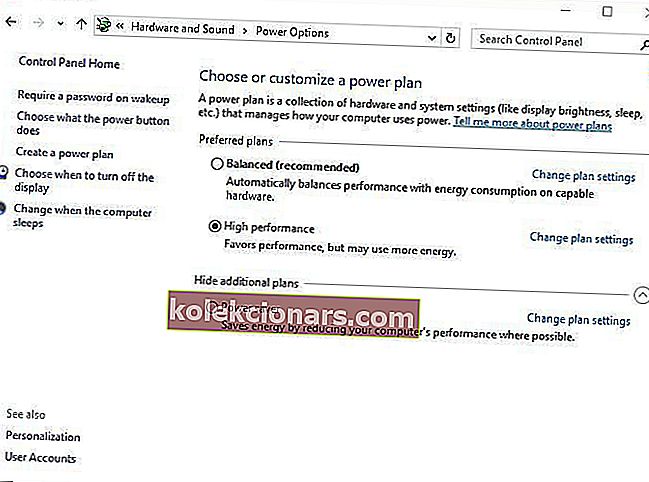
Hvis du har tilfeldig omstart på Windows 10, er den beste løsningen noen ganger å endre strømplanen din til Høy ytelse.
Vi må nevne at ved å endre modus til høy ytelse vil PCen eller den bærbare datamaskinen forbruke mer strøm, så husk det.
Dette er spesielt viktig for bærbare brukere fordi batteriet vil tømmes raskere, og du må lade det oftere.
6. Oppdater BIOS
Noen ganger kan du fikse tilfeldige omstart på Windows 10 ved å oppdatere BIOS. For å oppdatere BIOS må du besøke hovedkortprodusentens nettsted og laste ned den nyeste versjonen av BIOS.
Før du oppdaterer BIOS, må du sjekke hovedkortets håndbok for å oppdatere BIOS riktig.
Hvis du ikke er forsiktig, kan du forårsake permanent skade på datamaskinen din, så vær forsiktig hvis du bestemmer deg for å oppdatere BIOS. Hvis du ikke vet hvordan du gjør det riktig, kan du kontakte en ekspert.
Er oppdatering av BIOS et kjedelig og farlig arbeid? Ikke i det hele tatt med denne trinnvise veiledningen!
7. Se etter maskinvareproblemer
Tilfeldig omstart på Windows 10 kan oppstå på grunn av maskinvareproblemer, så det er alltid en god ide å inspisere maskinvaren din. Brukerne har rapportert at etter å ha endret feil CPU eller strømforsyning, ble problemet løst.
Husk at hvis datamaskinen din er under garanti, kan det være bedre enn å ta den med til verkstedet og be dem sjekke den for deg.
8. Sjekk om enheten din er overopphetet
Tilfeldige omstart kan forekomme hvis datamaskinen overopphetes, så det er alltid bra å sjekke temperaturen.
Du kan gjøre det ved å få tilgang til BIOS, eller du kan bruke gratis programvare fra tredjepart. Hvis enheten din blir overopphetet, vil det ikke være en dårlig idé å åpne den og bruke trykkluft for å rengjøre den for støv.
Selvfølgelig, hvis du ikke vil bryte garantien, kan det være lurt å ta datamaskinen med til verkstedet og be dem om å gjøre det for deg.
I tillegg, hvis du har overklokket maskinvaren din, må du sørge for å fjerne innstillingene for overklokking fordi de noen ganger kan forårsake ustabilitetsproblemer som tilfeldig omstart og overoppheting.
Hold datamaskinen kjølig med vår liste over de beste verktøyene for CPU-overvåking av CPU!
9. Deaktiver automatiske driveroppdateringer
- Skriv inn Avanserte innstillinger i Windows- søkefeltet og velg " Vis avanserte systeminnstillinger " fra resultatlisten.
- Velg kategorien Maskinvare .
- Klikk på Innstillinger for enhetsinstallasjon under delen Installasjonsinnstillinger for enhet .
- Velg ” Nei (enheten din fungerer kanskje ikke som forventet) ” og bekreft endringene .
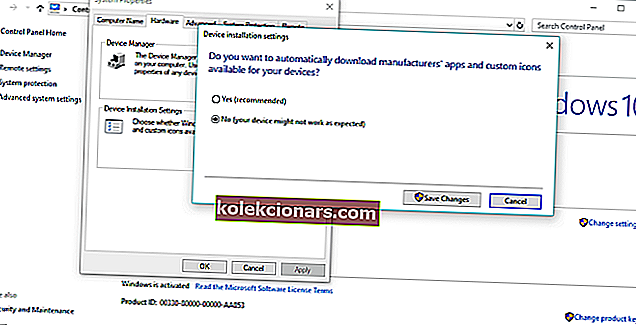
Hvis du er 100% sikker på at alle drivere er riktig installert (det er derfor ingen gule utropstegn i Enhetsbehandling), anbefaler vi deg å deaktivere den automatiske oppdateringen for drivere i Windows 10.
Vi har allerede sagt at defekte GPU-drivere er den sannsynlige årsaken til plutselig omstart, men selv om du installerer riktige drivere, har Windows Update en tendens til å erstatte dem automatisk.
Dette vil gi alt det harde arbeidet du investerte.
10. Test RAM for feil
- Skriv inn mdsched.exe i Windows- søkefeltet og trykk Enter.
- Velg å starte PCen på nytt, og etter den første BIOS- skjermen skal skanningen starte.
- Vent til prosedyren er avsluttet.
Tilbake i dagene var de første indikasjonene på at noe er galt med RAM-en din, plutselig omstart. Selvfølgelig, uten RAM satt inn, starter ikke systemet ditt i det hele tatt.
Imidlertid, hvis det er noen RAM-feil for hånden, vil den starte og krasje ofte. Det er forskjellige tredjepartsapper du kan bruke til å teste RAM for feil, men du kan også bruke Windows-ressurser til å gjøre det også.
System Memory Diagnostics-verktøyet bør være nyttig for det første.
Gjør livet ditt enklere ved å installere et av disse verktøyene for ressursovervåking!
11. Deaktiver Tillat datamaskinen å slå av denne enheten for å spare strøm alternativet
-
- Skriv inn regedit i søkefeltet, høyreklikk på regedit og kjør den som administrator.
- Naviger til denne banen:
- HKEY_LOCAL_MACHINESYSTEMCurrentControlSetControlClass {4D36E972-E325-11CE-BFC1-08002bE10318} DeviceNumber
- Høyreklikk på undernøkkelen PnPCapabilities og klikk Endre .
- Endre startverdien til 24 og lagre endringene.
- Start PCen på nytt og se etter endringer.
De fleste av Windows 10-problemene er enkle og enkle å adressere, men det er ikke tilfelle for kritiske feil som tilfeldig omstart er.
Noen skjulte strømrelaterte funksjoner kan og vil føre til at systemet uventet slås av for å spare strøm.
Nå, hvis du har en feil USB-stasjon eller noe sånt, kan denne funksjonen komme over hodet ganske raskt.
Og den vanlige måten å deaktivere den på, inkluderer arbeidstimer i Enhetsbehandling, hvor du må deaktivere hver enhet individuelt.
Heldigvis er det et alternativ som gjelder registertilpasninger. Nå, som vi alle vet, er Register det uvelkomne området for uerfarne brukere. Derfor anbefaler vi å bruke et mer brukervennlig verktøy. Få en fra denne listen.
Det betyr at du må være oppmerksom før du bruker visse endringer. Hvis det blir misbrukt, kan det medføre dødelig systemskade, så vær forsiktig.
12. Deaktiver alternativet Automatisk omstart
- Skriv inn Avanserte innstillinger i Windows- søkefeltet og velg " Vis avanserte systeminnstillinger " fra resultatlisten.
- Åpne Avansert .
- Åpne Innstillinger under Oppstart og gjenoppretting .
- Fjern merket for "Start på nytt automatisk" og bekreft endringene.
Du kan også deaktivere alternativet Automatisk omstart som slår av systemet i tilfelle den kritiske systemfeilen for å beskytte systemet mot ytterligere korrupsjon.
Nå høres dette ikke ut som en smart idé, men med sannsynligheten for at det er en feil med den siste oppdateringen. Så hvis systemet ditt oppfører seg normalt med unntak av tilfeldig omstart, er det verdt et skudd for å deaktivere dette alternativet.
13. Vend deg til gjenopprettingsalternativer
- Skriv Recovery i søkefeltet og åpne Recovery .
- Velg ” Åpne systemgjenoppretting ”.
- Velg ” Neste ” i neste vindu.
- Velg ønsket gjenopprettingspunkt . Selvfølgelig vil det hjelpe hvis du vet når problemene begynte å velge riktig gjenopprettingspunkt tilsvarende.
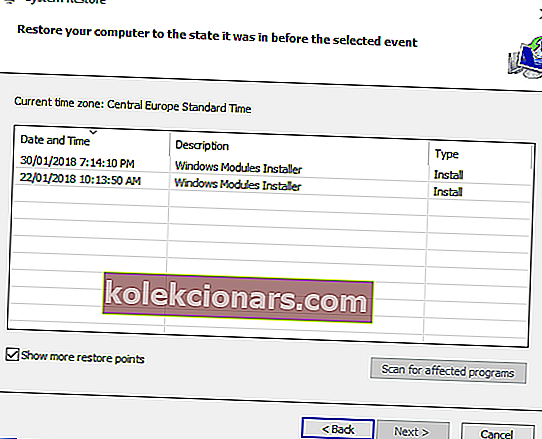
- Klikk Neste og deretter Fullfør for å gjenopprette prosessen.
Til slutt er det siste alternativet (i tillegg til ren installasjon av systemet) å tilbakestille PC-en til standard, fabrikkinnstillinger og se etter endringer.
I tillegg kan du også bruke Systemgjenoppretting til å gjøre det, men funksjonaliteten til dette alternativet avhenger av om du tidligere har aktivert det eller ikke. Uten gjenopprettingspunktene kan du ikke bruke Systemgjenoppretting i Windows 10 eller noe annet system for den saks skyld.
Og her er et alternativ som bør tilbakestille systemet til fabrikkinnstillinger uten å miste data i prosessen:
- Trykk på Windows-tasten + I for å åpne Innstillinger .
- Klikk på delen Oppdatering og sikkerhet .
- Velg Recovery fra venstre.
- Klikk på Kom i gang under Tilbakestill denne PCen .
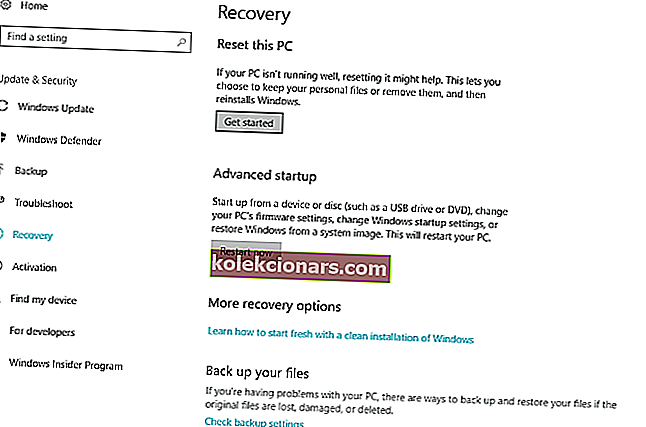
- Velg om du vil lagre dataene dine eller ikke, og start gjenopprettingsprosessen.
Har du problemer med Windows Recovery? Her er de beste tipsene for å fikse dem!
FAQ: Lær mer om tilfeldige PC-tilbakestillinger
- Jeg har nettopp tilbakestilt Windows-enheten min, og den starter fortsatt på nytt. Hva kan jeg gjøre?
En sviktende maskinvarekomponent kan fremdeles føre til tilfeldige omstart i Windows 10. God overvåkingsprogramvare kan bidra til å forhindre slike problemer.
- Er tilfeldige omstart mindre problemer?
Hvis du ser konstant tilfeldige omstart av Windows 10-enheten din, kan mer alvorlige problemer være i vente for deg, for eksempel BSoD-feil og totale systemfeil.
- Kan tilfeldige omstart skade PCen min?
Uplanlagt omstart kan føre til tap av data og til og med langvarig skade på PC-komponentene, så sørg for å utføre periodiske sikkerhetskopier ved hjelp av pålitelige sikkerhetskopieringsverktøy.
Det handler om det. Vi håper minst en av disse løsningene hjalp deg med å løse problemet med tilfeldig omstart i Windows 10.
Hvis du har noen kommentarer, spørsmål eller forslag, bare gi oss beskjed i kommentarene nedenfor.
Redaktørens merknad: Dette innlegget ble opprinnelig publisert i april 2018 og har siden blitt oppdatert og oppdatert i mars 2020 for friskhet, nøyaktighet og omfattende.