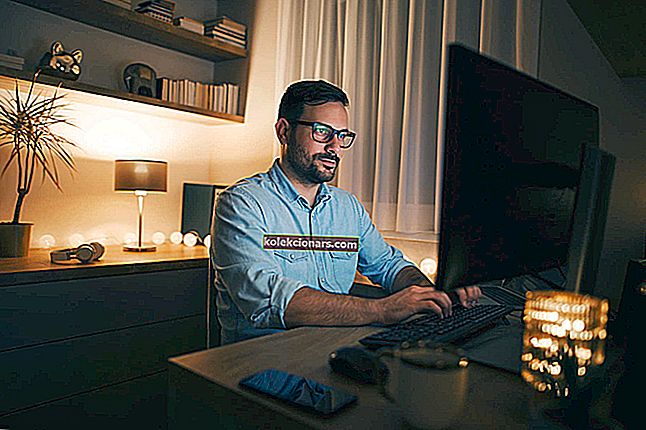- Realtek-lyd er blant de vanligste kodekprogramvarene for Windows-stasjonære og bærbare datamaskiner.
- Denne artikkelen inneholder retningslinjer for enkel installering av Realtek-lyddriveren på nytt i Windows 10.
- Ikke nøl med å besøke denne delen Audio & Sound Software for å oppdage lignende triks.
- Du kan bla gjennom en rekke andre enkle guider ved å utforske Tech Tutorials Hub.

Mange Windows-bærbare datamaskiner og stasjonære datamaskiner inkluderer Realtek-lyd. Realtek lyddriver er viktig for kommunikasjonen mellom PC-systemet og dets høyttalere.
Derfor kan installering av Realtek HD Audio Codec-drivere ofte løse mange lydproblemer på Windows-PCer. Slik kan du installere Realtek-lyddriveren på nytt i Windows 10.
Hvordan kan jeg installere lyddrivere på nytt på Windows 10?
1. Installer Realtek-lyddriveren på nytt ved å bruke DriverFix

Selv om du kan installere Realtek-lyddriveren manuelt, kan det hende at noen brukere foretrekker å bruke driveroppdateringsprogramvare i stedet.
Hvis du ikke allerede vet det, la oss fortelle deg at DriverFix er et av de mest rangerte verktøyene for oppdatering av PC-drivere, og med god grunn.
Etter at du har installert programvaren, er det eneste som er mellom deg og et fullt funksjonelt system et raskt museklikk. Takket være det brukervennlige grensesnittet er det enkelt å søke etter oppdateringer.
Programvaren laster automatisk ned alle driverne for systemets behov ved å sjekke systemets oppsett og få tilgang til den enorme databasen med drivere for hver av enhetene du bruker den med.

DriverFix er en rask og effektiv driveroppdateringsprogramvare med en omfattende driverdatabase med 18 millioner driverfiler, så ikke nøl med å prøve!

DriverFix
Med et trykk på en knapp hjelper Driverfix deg med å installere Realtek-lyddriveren på nytt. Prøv det med en gang! Gratis prøveperiode Besøk nettstedet2. Hvordan installere Realtek-lyddriver på nytt Windows 10
Avinstaller driveren
- Trykk på Windows-tasten + X hurtigtaster.
- Velg Enhetsbehandling på menyen for å åpne vinduet som vises rett nedenfor.

- Dobbeltklikk på lyd-, video- og spillkontrollere for å utvide den kategorien.
- Høyreklikk Realtek High Definition Audio og velg alternativet Avinstaller enhet .
- Klikk på alternativet Slett driverprogramvaren for denne enheten som vises rett nedenfor.

- Klikk Avinstaller for å bekrefte.
Søk etter dupliserte drivere
- Klikk på Vis og vis skjulte enheter. Avinstaller dupliserte lyddrivere hvis det er noen.
- Start Windows på nytt før du installerer driveren på nytt.
- Deretter må du åpne nedlastingssiden for Realtek HD Audio Driver.
- Klikk på 64 eller 32-biters Realtek HD Audio Driver- kobling for å laste ned driverinstallasjonsprogrammet.
- Åpne det nedlastede installasjonsprogrammet for Realtek HD Audio Driver.
- Go through the setup wizard to install the Realtek HD Audio Driver.
- Restart Windows.
Windows Key or button not working? Count on us to solve the problem right away!
3. Uninstall the Realtek sound driver via Programs and Features
- Press the Windows key + R keyboard shortcut.
- Next, type in appwiz.cpl in Run’s box; and click the OK button.

- Enter Realtek in the search programs box.

- Select the Realtek High Definition Audio Driver listed within Programs and Features.
- Click the Uninstall button.
- Choose Yes on any confirmation prompts.
- Restart Windows after uninstalling the Realtek audio driver.
- Then reinstall the Realtek audio driver manually as outlined above.
Som du kan se, er det ikke så enkelt å installere drivere på nytt som det virker hvis du ikke bruker spesialprogramvare for å gjøre det. For et bedre og raskere resultat anbefales det at du bruker DriverFix fra starten.
Del gjerne opplevelsen din med oss ved å bruke kommentarfeltet nedenfor.
Redaktørens merknad : Dette innlegget ble opprinnelig publisert i juli 2020 og har siden blitt oppdatert og oppdatert i oktober 2020 for friskhet, nøyaktighet og omfattende.