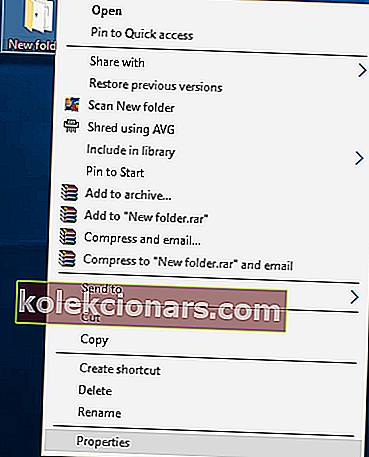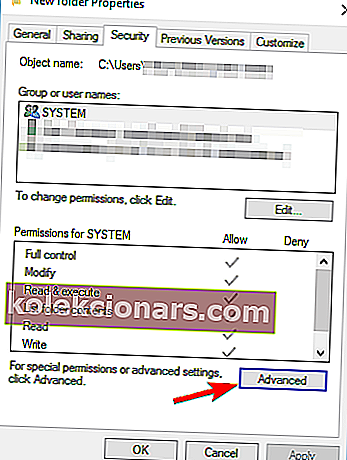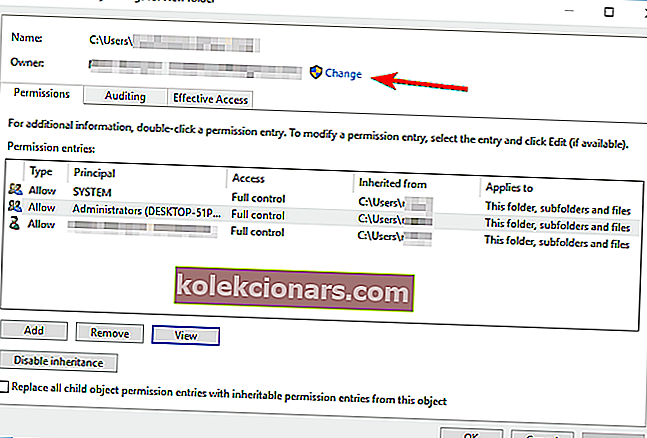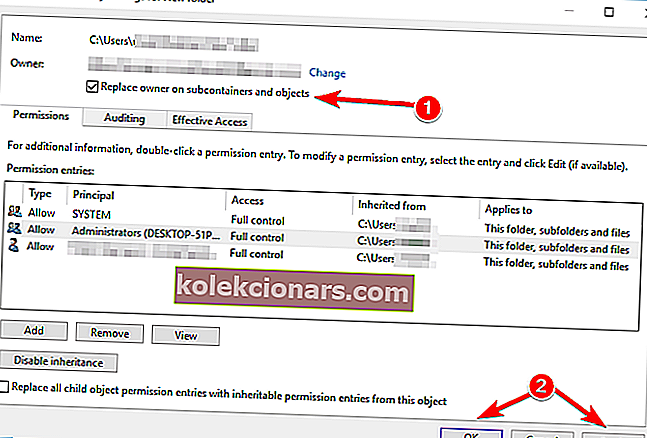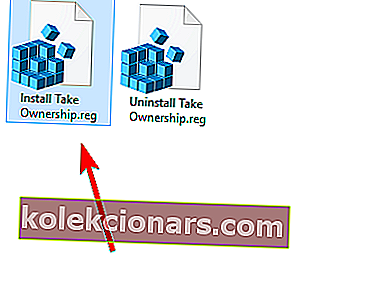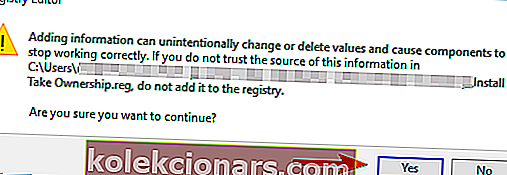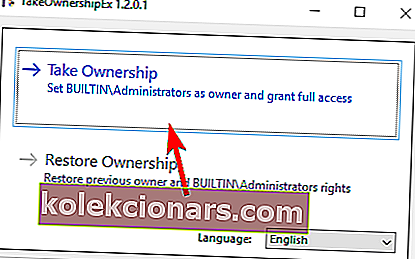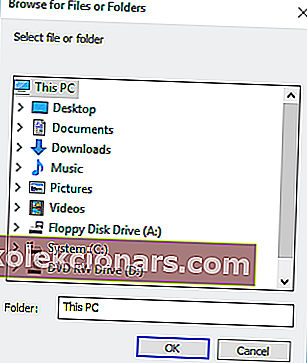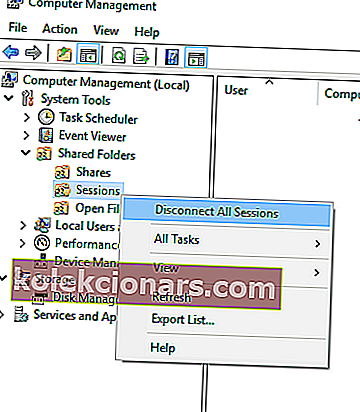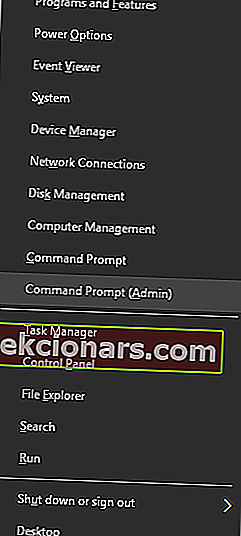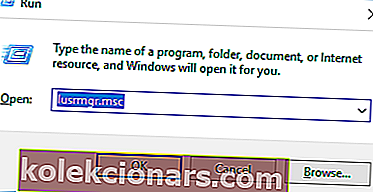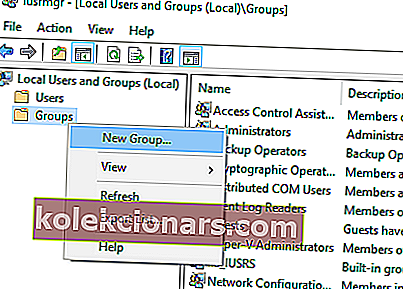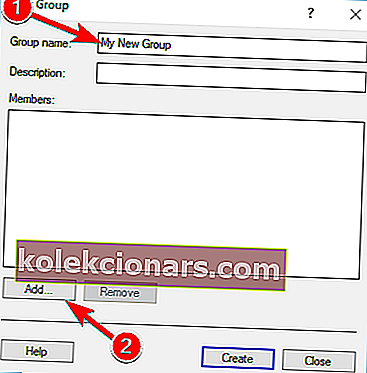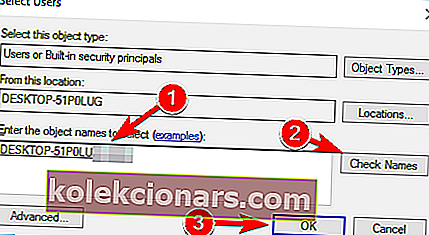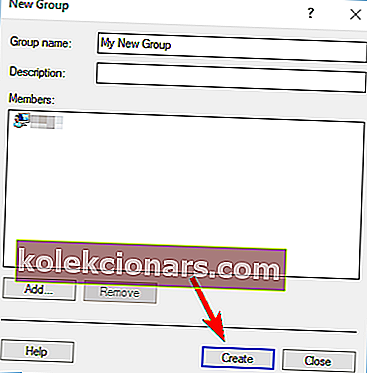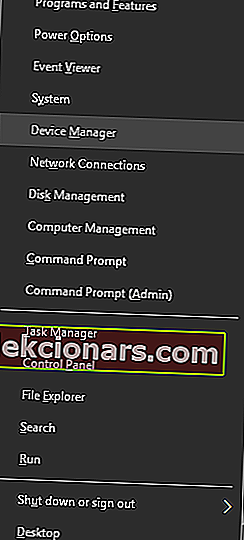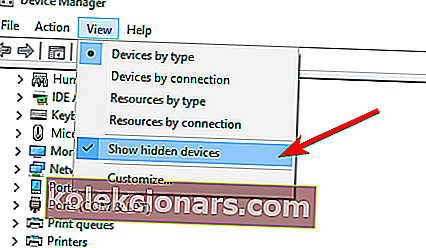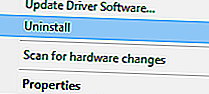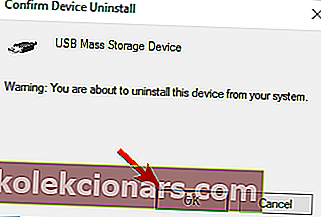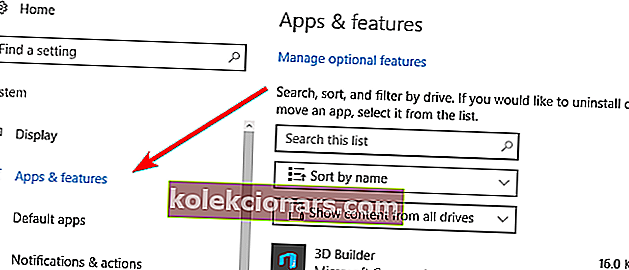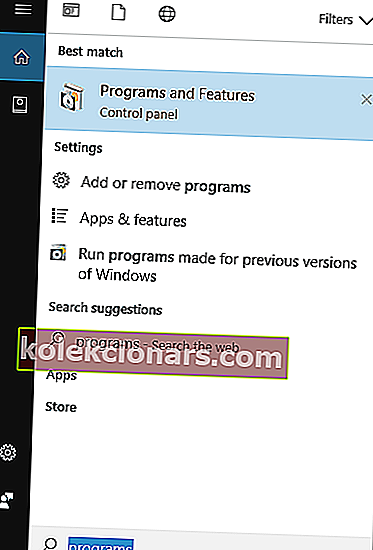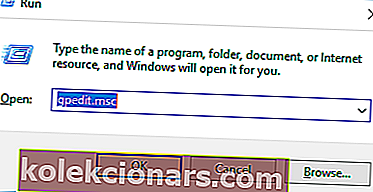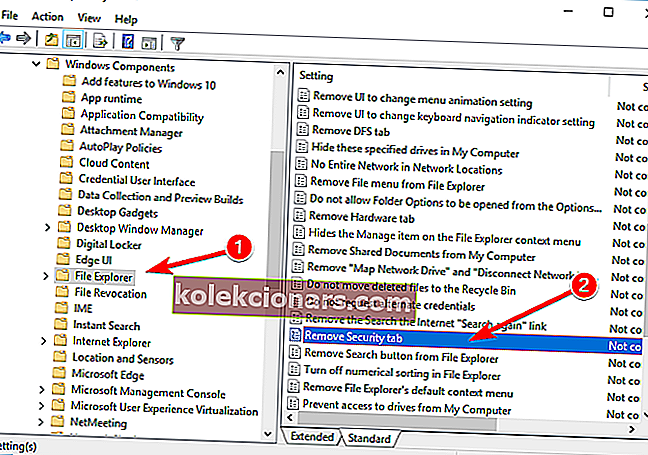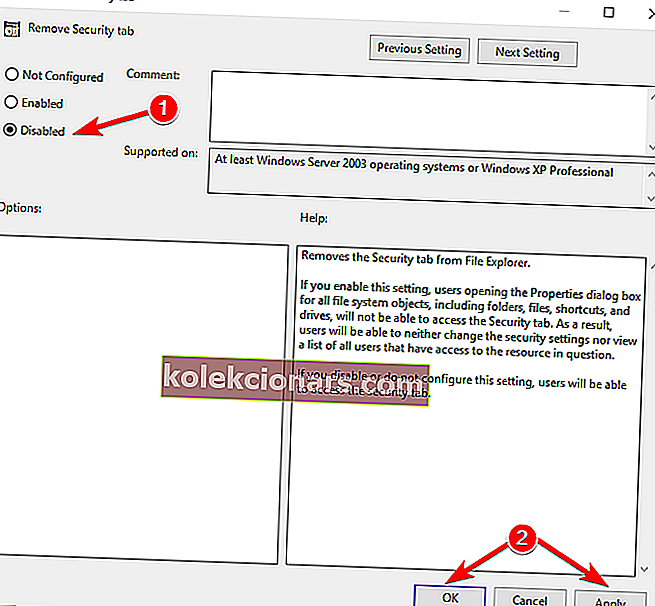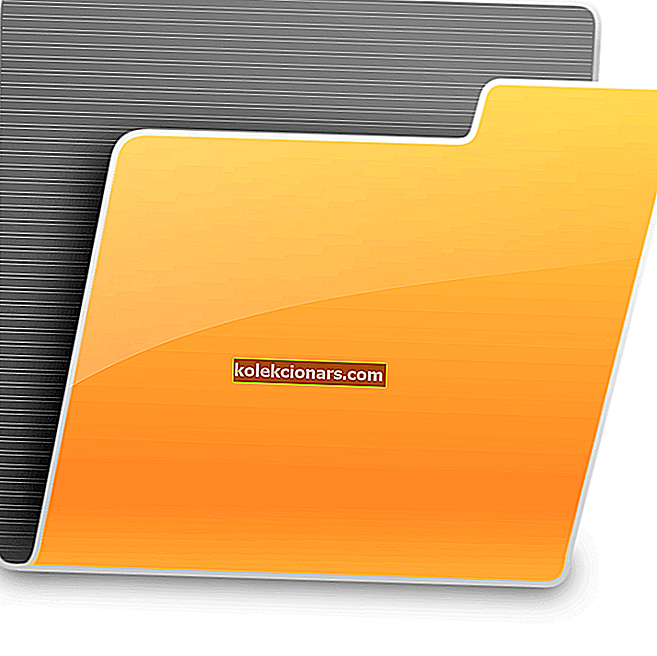
For å beskytte filene dine mot uautorisert tilgang, kan Windows 10 låse visse mapper. Dette betyr at noen mapper er utilgjengelige for visse brukere som ikke er administrator.
Brukere rapporterte Du har blitt nektet tillatelse til å få tilgang til denne mappemeldingen , og i dag skal vi vise deg hvordan du fikser det.
Hva kan jeg gjøre hvis jeg ikke har tillatelse til å få tilgang til denne mappen?
Dette er en feilmelding som mange brukere møter ganske ofte. Nedenfor finner du en liste over noen få løsninger, noen ganske enkle, andre er mer komplekse.
Vi håper disse vil hjelpe deg, og hvis du har andre løsninger, ikke nøl med å fortelle oss det i kommentarfeltet nedenfor!
- Endre eierskapet til mappen
- Endre registeret ditt
- Bruk TakeOwnershipEx
- Lukk økter for delte mapper
- Prøv å bruke et annet oppdagelsesprogram
- Kopier mappen til et annet sted
- Bruk ledeteksten for å få tilgang til filer
- Opprett en ny gruppe og legg til brukerkontoen din i den
Løsning 1 - Endre eierskapet til mappen
Som vi allerede har nevnt, er mange mapper beskyttet av Windows, og du kan ikke få tilgang til dem uten visse rettigheter.
Men ved å endre eierskapet til mappen kan du fikse. Du har blitt nektet tillatelse til å få tilgang til denne mappemeldingen .
Å endre eierskapet er relativt enkelt, og du kan gjøre det ved å følge disse trinnene:
- Finn mappen du ikke har tilgang til, og høyreklikk på den. Velg Egenskaper fra menyen.
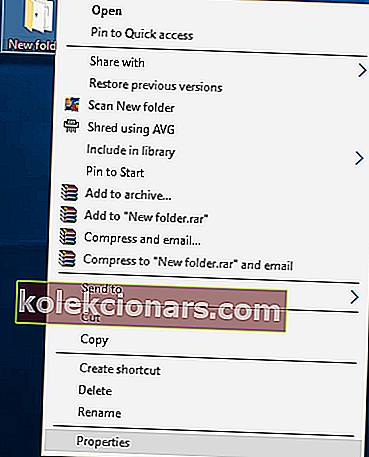
- Gå til kategorien Sikkerhet og klikk på Avansert- knappen.
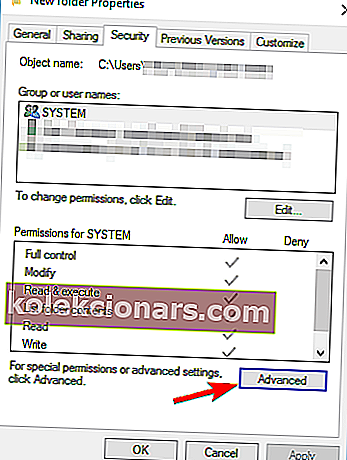
- Se etter eierseksjonen øverst i vinduet. Klikk på Endre- knappen.
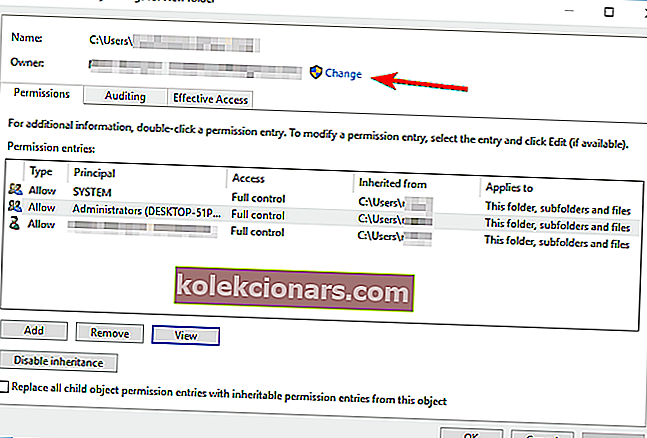
- I feltet Angi objektnavnet du vil velge , skriv inn brukernavnet eller e-postadressen din som er tilknyttet Microsoft-kontoen din. Klikk nå Kontroller navn . Hvis inndataene dine stemmer, vil inntastingsfeltet endres. Dette er helt normalt, så du trenger ikke å bekymre deg for det. Noen brukere anbefaler å skrive inn Alle i stedet for brukernavnet ditt, og denne metoden fungerer også, men det vil også tillate alle brukere på din PC å ha full tilgang til denne mappen.

- Klikk OK for å lagre endringene.
- Eierseksjonen vil nå bli endret. Merk av for Erstatt eier på undercontainere og objekter , og klikk på App l y og OK- knappene.
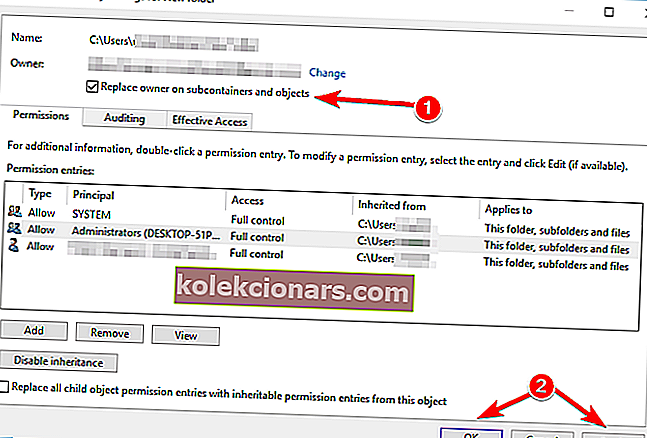
Etter å ha tatt eierskapet over mappen, bør du kunne få tilgang til den uten problemer.
- LES OGSÅ: Løs: WindowsApps-mappen mangler på Windows 10
Løsning 2 - Endre registret
Endring av registeret kan være en risikofylt prosess, så før du gjør noen endringer, anbefaler vi deg å ta sikkerhetskopi av registret ditt i tilfelle det er tilfelle.
Hvis du får nektet tillatelse til å få tilgang til denne mappemeldingen , kan du fikse den ved å endre eierskapet til den mappen.
Vi har allerede forklart hvordan du gjør det i vår forrige løsning, men det er en annen måte å gjøre det på.
Endring av eierskap trenger ikke å kreve flere trinn, og du kan gjøre det bare med et enkelt klikk. Før du kan bruke denne funksjonen, må du gjøre noen endringer i registret. For å gjøre det, følg disse trinnene:
- Last ned Take Ownership.zip-filen.
- Åpne zip-filen og pakk ut tilgjengelige filer til hvilken som helst mappe.
- Kjør nå Install Take Ownership.reg- filen.
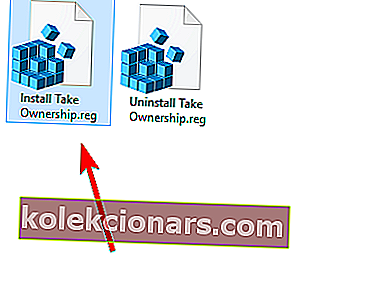
- Når bekreftelsesmeldingen vises, klikker du Ja for å bekrefte.
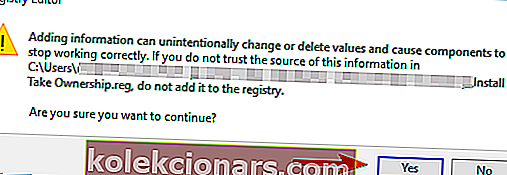
- Etter å ha gjort det, bare høyreklikk på den problematiske mappen og velg alternativet Ta eierskap fra menyen.
Som du kan se, er dette en mer enkel og enkel løsning, men det krever at du gjør noen endringer i registret. Hvis du ikke vil bruke denne funksjonen lenger, eller hvis det gir deg problemer, må du kjøre Uninstall Take Ownership.reg- filen for å fjerne den.
Løsning 3 - Bruk TakeOwnershipEx
Forrige metode er ganske enkel å bruke, men noen brukere er ikke komfortable med å endre registeret.
Hvis det er tilfelle, vil du kanskje laste ned og prøve TakeOwnershipEx-verktøyet. Dette er et enkelt verktøy som lar deg ta eierskap over enhver mappe på PCen. Når du har lastet ned TakeOwnershipEx og installert det, må du gjøre følgende:
- Start TakeOwnershipEx-verktøyet.
- Klikk på Ta eierskap- knappen.
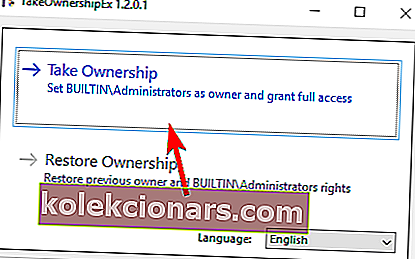
- Velg den problematiske mappen.
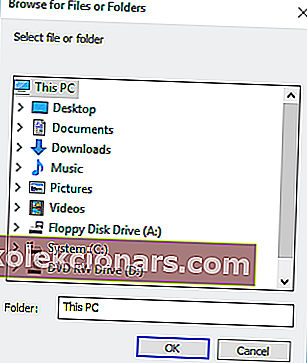
- Etter å ha gjort det, ser du en suksessmelding på skjermen.
- Valgfritt: Hvis du vil, kan du alltid gjenopprette eierinnstillingene til standard ved å bruke alternativet Gjenopprett eierskap .
- LES OGSÅ: Slik: Fjern Windows.old-mappen på Windows 10
I motsetning til den forrige løsningen, tilbyr denne en måte å gjenopprette eierskapet på, noe som kan være ganske nyttig hvis du prøver å få tilgang til en hvilken som helst systemfil.
Hvis du ikke er komfortabel med å endre registeret ditt, og du vil bruke et tredjepartsverktøy for å fikse. Du har blitt nektet tillatelse til å få tilgang til denne mappemeldingen , bruk gjerne dette enkle verktøyet.
Løsning 4 - Lukk økter for delte mapper
Flere brukere rapporterte at dette problemet oppstår selv etter endringer i eierinnstillingene. Hvis det er tilfelle, må du kanskje lukke økter for delte mapper.
Dette er relativt enkelt, og du kan gjøre det ved å følge disse trinnene:
- Trykk Windows-tast + X for å åpne Win + X-menyen. Velg Computer Management fra menyen.

- Når Computer Management åpnes, naviger til Systemverktøy> Delte mapper> Økter .
- Du bør nå se alle tilgjengelige økter. Høyreklikk på dem og velg Lukk økt fra menyen. I tillegg kan du også høyreklikke økter i venstre rute og velge Koble fra alle økter .
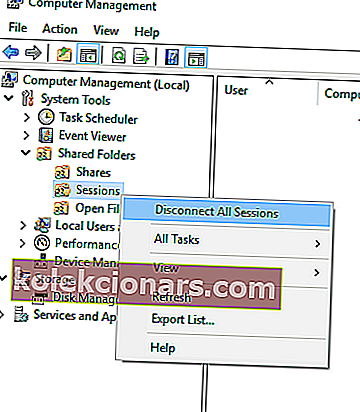
- Deretter lukker du Computer Management og sjekker om problemet er løst.
Løsning 5 - Prøv å bruke et annet oppdagelsesprogram
Hvis du får Du har blitt nektet tillatelse til å få tilgang til denne mappemeldingen , kan det være lurt å prøve å bruke et annet utforskerprogram.
File Explorer er standardapplikasjon for filtilgang i Windows 10, men hvis du ikke får tilgang til mappen med den, foreslår vi at du laster ned Q-Dir. Bare last ned og kjør dette bærbare programmet, og prøv å få tilgang til mappen ved hjelp av dette verktøyet.
Flere brukere rapporterte suksess ved å bruke denne metoden, så husk å prøve den.
Løsning 6 - Kopier mappen til et annet sted
Hvis du ikke får tilgang til en mappe på grunn av at du har blitt nektet tillatelse til å få tilgang til denne mappemeldingen , er det en enkel løsning du kan prøve.
Ifølge brukere kan du kopiere mappen til et annet sted og prøve å få tilgang til den derfra. Dette er kanskje ikke den beste løsningen, men det fungerer i henhold til brukerne, så husk å prøve det.
- LES OGSÅ: Fix: kan ikke opprette ny mappe i Windows 10
Løsning 7 - Bruk ledeteksten for å få tilgang til filer
Du har blitt nektet tillatelse til å få tilgang til denne mappemeldingen kan forhindre deg i å få tilgang til bestemte mapper, men det er en måte å omgå dette problemet.
Ifølge brukere kan du få tilgang til hvilken som helst mappe på PC-en din ganske enkelt ved å bruke kommandoprompt som administrator. For å starte ledeteksten som administrator, gjør du følgende:
- Trykk Windows-tast + X for å åpne Win + X-menyen.
- Velg Kommandoprompt (Admin) fra menyen.
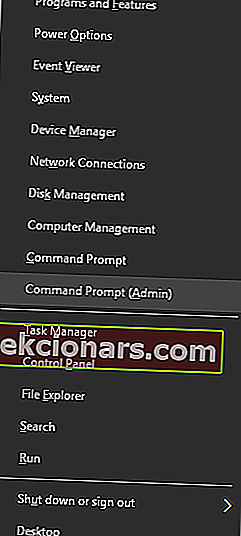
Etter at ledeteksten har startet, kan du bruke den til å få tilgang til og kopiere filer fra den problematiske mappen. Hvis du ikke er kjent med ledeteksten, må du lære deg noen grunnleggende kommandoer for å kunne bruke dette verktøyet.
Løsning 8 - Opprett en ny gruppe og legg til brukerkontoen din i den
Ifølge noen brukere løste de problemet ganske enkelt ved å opprette en ny gruppe og gi eierskap over mappen til den nye gruppen. Dette er relativt enkelt, og du kan gjøre det ved å følge disse trinnene:
- Trykk på Windows-tasten + R for å åpne Kjør- dialogboksen. Skriv inn lusrmgr.msc og trykk Enter eller klikk OK .
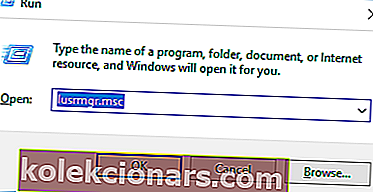
- Når vinduet Lokale brukere og grupper åpnes, velger du Grupper i venstre rute. Høyreklikk på Grupper og velg Ny gruppe .
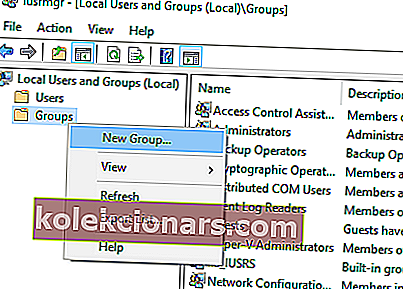
- Nytt gruppevindu vises. Skriv inn ønsket gruppenavn. Klikk nå på Legg til- knappen.
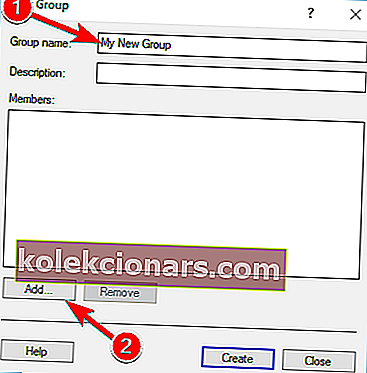
- I Angi objektnavnene for å velge arkivert, skriv inn brukernavnet eller e-postadressen til Microsoft-kontoen din. Klikk på Sjekk navn . Hvis inndataene dine er gyldige, klikker du OK .
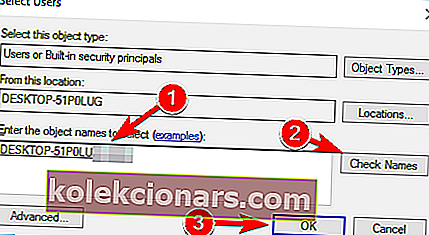
- Klikk på Opprett- knappen for å opprette en ny gruppe.
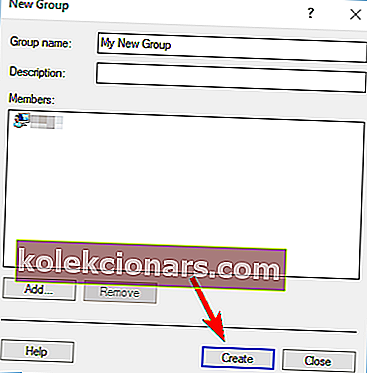
- Lukk nå vinduet.
Etter at du har opprettet en ny gruppe, må du endre eierskapet til den problematiske mappen. Du kan gjøre det ganske enkelt ved å følge trinnene fra løsning 1 . Husk at du må oppgi navnet på gruppen mens du endrer eierskapet i stedet for brukernavnet ditt.
I tillegg, hvis du ser Erstatt alle eksisterende arvelige tillatelser på alle etterkommere med arvelige tillatelser fra dette objektalternativet mens du endrer eierskapet, må du huske å velge det.
- LES OGSÅ: Løs: Forsvinner filer og mapper på Windows 10
Fix - Du har blitt nektet tillatelse til å få tilgang til denne mappen USB
Løsning 1 - Koble USB-flashstasjonen til en annen PC
Mange brukere rapporterte at de fikk. Du har blitt nektet tillatelse til å få tilgang til denne mappemeldingen mens de prøver å få tilgang til bestemte mapper på flyttbar lagring.
Hvis du har det samme problemet, anbefaler vi deg å koble den problematiske USB-flashstasjonen til en annen PC. Etter å ha gjort det, lag en kopi av den problematiske mappen og slett originalen.
Gi navnet på kopien, og koble flash-stasjonen tilbake til PC-en. Når du har gjort det, blir problemet løst, og du bør kunne få tilgang til den mappen.
Løsning 2 - Bruk kommandoen xcopy
Hvis du ikke får tilgang til en mappe på USB-flashstasjonen på grunn av denne feilen, foreslår vi at du prøver å bruke kommandoen xcopy.
Dette er litt avanserte prosesser, så før du kan utføre det, anbefaler vi deg å undersøke litt og lære hvordan du bruker kommandoen xcopy.
I tillegg må du bruke denne kommandoen fra ledeteksten. Vi har allerede forklart hvordan du starter Command Prompt som administrator i en av våre tidligere løsninger, så husk å sjekke det ut.
Løsning 3 - Avinstaller USB-driveren
I følge brukere har de løst. Du har blitt nektet tillatelse til å få tilgang til denne mappemeldingen ved å avinstallere USB-enhetsdriveren.
Dette er en enkel prosedyre, og du kan gjøre det ved å følge disse trinnene:
- Start Enhetsbehandling . For å gjøre det, trykk Windows Key + X og velg Enhetsbehandling fra menyen.
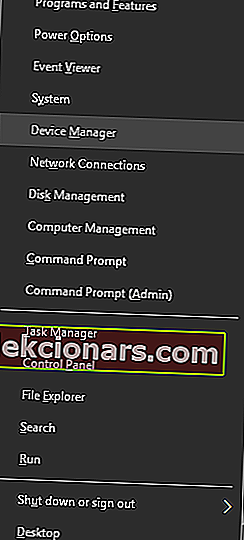
- Gå til Vis- menyen og merk av for Vis skjulte enheter .
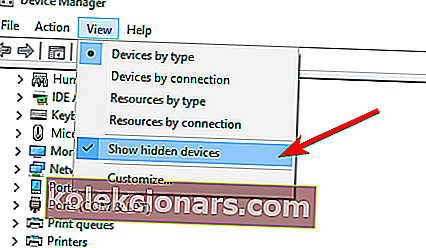
- Finn USB-minnepinnen og høyreklikk på den. Velg Avinstaller fra menyen.
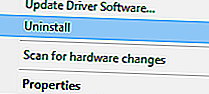
- Når bekreftelsesmeldingen vises, klikker du OK for å avinstallere driveren.
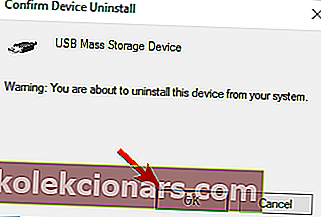
- LES OGSÅ: Hvordan forhindre at Windows 10 oppdaterer spesifikke drivere
Nå må du koble USB-flashstasjonen til en annen port på PCen. Etter å ha gjort det, installerer Windows 10 automatisk de nødvendige driverne, og problemet blir løst.
Løsning 4 - Forsikre deg om at du er autentisert
Brukere rapporterte Du har blitt nektet tillatelse til å få tilgang til denne mappemeldingen på visse HP-datamaskiner. I følge dem har de ikke tilgang til USB-flashstasjonen før de er riktig godkjent.
For å gjøre det, må du klikke på HP-ikonet i nedre høyre hjørne og følge godkjenningsprosessen. Dette er et sikkerhetstiltak på noen HP-datamaskiner, og hvis du eier en HP-PC, anbefaler vi deg å prøve denne løsningen.
Løsning 5 - Endre sikkerhetsinnstillingene
Hvis du har dette problemet på HP-datamaskinen din, kan du kanskje løse det ved å endre sikkerhetsinnstillingene. For å gjøre det må du følge disse trinnene:
- Åpne HP Client Security .
- Naviger til enhetstillatelsene .
- Klikk på Endre .
- Endre nå de flyttbare lagringsinnstillingene og gi full tilgang for administratorer og brukere. Få brukere rapporterte at dette alternativet er nedtonet, men det kan fortsatt endres.
- Når du har gjort det, lagrer du endringene og prøver å få tilgang til USB-flashstasjonen igjen.
Ifølge brukere har dette løst Du har blitt nektet tillatelse til å få tilgang til denne mappemeldingen på deres HP-datamaskin, så det kan være lurt å prøve denne løsningen.
Løsning 6 - Avinstaller HP-programvare
Ifølge brukere kan HP-programvare ofte forstyrre USB-flashstasjonen og forhindre deg i å få tilgang til den.
Hvis du får Du har blitt nektet tillatelse til å få tilgang til denne mappemeldingen på HP-datamaskinen din, kan du løse den ved å fjerne HP-programvare. For å gjøre det, følg disse trinnene:
- Trykk på Windows-tasten + I for å åpne Innstillinger-appen .
- Når applikasjonen åpnes, gå til System- delen. Gå nå til fanen Apper og funksjoner .
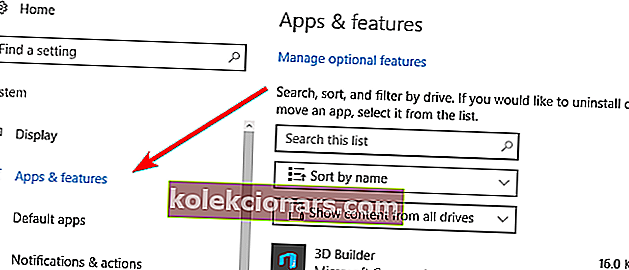
- Liste over alle installerte applikasjoner vises nå. Finn HP-programvare, for eksempel HP Device Manager . Velg programvaren og klikk på Avinstaller- knappen.
- LES OGSÅ: De 12 beste verktøyene for å slette søppelfiler fra din Windows 10-PC
Hvis du ikke vil bruke appen Innstillinger, kan du avinstallere de problematiske applikasjonene ved å følge disse trinnene:
- Trykk på Windows-tasten + S og skriv inn programmer . Velg Programmer og funksjoner fra resultatlisten.
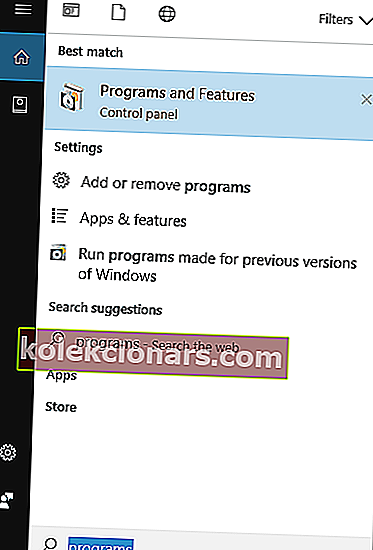
- Når vinduet Programmer og funksjoner åpnes, finner du HP-programvare og dobbeltklikker på den for å fjerne den.
Vanligvis er HP Enhetsbehandling årsaken til dette problemet, men noen ganger kan annen HP-programvare forårsake dette problemet. For å løse problemet må du kanskje fjerne alle HP-applikasjoner fra PC-en. Få brukere rapporterte at HP Security Client også er ansvarlig for dette problemet, så vi anbefaler deg å fjerne dette programmet også.
Ifølge noen brukere kan det være noen problemer når du fjerner HP Security Client. Brukere rapporterte at du må fjerne avhengige applikasjoner før du kan fjerne HP Security Client, og sørg derfor for å gjøre det.
Løsning 7 - Endre eierskapet til stasjonen
Du har blitt nektet tillatelse til å få tilgang til denne mappen er et eierproblem, og i de fleste tilfeller kan du fikse det ved å endre eierskapet. Hvis du har dette problemet med USB-flashstasjonen, anbefaler vi at du bytter eier av stasjonen.
For å gjøre det, høyreklikk USB-flashstasjonen og velg Egenskaper . Gå nå til kategorien Sikkerhet og følg trinnene fra den første løsningen i denne artikkelen. Etter å ha tatt eierskapet til ønsket stasjon, bør problemet løses.
Løsning 8 - Bruk partisjonsveiviserprogramvaren
Ifølge brukere kan du fikse. Du har blitt nektet tillatelse til å få tilgang til denne mappemeldingen ved å kjøre programvaren for partisjonsveiviseren. Du trenger bare å kjøre denne programvaren og la den skanne USB-flashstasjonen.
Etter å ha gjort det, lukk applikasjonen, og du skal kunne få tilgang til USB-stasjonen uten problemer.
- LES OGSÅ: Den beste programvaren for beskyttelse av USB-passordpassord
Fix - Du har blitt nektet tillatelse til å få tilgang til denne mappen, ingen fane Sikkerhet
Løsning 1 - Koble stasjonen til en annen PC
Hvis du har problemer med å få tilgang til bestemte mapper på grunn av at du har blitt nektet tillatelse til å få tilgang til denne mappemeldingen , må du kanskje endre sikkerhetstillatelsene.
Vi har allerede forklart hvordan du gjør det i våre tidligere løsninger, men noen brukere rapporterte at sikkerhetsfanen mangler på PC-en.
Dette er et uvanlig problem, og hvis du har dette problemet, må du kanskje fjerne harddisken eller den flyttbare lagringsplassen og koble den til en annen PC. Etter å ha gjort det, bør du kunne få tilgang til filene og gjøre de nødvendige endringene. Dette er bare en løsning, men hvis du trenger tilgang til filene dine raskt, må du prøve det.
Løsning 2 - Bruk ledeteksten
Siden du har blitt nektet tillatelse til å få tilgang til denne mappemeldingen krever at du endrer sikkerhetstillatelsene dine, må du bruke Innstillinger-fanen.
Dessverre rapporterte antall brukere at denne fanen mangler på PC-en. Dette trenger imidlertid ikke være et stort problem siden du kan ta eierskap til mappen fra ledeteksten. For å gjøre det, følg disse enkle trinnene:
- Åpne ledeteksten som administrator. Vi viste deg hvordan du gjør det i en av våre tidligere løsninger, så husk å sjekke det ut.
- Når ledeteksten åpnes, må du skrive inn følgende linjer:
- takeown / F / R / DY
- C:> icacls / tilskuddsadministratorer: F / T
Pass på å bytte ut med riktig vei til mappen du ikke får tilgang til.
- Når du har kjørt disse kommandoene, lukker du ledeteksten og sjekker om problemet er løst.
Løsning 3 - Endre innstillinger for gruppepolicy
Hvis du ikke finner Innstillinger-fanen i vinduet Egenskaper , kan det hende du må endre innstillingene for gruppepolicy. Dette er en enkel prosedyre, og du kan utføre den ved å følge disse trinnene:
- Trykk Windows-tast + R og skriv inn gpedit.msc . Klikk OK eller trykk Enter .
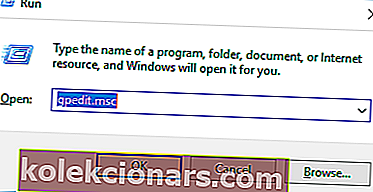
- Lokal redaktør for gruppepolicy åpnes nå. I venstre rute navigerer du til brukerkonfigurasjon> administrative maler> Windows-komponenter> Filutforsker. Dobbeltklikk på kategorien Fjern sikkerhet i høyre rute .
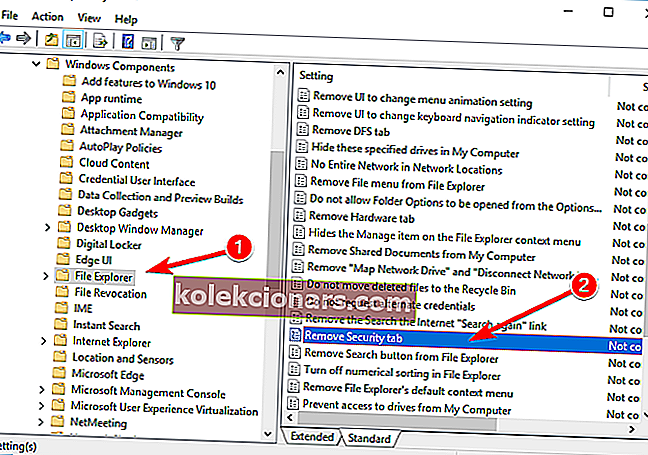
- Velg alternativet Deaktivert fra menyen, og klikk på Bruk og OK for å lagre endringene.
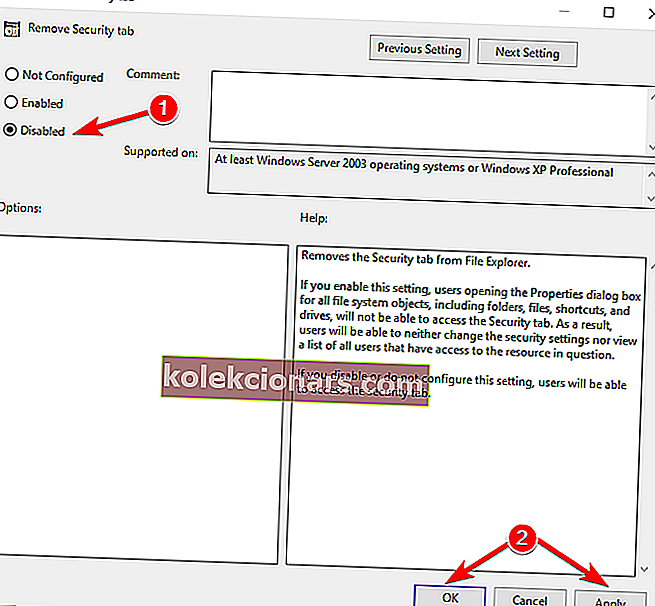
- Lukk redaktør for gruppepolicy .
Etter at du har gjort endringene, blir fanen Sikkerhet tilgjengelig, og du bør kunne få tilgang til den og endre mappeierskapet.
Du har blitt nektet tillatelse til å få tilgang til denne mappemeldingen vises vanligvis hvis du ikke har de nødvendige rettighetene til å få tilgang til en bestemt mappe.
I de fleste tilfeller kan du løse dette problemet ved å endre eierskapet til mappen eller ved å fjerne de problematiske appene. Hvis disse løsningene ikke fungerer, kan du prøve noen annen løsning fra denne artikkelen.
LES OGSÅ:
- De 6 beste verktøyene for programvare og programvare for Windows 10
- Fix: Kan ikke slette filer, mapper eller ikoner i Windows 10
- Vi svarer: Hva er offentlig mappe i Windows 10, og hvordan bruker jeg den?
- Fix: 'Mappen din kan ikke deles' i Windows 10
- Fix: 'Mappestien inneholder ugyldig karakter' på Windows 10