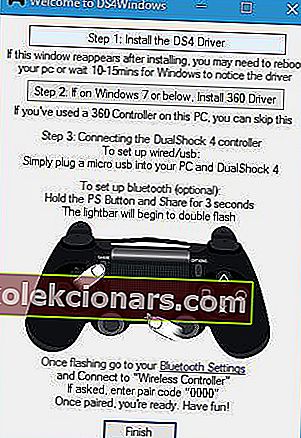- En av de beste tingene med spill på PC er mangfoldet av eksterne enheter man kan bruke. Fra Xbox-kontrollere til ratt og mye mer, inkludert Sonys DualShock-kontroller!
- Hvis du er en fan av PlayStation-kontrolleren og vil bruke den på en Windows 10-PC, vil du være glad for å vite at du nå enkelt kan gjøre det, både kablet og trådløst. Prosessen for å koble PS4-kontrolleren til en Windows 10-PC er beskrevet nedenfor.
- Ønsker du å forbedre spillet ditt ved å bruke en kontroller over mus og tastatur? Vi har en hel side dedikert til spillkontroller på Windows 10-PCer.
- For mer enkle å fordøye guider, reparasjoner og tips, gå videre til opplæringshubben vår der du kan finne en rekke guider om de vanligste (og uvanlige) problemene.

Hvis du er en konsollgamer og for eksempel eier PlayStation 4, føles det sannsynligvis mer naturlig å spille videospill på Windows 10 med kontroller.
Hvis du leter etter en ny kontroller for Windows 10-PCen din, må du ikke lete lenger fordi vi skal vise deg hvordan du kobler PlayStation 4-kontrolleren din til Windows 10.
Vi har også publisert en artikkel om hvordan du kobler PS3-kontrolleren din til Windows 10.
Hvordan kan jeg enkelt koble PlayStation 4-kontrolleren til Windows 10?
1. Koble den kablede DualShock-kontrolleren til datamaskinen

Å koble den kablede PlayStation 4-kontrolleren din til Windows 10-maskinen din er veldig rett frem, som med de siste oppdateringene til Windows 10, vil den støtte DS4-kontrolleren naturlig.
Alt du trenger å gjøre er å koble den til, og Windows vil automatisk installere driveren og sette opp alt for deg.
2. Koble DualShock Controller trådløst til Windows 10-datamaskinen

- Slå på Bluetooth på Windows 10-maskinen din
- Slå på DualShock-kontrolleren
- Trykk på PlayStation + Share- knappene sammen på kontrolleren og vent til lyset begynner å blinke på kontrolleren
- Åpne Windows-innstillinger> Enheter> Bluetooth og andre enheter> Legg til Bluetooth eller andre enheter
- Vent til Windows installerer
Lei av tilkoblingsproblemer og avbrutte spilløkter? Løs kontrollertilkoblingen din akkurat nå!
3. Bruk DS4Windows
For å koble PS4-kontrolleren til Windows 10, må du stole på tredjepartsløsninger, men selve prosessene er ikke så harde som du kanskje tror. For å koble PS4-kontrolleren til Windows 10, må du gjøre følgende:
- Last ned DS4Windows
- Etter at du har lastet ned .zip-filen, trekker du den ut og kjører DS4Windows.exe .
- Når DS4Windows starter, klikker du på trinn 1: Installer DS4-driveren .
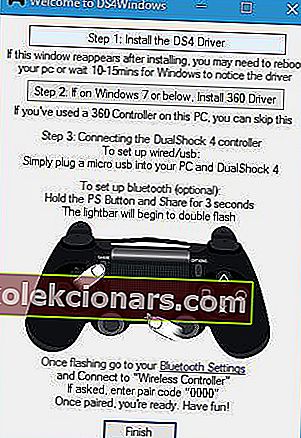
- Når driveren er installert, klikker du på Fullfør .
- Åpne Innstillinger-appen , gå til Enheter> Bluetooth .
- Slå på Bluetooth.
- På PS4-kontrolleren din trykker du på og holder nede PS og Share- knappene til lyset begynner å blinke.
- I Bluetooth-innstillinger skal den trådløse kontrolleren vises. Klikk på den og velg Pair .
- Åpne DS4Windows- applikasjonen igjen. PS4-kontrolleren din skal være helt tilkoblet nå.
- Minimer DS4Windows og begynn å spille.
Hvis du har problemer med å få tilgang til Innstillinger-appen, er det en rask guide som hjelper deg med å løse dem. Hvis PCen din ikke finner noen Bluetooth-enheter, kan det være lurt å sjekke denne artikkelen.
Følg disse trinnene for å slå av / fra PS4-kontrolleren fra Windows 10:
- Åpne DS4Windows og klikk Stopp .
- Gå til Innstillinger> Enheter> Bluetooth og slå Bluetooth på og av.
- Hvis du ønsker å koble til PS4-kontrolleren din på nytt, er det bare å starte DS4Windows og trykke PS-knappen på kontrolleren din.
Vi må påpeke at du kan koble til kontrolleren din ved hjelp av mikro-USB-kabelen ved å følge de samme trinnene. Hvis du bestemmer deg for å bruke USB-kabelen til å koble til PS4-kontrolleren, er det ikke nødvendig å bruke Bluetooth eller å koble PS4-kontrolleren din med PCen.
Bare installer DS4Windows-driveren, start DS4Windows-appen og koble kontrolleren din med USB-kabel.
4. Last ned og installer InputMapper-programvaren
En annen tredjepartsløsning som kan hjelpe deg med å bruke PS4-kontroller på en Windows 10-PC er InputMapper. Følg disse trinnene for å konfigurere kontrolleren din ved hjelp av InputMapper:
- Last ned InputMapper herfra.
- Installer InputMapper og koble PS4-kontrolleren din med USB-kabel eller ved hjelp av Bluetooth. For å koble Windows 10-PCen din med PS4-kontroller via Bluetooth, slå på Bluetooth på PC-en og hold PS- og del-knappene på kontrolleren.
- Nå skal Open InputMapper og kontrolleren din være anerkjent og klar til bruk.
Vi må påpeke at visse spill kan ha få problemer, så du må tilpasse noen innstillinger i InputMapper for å løse disse problemene.
Har du vurdert en PS4-emulator for Windows-PCen din? Les mer om de 4 beste i denne artikkelen.
Det er ikke så vanskelig å koble PlayStation 4-kontrolleren til Windows 10-PCen, og hvis du vil koble PS4-kontrolleren din til PCen, må du prøve noen av løsningene våre.
Hvis du har spørsmål om å koble PlayStation-kontrolleren til en Windows 10-PC, kan du høres ut i kommentarfeltet nedenfor!
FAQ: Koble en DualShock-kontroller til en Windows 10-PC
- Hvordan kobler jeg PS4-kontrolleren min til PCen min uten ledning?
Hvis du vil koble PS4-kontrolleren din trådløst til Windows 10-PCen din, trenger du en bærbar PC / PC med Bluetooth-tilkobling. Følg trinnene som er beskrevet ovenfor for å sette opp kontrolleren.
- Hvordan bruker du DS4Windows kablet?
Etter at du har installert DS4Windows, åpner du programvaren og følger trinnene i denne artikkelen.
- Hvordan kobler jeg PS4-kontrolleren min til PCen min uten Bluetooth?
Hvis du ikke har Bluetooth på Windows 10-enheten din, er det eneste andre alternativet å bruke PS4-kontrolleren kablet. Du kan også kjøpe en Bluetooth-dongle og koble kontrolleren din til datamaskinen din trådløst med den.
Redaktørens merknad : Dette innlegget ble opprinnelig publisert i april 2018 og har siden blitt oppdatert og oppdatert i mars 2020 for friskhet, nøyaktighet og omfattende.