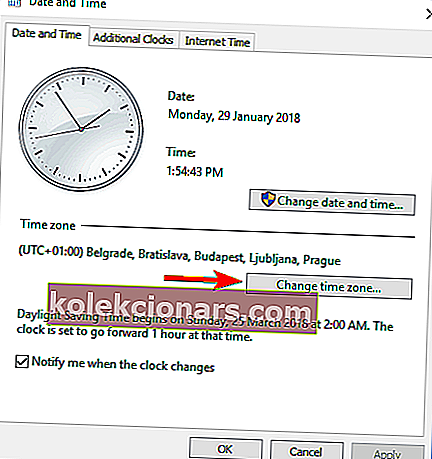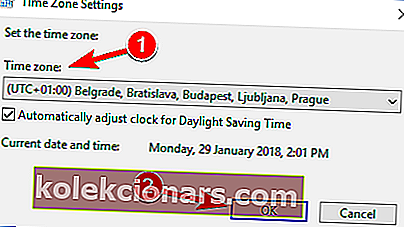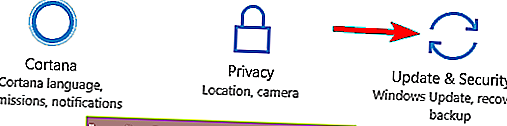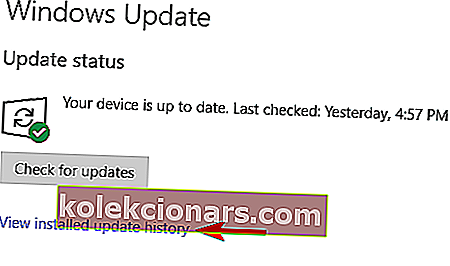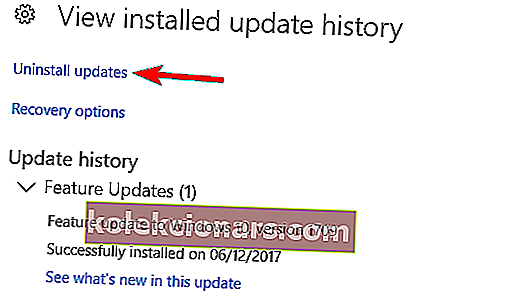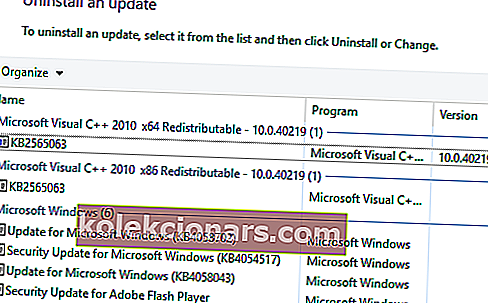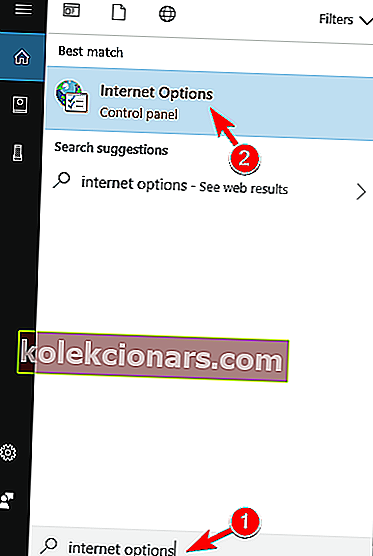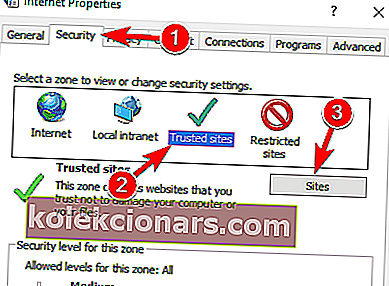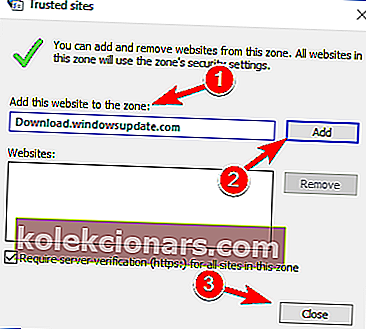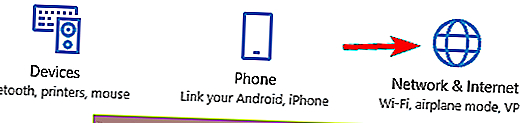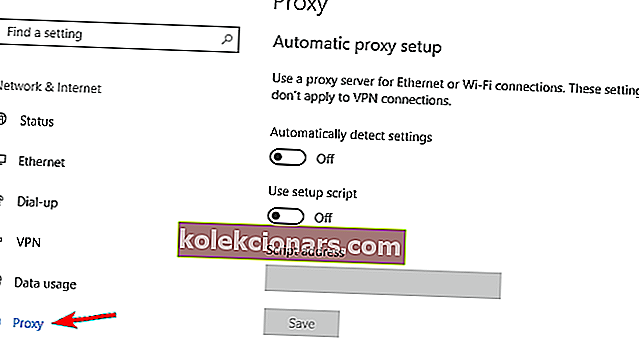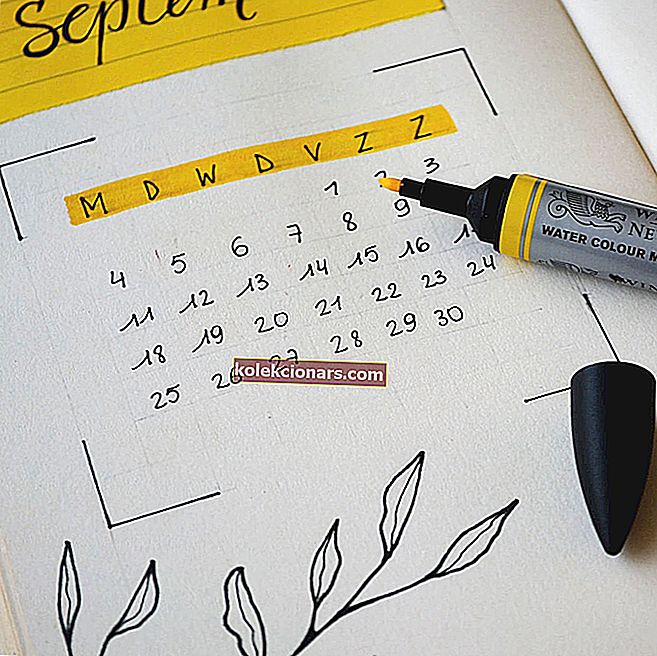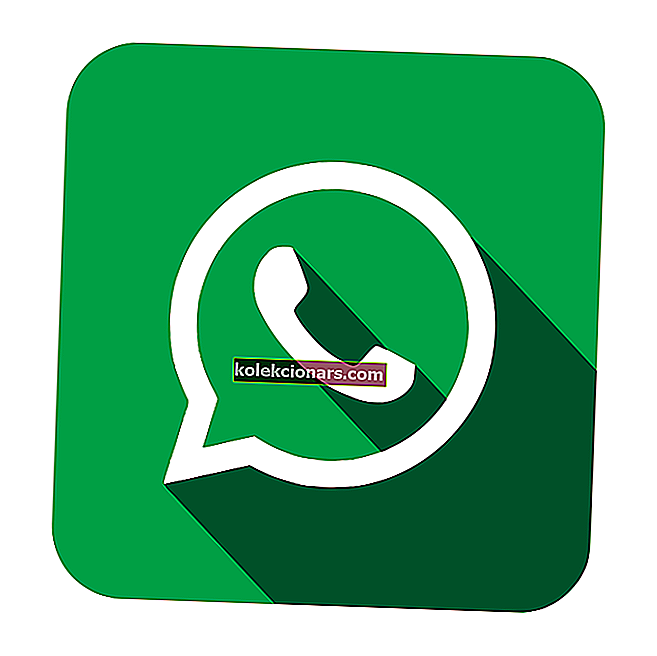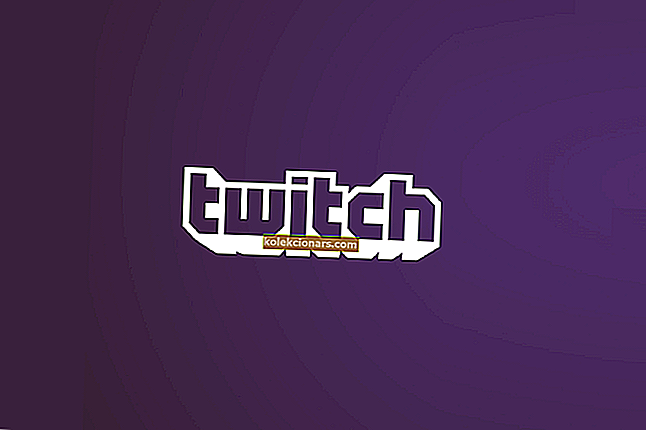- Slik vi ser det, er Windows Update ikke valgfritt, men heller et must hvis du vil holde systemet ditt trygt og oppdatert. Dessuten er det en komfortabelt innebygd funksjon, takket være operativsystemet ditt.
- Som alle ting i Windows, blir arbeidsflyten imidlertid avbrutt, og Windows Update gjør ikke noe unntak. Du kan finne en liste over omfattende materialer som dekker Windows-oppdateringsfeil, slik at du kan ha alle løsningene på ett sted.
- For nå, la oss fokusere på feil 8024402F. Hvis du allerede har prøvd å installere de siste oppdateringene på nytt og det ikke virker, er det på tide å vende deg til mer avanserte løsninger, og det er der vi fikk ryggen. Ta en titt på artikkelen nedenfor og gå gjennom de oppførte trinnene for å fikse feilkode 8024402F på kort tid, og last ned oppdateringene dine deretter.
- Hvis du ønsker å utvide kompetanseområdet ditt, kan du gjerne besøke vårt hub dedikert til Windows 10-feil og bli din helt egen PC-helt.

Hvis du prøver å se etter oppdateringer i det nye Windows 10-operativsystemet, kan du ha snublet over oppdateringsfeil 8024402F.
Du trenger ikke å bli bekymret fordi vi har funnet en løsning på dette problemet, og du vil på få minutter av tiden finne ut hva du trenger å gjøre for å fikse Windows Update-feilen 8024402F.
Dessverre er ikke trinnene vi må ta, så åpenbare hvis du prøver å fikse det selv, fordi vi først må deaktivere funksjonen Automatiske oppdateringer i Windows 10.
Deretter kan du fikse feil 8024402F du får mens du prøver å oppdatere operativsystemet.
Hvordan kan jeg fikse Windows Update mislykkes feil 8024402F i Windows?
Feil 8024402F kan forhindre deg i å laste ned Windows-oppdateringer. Dette kan være et stort problem siden det kan føre til at datamaskinen din er sårbar.
Når vi snakker om problemer, rapporterte brukerne følgende problemer knyttet til denne feilen:
- Windows 10 oppdateringsfeil 8024402F - Denne feilen er vanligvis forårsaket av en problematisk oppdatering, og for å løse dette problemet anbefales det at du finner og fjerner den problematiske oppdateringen fra PCen.
- Kode 8024402F Windows Update kom inn i et problem - Noen ganger kan denne meldingen vises på grunn av sikkerhetskonfigurasjonen din, så sørg for å sjekke både antivirus og brannmur.
- Windows Update sitter fast, feil, fungerer ikke, lastes ikke ned, fortsetter å mislykkes - Feil 8024402F kan føre til forskjellige problemer med Windows Update. Du bør imidlertid kunne løse de fleste av disse problemene ved å bruke en av løsningene våre.
Leter du etter de beste verktøyene for å løse Windows-oppdateringsproblemer? Her er våre toppvalg.
1) Endre Windows Update-innstillingene
Flere brukere rapporterte at de løste dette problemet ganske enkelt ved å endre innstillingene for Windows Update. Gjør følgende for å endre disse innstillingene:
- Åpne Kontrollpanel .
- Finn og velg Windows Updates- delen på denne siden.
- Venstreklikk eller trykk nå på funksjonen Sjekk aldri etter oppdateringer .
Merk: Fjern også merket for følgende: Gi meg anbefalte oppdateringer på samme måte som jeg mottar viktige oppdateringer, og Gi meg oppdateringer for andre Microsoft-produkter når jeg oppdaterer Windows- funksjonene på denne siden.
Nå kan du manuelt se etter oppdateringer for Windows-operativsystemet og installere dem uten å måtte bekymre deg for Windows Update-feil 8024402F du fikk i systemet.
Etter at du har gjort oppdateringene manuelt, kan du fortsette og aktivere Windows-oppdateringene igjen. Du må kanskje også gjøre dette hver gang du får en Windows Update-feilmelding.
2) Sjekk tidssonen din
Hvis du får feil 8024402F, kan du kanskje fikse det ved å endre tidssonen. Dette er ganske enkelt, og du kan gjøre det ved å gjøre følgende:
- Start Kontrollpanel .
- Når Kontrollpanel åpnes, klikker du på Dato og tid .

- Nå i delen Tidssone må du klikke Endre tidssone- knappen.
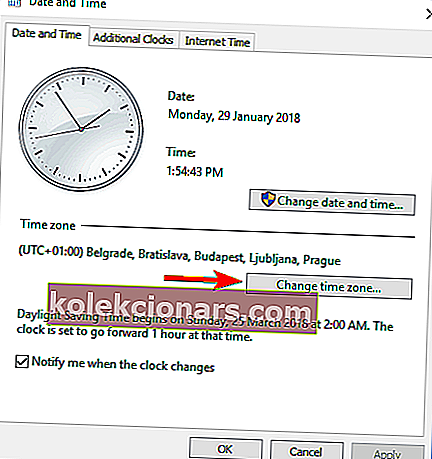
- Du må velge riktig tidssone herfra. Når du har valgt ønsket tidssone, klikker du OK for å lagre filen.
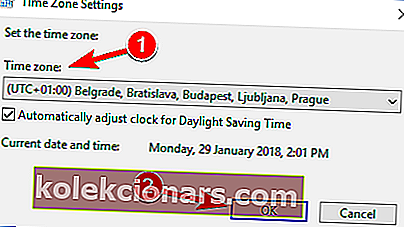
Start Windows 8.1-operativsystemet på nytt og sjekk igjen for å se om du har oppdateringsfeil 8024402F i operativsystemet.
3) Bruk Windows feilsøkingsprogram
- Last ned her Windows feilsøking.
- Når filen er lastet ned, starter du den og følger instruksjonene på skjermen.
- Start prosessen på nytt etter at prosessen er ferdig.
Sjekk igjen for å se om du fremdeles får oppdateringsfeil 8024402F.
Windows feilsøking sluttet å fungere? Her er våre beste løsninger!
4) Installer de siste oppdateringene på nytt
Noen ganger kan du installere en ødelagt oppdatering som kan føre til at 8024402F-feil vises når du bruker Windows Update.
For å løse dette problemet, må du fjerne eventuelle nylig installerte oppdateringer og installere dem på nytt. Dette er ganske enkelt, og du kan gjøre det ved å følge disse trinnene:
- Trykk på Windows-tasten + I for å åpne Innstillinger-appen .
- Naviger til Oppdater og sikkerhet .
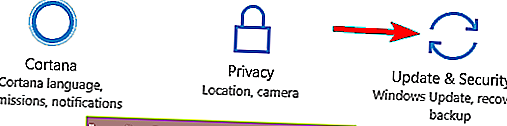
- Velg nå Vis installert oppdateringslogg .
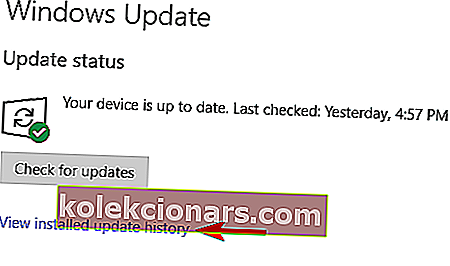
- Liste over de siste oppdateringene vises. Klikk nå på Avinstaller oppdateringer .
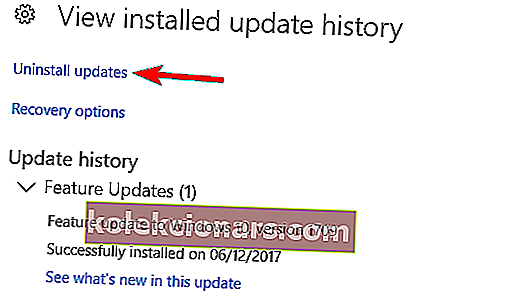
- Du bør nå se listen over installerte oppdateringer. Dobbeltklikk på en oppdatering for å fjerne den.
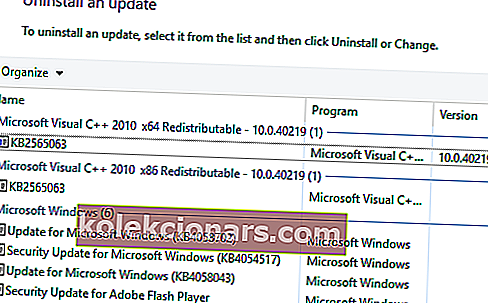
Etter å ha fjernet nylige oppdateringer, start PCen på nytt. Windows vil nå automatisk laste ned disse oppdateringene i bakgrunnen og installere dem. Etter at oppdateringene er installert på nytt, bør problemet løses fullstendig.
Husk at visse oppdateringer kan føre til at dette problemet dukker opp igjen. For å forhindre dette problemet i fremtiden, er det viktig at du finner den problematiske oppdateringen og fjerner den.
Siden Windows 10 automatisk installerer de manglende oppdateringene, må du forhindre at oppdateringen installeres.
For å se hvordan du gjør det, må du sjekke guiden vår om hvordan du kan forhindre at Windows installerer visse oppdateringer.
5) Sjekk antivirusprogrammet ditt
I følge brukere kan dette problemet noen ganger oppstå på grunn av problemer med antivirusprogrammet ditt. Ifølge brukere kan antivirusprogrammet deres noen ganger forstyrre Windows og forhindre at oppdateringer installeres.
Hvis du støter på feil 8024402F, vil du kanskje prøve å deaktivere antivirusprogrammet. Mange brukere rapporterte at dette fungerte for dem, så husk å prøve det.
Hvis deaktivering av antivirusprogrammet ikke hjelper, kan det være lurt å prøve å avinstallere antivirusprogrammet.
For å gjøre det, anbefales det å laste ned et dedikert avinstalleringsverktøy fra antivirusutvikleren din. Etter at du har fjernet antivirusprogrammet, må du sjekke om problemet er løst.
Siden det ikke er trygt å bruke PCen uten antivirus, anbefales det å bytte til en annen antivirusløsning.
Det er mange solide antivirusverktøy på markedet, men for øyeblikket er de beste Bitdefender , BullGuard og Panda Ant i- viruset , så husk å prøve noen av disse verktøyene.
6) Sjekk brannmuren
En brannmur er flott hvis du vil forhindre at uautoriserte applikasjoner får tilgang til Internett, men noen ganger kan brannmuren din forhindre at Windows-oppdateringer installeres og føre til at feil 8024402F vises.
For å fikse det, anbefales det å legge til Windows Update-servere til ekskluderingslisten.
Denne prosessen er forskjellig avhengig av hvilken type brannmur du bruker, så hvis du ikke vet hvordan du gjør det, kan det være best å kontakte nettverksadministratoren.
Når det gjelder listen over servere, må du sørge for at følgende servere får lov til å gå gjennom brannmuren:
- Download.windowsupdate.com
- Windowsupdate.microsoft.com
- Update.microsoft.com
Etter at du har endret brannmurinnstillingene, bør problemet løses fullstendig. Flere brukere rapporterte at dette problemet var forårsaket av aktivering av Filter ActiveX- funksjonen på ruteren.
Hvis du har det samme problemet, må du kontrollere ruterkonfigurasjonen og sørge for at denne funksjonen ikke er aktivert.
50% av Windows-brukere bruker ikke en brannmur. Ikke vær en av dem og velg et av disse produktene!
7) Prøv å bruke en annen nettverkstilkobling
I følge brukere kan feil 8024402F noen ganger vises på grunn av nettverkstilkoblingen din. For å sjekke om nettverkstilkoblingen din er problemet, kan det være lurt å prøve å bruke en annen nettverkstilkobling.
Hvis feilen ikke vises i et annet nettverk, er problemet nettverkskonfigurasjonen.
For å løse problemet, anbefales det å sjekke alle nettverksinnstillingene i Windows. I tillegg vil du kanskje prøve å starte på nytt og tilbakestille ruteren og se om det løser problemet.
8) Legg til Microsoft-servere i den pålitelige sonen
Hvis du stadig opplever feil 8024402F, kan du kanskje løse problemet ved å legge til Microsoft-servere i den pålitelige sonen. For å gjøre det, følg bare disse trinnene:
- Trykk på Windows-tasten + S og skriv inn internettalternativer . Velg Internett-alternativer fra listen over resultater.
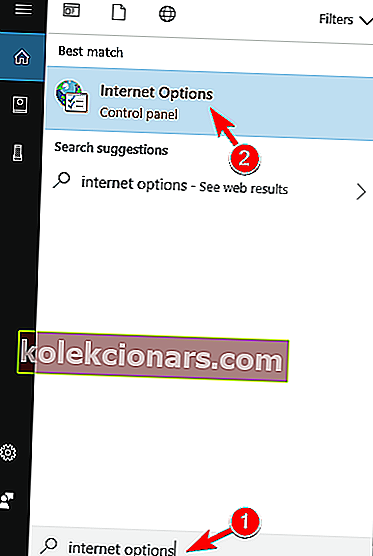
- Naviger til fanen Sikkerhet, og velg pålitelige nettsteder . Klikk nå på Nettsteder- knappen.
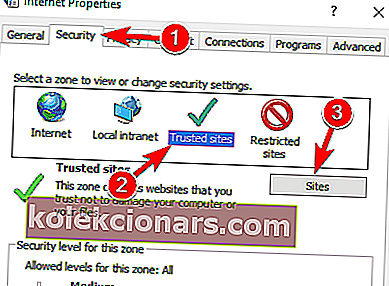
- I feltet Legg til dette nettstedet i sonen skriver du inn ønsket adresse. Klikk nå på Legg til- knappen. Legg til alle adressene nevnt i løsning 6 . Klikk nå på Lukk- knappen.
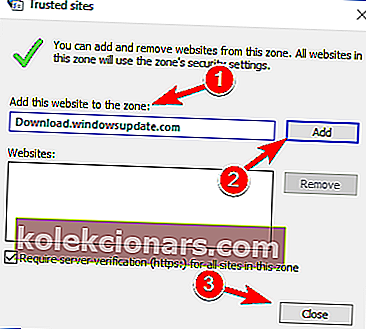
Etter å ha gjort det, start PCen på nytt, og problemet skal være fullstendig løst.
9) Deaktiver proxyen din
Hvis du har problemer med feil 8024402F, kan årsaken være din proxy.
Mange brukere bruker proxy for å beskytte deres privatliv, men noen ganger vil proxyen din forstyrre Windows 10 og forhindre deg i å laste ned oppdateringer.
Du kan imidlertid løse dette problemet ganske enkelt ved å deaktivere proxyen. For å gjøre det, følg disse trinnene:
- Åpne Innstillinger-appen og gå til Nettverk og Internett- delen.
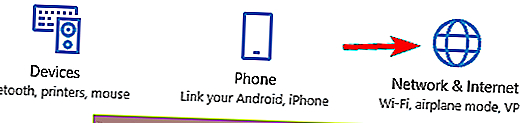
- Velg Proxy fra menyen til venstre . I høyre rute må du sørge for at alle alternativene er deaktivert. Hvis alle alternativene allerede er deaktivert, kan du prøve å aktivere alternativet Oppdag innstillinger automatisk og sjekke om det løser problemet.
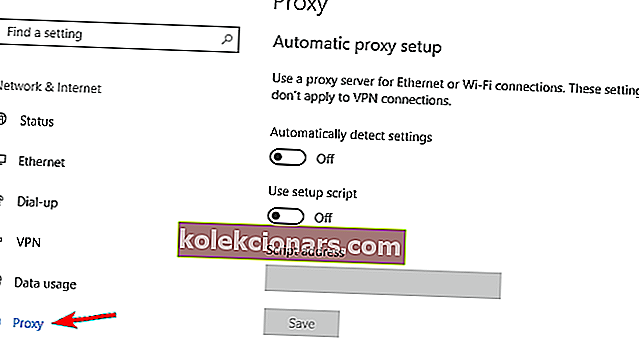
Mange brukere rapporterte at deaktivering av proxy løste denne feilen for dem, så sørg for å prøve denne løsningen.
Hvis du fortsatt vil beskytte identiteten din på nettet, er det mange flotte tredjepartsapplikasjoner som kan hjelpe deg med det.
CyberGhost VPN er et flott VPN-program, så hvis du vil beskytte personvernet ditt på nettet, må du være sikker på at du prøver det.
Dette er alt du trenger å gjøre for å fikse oppdateringsfeilen 8024402F på kortest mulig tid, men hvis du støter på andre problemer underveis, ikke nøl med å bruke kommentarfeltet nedenfor.
FAQ: Lær mer om problemer med Windows Update
- Hvordan kan jeg se hvorfor Windows Update mislyktes?
Du kan sjekke denne informasjonen i fanen Windows Update History i Innstillinger-appen. Åpne den nevnte fanen og se om det er noen varsler relatert til oppdateringer som ikke har klart å installere.
- Hvorfor tar Windows-oppdateringen så lang tid?
Oppdateringsprosessen kan bli påvirket av blant annet feil drivere. Sørg for å sjekke driverne for tegn på korrupsjon og oppdater dem deretter.
- Kan jeg avbryte en pågående Windows Update?
Det er mulig å stoppe en Windows-oppdatering mens den installeres ved å klikke på lenken som vises øverst til venstre. Du kan også åpne services.msc , velge Windows Update fra listen og deaktivere den.
Redaktørens merknad : Dette innlegget ble opprinnelig publisert i mars 2018 og har siden blitt oppdatert og oppdatert i mars 2020 for friskhet, nøyaktighet og omfattende.