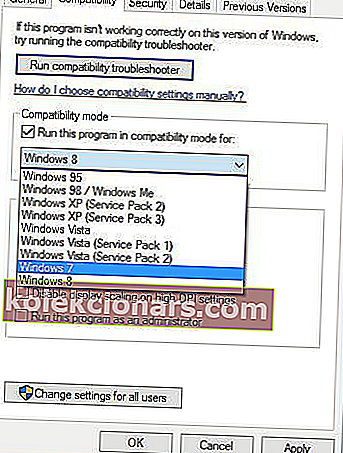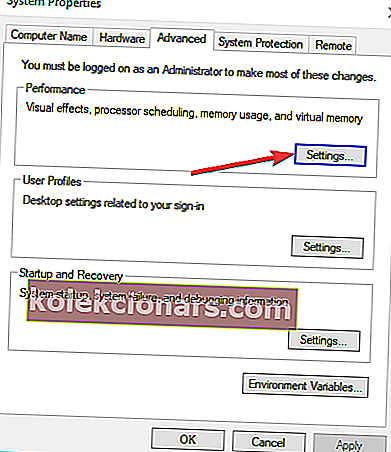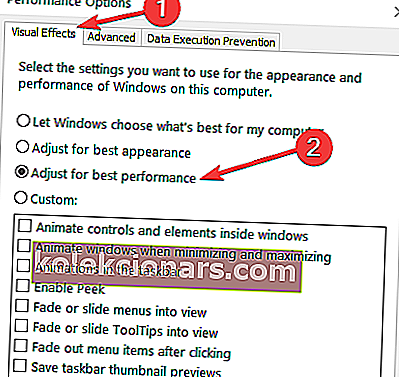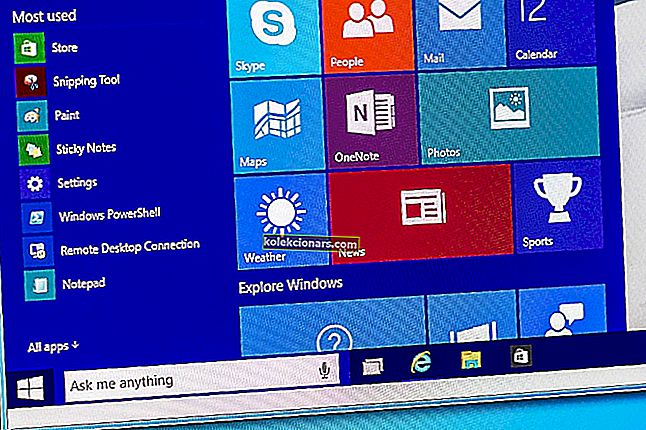- OpenGL-problemer er ofte et resultat av feil optimalisering av drivere på datamaskinen din.
- Hvis du leter etter noen raske måter å løse OpenGL-feil i Windows 10, se tipsene nedenfor.
- Besøk også denne spilldelen. Den inneholder mange nyttige anmeldelser, guider, ferske nyheter og triks.
- For å enkelt omgå lignende problemer, ikke nøl med å se nærmere på Windows 10 Errors Hub.

Windows 10 er et utmerket operativsystem, og til tross for alle de store forbedringene den mottok, kommer det fremdeles med noen problemer og feil.
Brukere har rapportert OpenGL-problemer, FPS-forsinkelse og grafikkortproblemer som en av dem. Imidlertid er det noen få ting du kan gjøre for å løse disse problemene.
Nesten alle OpenGL-feil er forårsaket av mangel på optimalisering av drivere for Windows 10.
Dette betyr at hvis du kjører favorittspillene dine jevnt i tidligere versjoner av Windows, kan du oppleve problemer med grafikkort i Windows 10. Så hvordan kan du fikse dette?
Hvordan kan jeg fikse OpenGL-feil på Windows 10?
- Fjern skjermdrivere og installer den nyeste versjonen på nytt
- Installer de nyeste skjermdriverne i kompatibilitetsmodus
- Kjør SFC
- Juster PC-en for best ytelse
1. Fjern skjermdrivere og installer den nyeste versjonen på nytt

Det første du bør vurdere å gjøre er å installere den nyeste versjonen av skjermdriverne på nytt.
Vær imidlertid oppmerksom på at det er viktig å velge de riktige driverversjonene fra produsentens nettsted. I tilfelle du velger og installerer feil, kan dette ha en negativ innvirkning på PC-systemet ditt.
Oppdatering av drivere manuelt kan sette datamaskinen i fare, så vi anbefaler deg å laste ned DriverFix for å gjøre det automatisk.

Dette lette verktøyet holder systemet vekk fra skader ved å laste ned og installere de riktige driverversjonene hver gang du trenger det.

DriverFix
Oppdater skjermdrivere ved hjelp av DriverFix og løst enkelt OpenGL-feil. Dette verktøyet er opp til oppgaven! Gratis prøveversjon Last ned her2. Installer de nyeste skjermdriverne i kompatibilitetsmodus
- Finn navnet på grafikkortmodellen og last ned de nyeste driverne fra produsentens nettsted.
- Når nedlastingen er fullført, finn driveroppsettfilen.
- Høyreklikk på oppsettfilen og velg Egenskaper fra menyen.
- Gå til kategorien Kompatibilitet .
- Mens du er i kategorien Kompatibilitet , finn og merk Kjør dette programmet i Kompatibilitetsmodus og velg operativsystemet du ønsker fra rullegardinlisten.
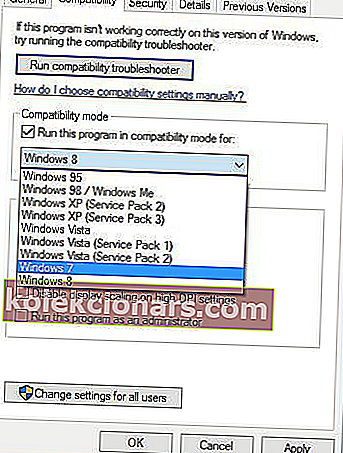
- Klikk OK og kjør installasjonsfilen.
3. Kjør SFC
Hvis noen av systemfilene som spillet ditt bruker, mangler eller er ødelagt, vil du oppleve ganske mange problemer og feil, inkludert OpenGL-feil.
Du kan raskt løse dette problemet ved å bruke systemfilkontrollverktøyet. For å gjøre dette, åpne Kommandoprompt som administrator og skriv inn sfc / scannnow- kommandoen.

Trykk på Enter og vent til systemet ditt er ferdig med skanneprosessen. Start maskinen på nytt og sjekk om OpenGL-problemet vedvarer.
Hvis du har problemer med å få tilgang til ledeteksten som administrator, bør du ta en nærmere titt på denne dedikerte guiden.
scannow-kommandoen har stoppet før prosessen er ferdig? Ikke bekymre deg, vi har en enkel løsning for deg.
4. Juster PC-en for best ytelse
- Gå til Innstillinger > velg PC-informasjon .
- Gå til Avanserte systeminnstillinger .
- Velg kategorien Avansert> Ytelse > klikk på Innstillinger .
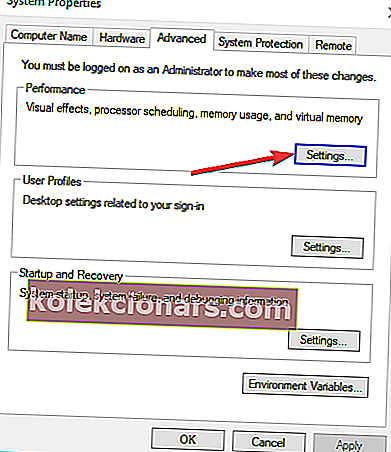
- Merk av for Juster for best ytelse .
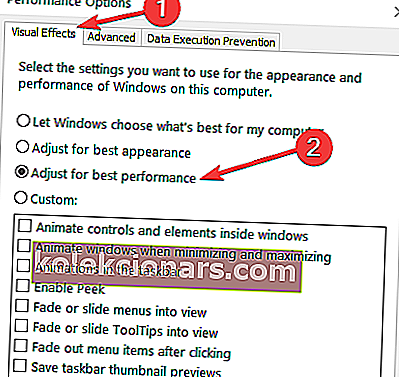
Hvis datamaskinen ikke styrer nok ressurser til å drive spillet ditt, kan du oppleve OpenGL-problemer, blant andre problemer.
Så sørg for at innstillingene dine blir justert for best mulig spillytelse.
Finner du ikke høyytelsesmodus på Windows 10-PCen din? Ta en titt på denne nyttige veiledningen og løs problemet en gang for alle!
Hvis du har problemer med å åpne Setting-appen, kan du også ta en titt på denne nyttige artikkelen for å løse problemet.
Som du kan se, er FPS-forsinkelse, problemer med grafikkort og OpenGL-problemer i Windows 10 forårsaket av driverkompatibilitet med Windows 10.
For mer informasjon om FPS-emnet og andre potensielle løsninger, kan du også sjekke ut denne dedikerte guiden.
Hvis disse løsningene ikke løste problemene dine, må du vente på at maskinvareprodusenter frigjør nye sett med drivere som er optimalisert for Windows 10.
For flere forslag eller spørsmål, gå til kommentarfeltet nedenfor.
Redaktørens merknad : Dette innlegget ble opprinnelig publisert i oktober 2018 og har siden blitt oppdatert og oppdatert i september 2020 for friskhet, nøyaktighet og omfattende.