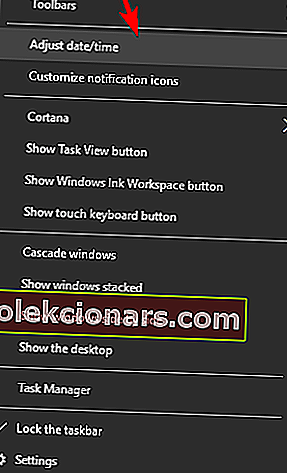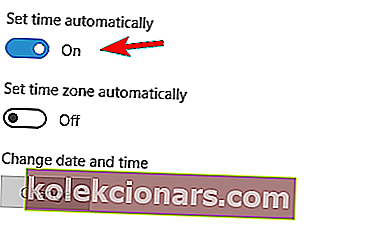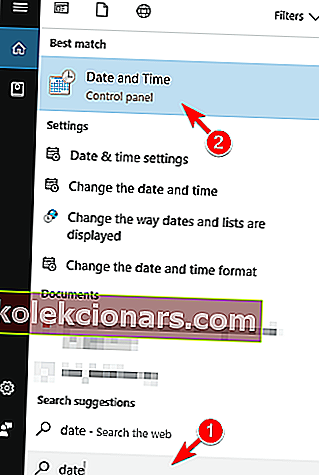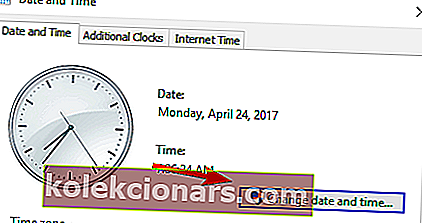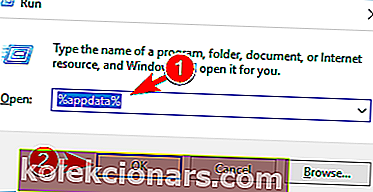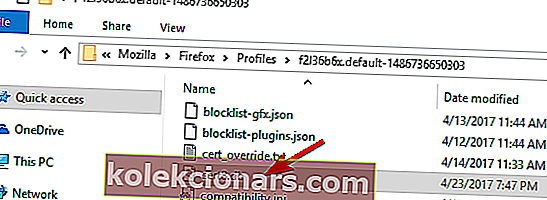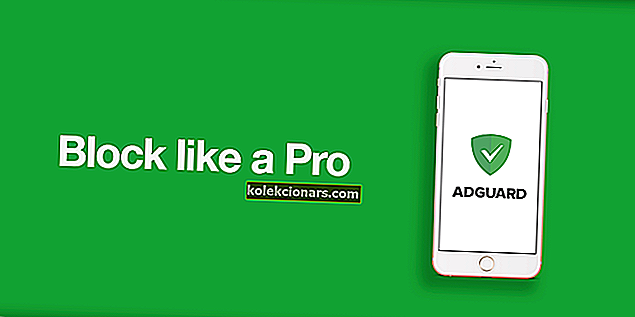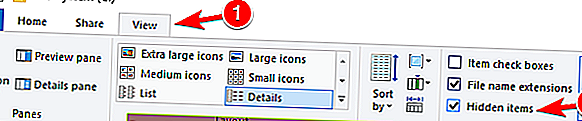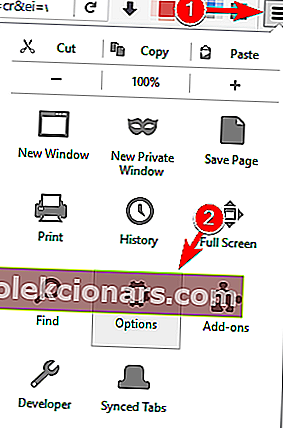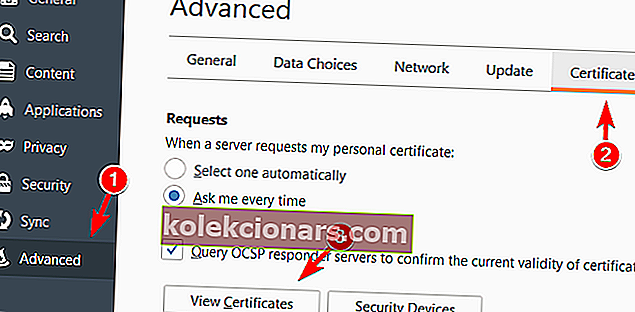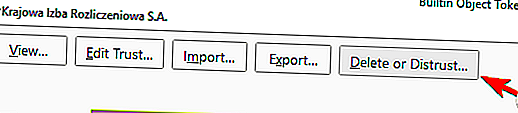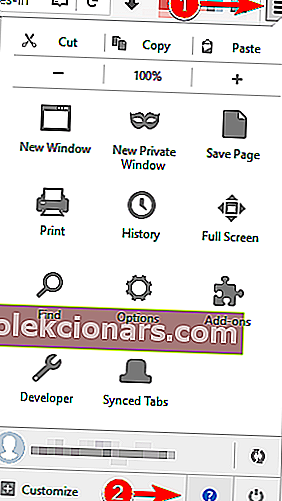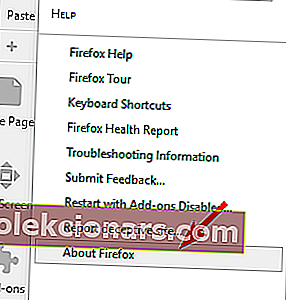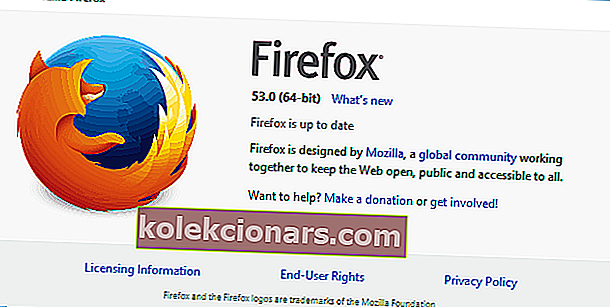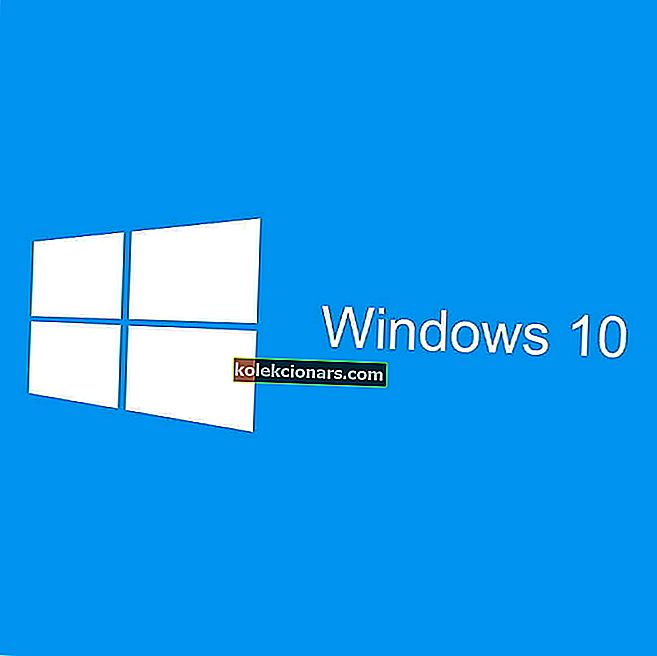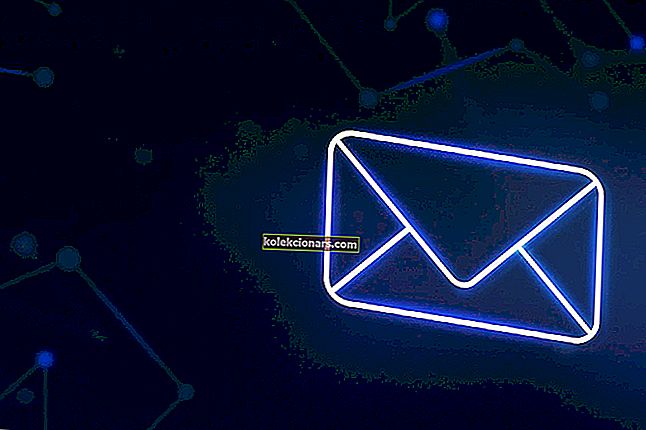- En av de vanligste årsakene til forbindelsen din er ikke sikker melding er feil dato og klokkeslett.
- Tilkoblingen din er ikke sikker feil kan skyldes et problem med nettleseren din, så det kan løse dette problemet å endre nettleseren. Vi anbefaler Opera.
- For andre problemer med Windows, sjekk avsnittet om feilsøking for Windows 10.
- Hvis du vil ha mer informasjon om nettverket og internett, kan du finne mange interessante artikler om nettverket vårt og Internett.

Sikkerheten din er en av de viktigste tingene mens du surfer på Internett. Noen ganger kan det imidlertid være noen problemer som kan føre til at tilkoblingen din ikke er sikker .
Denne meldingen kan forhindre deg i å få tilgang til favorittnettstedene dine, så i dag skal vi vise deg hvordan du fikser det på Windows 10.
Hvordan kan jeg fikse at meldingen om tilkoblingen din ikke er sikker?
- Sjekk om dato og klokkeslett er riktig
- Bytt nettleser til Opera
- Deaktiver antivirusprogramvaren
- Slett filen cert8.db
- Deaktiver Adguard
- Sjekk sertifikatene dine
- Installer 32-biters versjon av Firefox
- Start ruteren på nytt
- Installer sertifikater på nytt i Adguard
- Deaktiver funksjonen for familiesikkerhet
- Se etter skadelig programvare
- Omgå advarselen
- Endre spillemanninnstillinger
1. Sjekk om dato og klokkeslett er riktig
En av de vanligste årsakene til forbindelsen din er ikke sikker melding er feil dato og klokkeslett. Mange nettsteder bruker sikkerhetssertifikater, og hvert sertifikat har sin egen utløpsdato.
Hvis tid eller dato på PCen din ikke stemmer, kan nettleseren din oppdage det nødvendige sertifikatet som utdatert, og dermed gi deg denne meldingen.
Du kan imidlertid enkelt løse problemet ved å oppdatere dato og klokkeslett. For å gjøre det på Windows 10, må du følge disse enkle trinnene:
- Høyreklikk klokken nederst i høyre hjørne og klikk på Juster dato / tid .
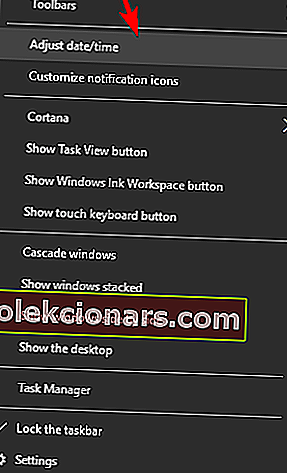
- Nå vises dato og klokkeslett . Slå av Still inn automatisk alternativ.
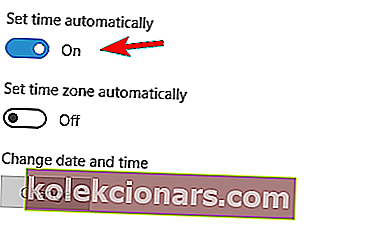
- Vent et øyeblikk og slå dette alternativet på igjen. Alternativt kan du justere tid og dato manuelt ved å klikke på Endre- knappen.
Hvis du ikke vil bruke Innstillinger-appen, kan du justere tid og dato ved å gjøre følgende:
- Trykk Windows-tast + S og skriv inn dato . Velg Dato og klokkeslett fra resultatlisten.
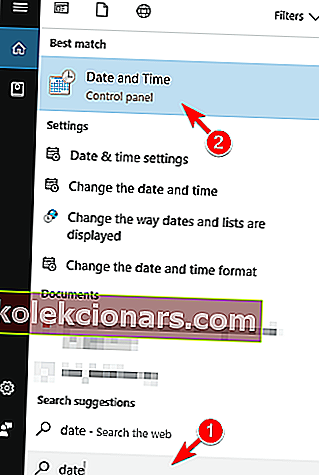
- Når vinduet Dato og klokkeslett åpnes, klikker du på Endre dato og tid- knappen.
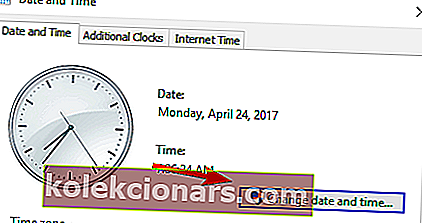
- Still nå riktig dato og klokkeslett og lagre endringene.
Etter å ha angitt riktig dato, start nettleseren på nytt og sjekk om problemet er løst. Hvis dato og klokkeslett blir feil igjen, kan det hende du har problemer med tidssynkronisering eller med datamaskinens batteri.
2. Bytt nettleser til Opera

Tilkoblingen din er ikke sikker feil kan skyldes et problem med nettleseren din, så det kan løse dette problemet å endre nettleseren.
Og hvis du vil unngå fremtidige sikkerhetsproblemer, anbefaler vi Opera. Nettleseren kommer med en svarteliste med nettsteder for nettfisking og skadelig programvare, og vil advare deg om nettstedet du har bedt om, er en del av denne listen.
Opera blir oppdatert ganske ofte også, vanligvis etter hver måned. Og hvis vi snakker om sikkerhet, hvorfor ikke legge til litt personvern?
Opera-nettleseren er den eneste nettleseren som har en integrert VPN som du kan aktivere med bare et museklikk.
VPN-funksjonen skaper et sikkerhetslag ved å kryptere Internett-tilkoblingen din, slik at surfesesjonen din blir skjult for andre umiddelbart.
Opera oppdager og blokkerer også de skriptene eller tilleggene som anses usikre, og det gjør det sikkert selv for banktransaksjoner.

Opera
Å endre nettleseren din vil være en lek med Opera. Det er trygt og det beskytter personvernet ditt med den integrerte VPN-en. Få det gratis Besøk nettsted3. Deaktiver antivirusprogramvaren

Hvis du vil beskytte deg mot online trusler, er det viktig at du har en antivirusprogramvare installert.
Selv om det er obligatorisk å bruke et antivirusprogram, kan noen antivirusverktøy noen ganger forstyrre internettforbindelsen din og føre til at tilkoblingen din ikke er sikker .
I tillegg til denne meldingen kan antivirusprogrammet også forhindre deg i å få tilgang til favorittnettstedene dine.
For å feilsøke problemet må du først deaktivere antivirusprogramvaren din midlertidig.
Etter å ha gjort det, prøv å få tilgang til det problematiske nettstedet igjen. Hvis problemet ikke vises, betyr det at problemet skyldes antivirusprogrammet ditt.
I de fleste tilfeller er den skyldige SSL- eller HTTPS-skannefunksjonen. Derfor anbefaler vi at du sjekker antivirusinnstillingene og deaktiverer denne funksjonen fullstendig.
Slik kan du deaktivere SSL- eller HTTPS-skanning i antivirusprogrammene:
Deaktiver ESET
Brukere rapporterte at dette problemet dukket opp mens de brukte ESET eller BitDefender. Gjør følgende for å deaktivere de problematiske funksjonene i ESET:
- I ESET navigerer du til Avansert oppsett .
- Utvid nett- og e- postdelen og velg SSL .
- Still nå SSL-protokollen til Ikke skann SSL-protokollen .
- Lagre endringer.
Deaktiver BitDefender
- Åpne BitDefender .
- Gå til personverninnstillinger og klikk på Deaktiver skann SSL .
Deaktiver Avast
- Åpne Avast .
- Naviger til Innstillinger> Aktiv beskyttelse .
- Klikk på Tilpass ved siden av Web Shield .
- Fjern merket for Aktiver HTTPS-skanning og klikk OK for å lagre endringene.
Deaktiver Bullguard
- Åpne Bullguard dashbord.
- Klikk på Antivirusinnstillinger> Bla gjennom .
- Fjern merket for Vis sikkert resultatalternativ for nettsteder som gir deg feilmeldingen.
Deaktiver Kasersky
- Åpne Kaspersky dashbord.
- Klikk på Innstillinger nederst i høyre hjørne.
- Klikk på Tillegg og deretter på Nettverk .
- Gå nå til Skanning- delen for krypterte tilkoblinger og merk av Ikke skann krypterte tilkoblinger . I tillegg kan du gå til Avanserte innstillinger og klikke på Installer sertifikat- knappen. Følg nå instruksjonene på skjermen for å installere sertifikatet på nytt. Vi må nevne at eldre versjoner av Kaspersky ikke har dette alternativet. Derfor må du finne og deaktivere alternativet Skann krypterte tilkoblinger i stedet.
- Start PCen på nytt etter at du er ferdig.
Hvis antivirusprogrammet ditt ikke har denne funksjonen tilgjengelig, må du kanskje fjerne antivirusprogrammet og bytte til et annet.

Som vi skrev ovenfor, vises dette problemet mens du bruker ESET eller BitDefender, så hvis du endrer antivirusprogrammet, anbefaler vi Bullguard.
Verktøyet gir en trelags beskyttelse i sanntid, skanning av signaturer og alle slags avvik knyttet til skadelig programvare.
Eventuell oppdaget skadelig programvare blir satt i karantene og deretter nøytralisert før infeksjonen kan begynne.
La oss se noen av de viktigste funksjonene :
- Gjenkjenner pålitelige applikasjoner og nettsteder uten feil.
- Leveres med forbedret brannmur med ekstra lag med kraftig beskyttelse mot inntrengere og skadelig programvare.
- Online beskyttelse for barn - uavbrutt spill.
- Enkel installasjon og 24/7 gratis ekspertsupport.

BullGuard
Hvis et annet antivirus forårsaker feilen Din forbindelse er ikke sikker, kan du trygt bytte til Bullguard! Gratis prøveversjon Få det gratis4. Slett filen cert8.db
I følge brukere kan det hende at forbindelsen din ikke er sikker, en melding kan vises hvis filen cert8.db er ødelagt. Denne filen er ansvarlig for lagring av sertifikater, men hvis filen er ødelagt, må du slette den.
Vi må nevne at Firefox vil gjenskape filen, slik at du kan slette den uten problemer. Gjør følgende for å slette denne filen:
- Lukk Firefox helt.
- Trykk på Windows-tasten + R og skriv inn % appdata% . Trykk Enter eller klikk OK .
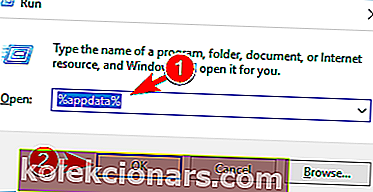
- Når Roaming- mappen åpnes, naviger til \ Mozilla \ Firefox \ Profiles \ .
- Velg profilmappen din og finn filen cert8.db . Slett filen.
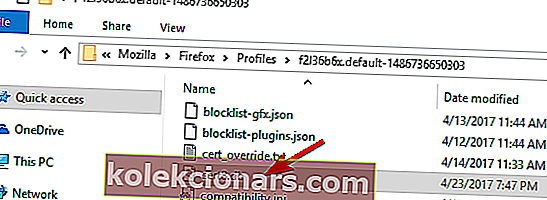
- Start Firefox på nytt og sjekk om problemet er løst.
5. Deaktiver Adguard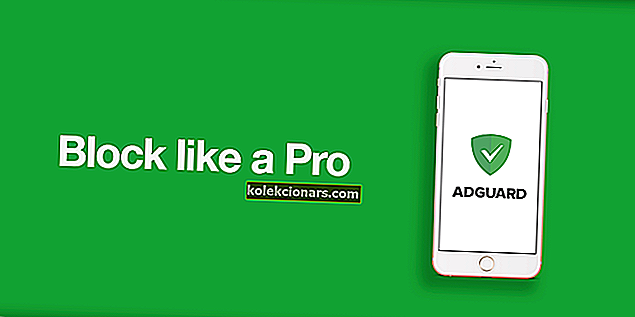
Adguard er en nyttig programvare som kan forhindre at annonser vises på nettet. Selv om dette verktøyet er flott, kan det noen ganger forstyrre forbindelsen din og føre til at tilkoblingen din ikke er sikker .
Ifølge brukere kan du enkelt løse dette problemet ved å deaktivere Adguard. For å gjøre det må du først lukke Firefox helt.
Deretter lukker du Adguard, venter et øyeblikk og slår den på igjen. Etter å ha gjort det, start Firefox på nytt og sjekk om problemet er løst.
Hvis problemet dukker opp igjen, kan du vurdere å deaktivere Adguard permanent eller bytte til en annen programvare for blokkering av annonser.
6. Sjekk sertifikatene dine
- Finn (falske) Kaspersky Anti-Virus Personal Root Certificate.cer- fil. Som standard, avhengig av programvareversjonen, det skal være plassert i følgende mappe:
C:\ProgramData\Kaspersky Lab\AVP16.0.0\Data\Cert\. Hvis du ikke finner ProgramData- katalogen, må du vise skjulte filer og mapper. For å gjøre det, er det bare å åpne File Explorer og klikke på Vis- fanen og merke av for Skjulte elementer .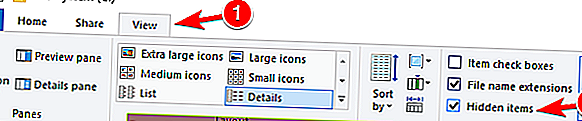
- Start Firefox og klikk på menyknappen øverst til høyre. Velg Alternativer fra menyen.
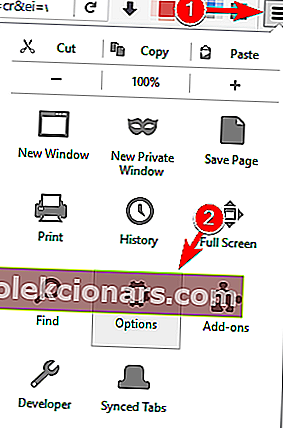
- I høyre rute klikker du på Avansert . Naviger til sertifikatfanen og klikk på Vis sertifikater- knappen.
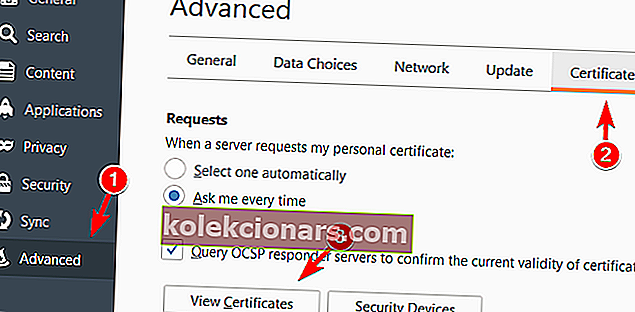
- Liste over sertifikater vises nå. Naviger til AO Kaspersky Lab- delen og velg Kaspersky Anti-Virus Personal Root . Klikk på Slett eller Mistillit- knappen.
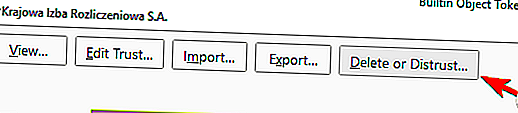
- Følg instruksjonene på skjermen for å fjerne sertifikatet.
- Når du har slettet sertifikatet, klikker du på Importer- knappen. Finn filen Kaspersky Anti-Virus Personal Root Certificate.cer , og følg instruksjonene for å legge den til.

Etter å ha lagt til et nytt Kaspersky-sertifikat, sjekk om problemet fortsatt vedvarer.
Denne løsningen gjelder bare Kaspersky, men hvis du bruker en annen antivirusprogramvare, kan du kanskje løse dette problemet ved å bruke en lignende metode.
7. Installer 32-biters versjon av Firefox
Ifølge brukerne kan meldingen Din forbindelse ikke sikker vises hvis du bruker 64-biters versjon av Firefox med Kaspersky.
Visse versjoner av Kaspersky er tilsynelatende ikke fullt kompatible med 64-biters versjoner av Firefox. For å løse problemet må du avinstallere 64-biters versjon av Firefox og installere 32-biters versjon i stedet.
For å se om du bruker 64-biters versjon av Firefox, gjør du følgende:
- Klikk på menyknappen øverst til høyre og klikk på spørsmålstegnikonet nederst.
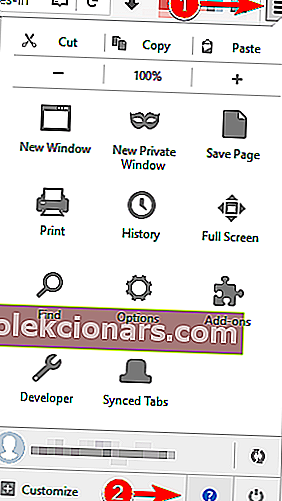
- Velg Om Firefox fra menyen.
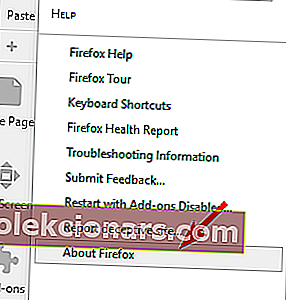
- Nå ser du Firefox-versjonen du bruker. Hvis du har 64-biters versjon, avinstallerer du Firefox og laster ned 32-biters versjon i stedet.
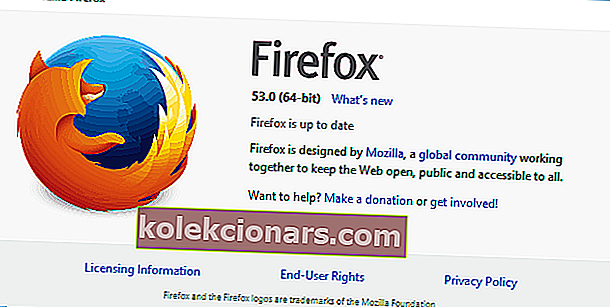
I tillegg til å installere Firefox på nytt, kan du prøve å oppdatere både Firefox og antivirusprogrammet ditt. Ifølge brukere var dette et problem i de tidligere versjonene av Kaspersky.
For å løse problemet anbefales det sterkt at du oppdaterer antivirusprogrammet ditt og sjekker om det løser problemet.
Husk at dette problemet kan påvirke andre antivirusverktøy, derfor er det viktig at du laster ned og installerer den nyeste versjonen av antivirusprogramvaren.
8. Start ruteren på nytt

Noen ganger kan meldingen Din tilkobling ikke være sikker på grunn av problemer med ruteren. For å løse disse problemene må du bare starte ruteren på nytt.
For å starte ruteren på nytt, følg bare disse trinnene:
- Trykk på strømknappen på ruteren din (hvis du har et separat modem og en ruter, bør du også slå av modemet).
- Etter at du har slått av modemet, vent i omtrent 30 sekunder.
- Trykk nå på av / på-knappen igjen for å starte ruteren / modemet.
- Vent mens enheten starter. Når ruteren din har startet på nytt, må du sjekke om problemet fortsatt er der.
Dette er en rask og enkel løsning, men det er kanskje ikke permanent, så du må gjenta det hvis problemet dukker opp igjen.
9. Installer sertifikater på nytt i Adguard

Vi nevnte i en av våre tidligere løsninger at Adguard kan føre til at tilkoblingen din ikke er sikker .
Flere brukere rapporterte at de løste problemet ved å installere sertifikater på nytt i Adguard. Dette er en enkel prosedyre, og du kan gjøre det ved å følge disse trinnene:
- Lukk alle åpne nettlesere.
- Åpne Adguard .
- Naviger til Generelle innstillinger .
- Rull helt ned og klikk på Installer sertifikater på nytt .
Etter at du har installert sertifikater på nytt, bør problemet løses fullstendig.
10. Deaktiver funksjonen for familiesikkerhet
Windows 10 lar deg bruke Microsoft-kontoen din til å logge på Windows. Takket være denne funksjonen kan du beskytte kontoen din ved å bruke alternativet Familiesikkerhet.
Denne funksjonen er flott hvis du vil beskytte husstandsmedlemmene dine mot ondsinnede nettsteder.
Denne funksjonen kan imidlertid også forstyrre Internett-tilkoblingen din og føre til at meldingen om tilkoblingen din ikke er sikker .
For å løse dette problemet, må du deaktivere familiesikkerhet ved å følge disse trinnene:
- Naviger til familiekontoen din hos Microsoft.
- Logg på med Microsoft-kontoen din.
- Finn kontoen du vil fjerne, og klikk på Fjern- knappen. For å fjerne en voksenkonto, må du fjerne alle barnekontoer på forhånd.
Etter å ha gjort det, sjekk om problemet er løst.
11. Se etter skadelig programvare

Noen ganger kan ondsinnede applikasjoner endre systeminnstillingene dine. Som et resultat kan forbindelsen din ikke være sikker. Meldingen kan vises.
For å løse dette problemet, anbefaler vi at du skanner PCen din etter skadelig programvare og fjerner mistenkelig programvare. Etter skanningen, sjekk om problemet er fullstendig løst.
For å gjøre det, last ned Malwarebytes og installer det, høyreklikk på snarveien til programmet og velg Kjør som administrator fra menyen. La Malwarebytes skanne PCen din og fjerne alle infiserte filer.
Etter at de infiserte filene er fjernet, bør problemet løses permanent. Husk at du kanskje må utføre denne løsningen fra sikkermodus.

Malwarebytes
Malwarebytes er den beste programvaren for fjerning av skadelig programvare der ute. Den raske og sikre prosedyren er perfekt for slike situasjoner. Gratis prøveperiode Besøk nettstedet12. Omgå advarselen

Hvis feilen vises mens du prøver å besøke et pålitelig nettsted, kan du bare omgå advarselen. For å gjøre det, følg disse trinnene:
- Når meldingen vises, klikker du på Avansert .
- Klikk nå på Legg til unntak .
- Klikk på Bekreft sikkerhets unntak . Hvis du vil, kan du se mer informasjon om det problematiske sertifikatet ved å klikke på Vis- knappen.
13. Endre spillemanninnstillinger
 Brukere rapporterte at denne feilen vises mens du bruker Fiddler. Hvis du ikke bruker denne tjenesten, kan du hoppe over denne løsningen helt.
Brukere rapporterte at denne feilen vises mens du bruker Fiddler. Hvis du ikke bruker denne tjenesten, kan du hoppe over denne løsningen helt.
For å løse dette problemet i Fiddler, må du gjøre følgende:
- Klikk på Verktøy> Spillemulighetsalternativer .
- Naviger til HTTPS- fanen.
- Forsikre deg om at teksten sier Sertifikater generert av CertEnroll-motoren .
- Klikk på Handlinger> Tilbakestill sertifikater . Vent til prosessen er fullført.
- Godta alle instruksjonene.
Etter å ha gjort det, bør problemet være fullstendig løst.
Meldingen Din forbindelse er ikke sikker kan være ganske seriøs og hindre deg i å besøke bestemte nettsteder.
Den vanlige årsaken til dette problemet kan være feil dato og klokkeslett eller antivirusprogrammet ditt, så husk å sjekke dem først. Hvis problemet fremdeles er til stede, kan du prøve alle andre løsninger fra denne artikkelen.
Denne artikkelen løser også følgende problemer:
- Din forbindelse til dette nettstedet er ikke helt sikker
- 192.168.1.1 din forbindelse til dette nettstedet er ikke privat
- Tilkoblingen din til denne siden er ikke sikker
FAQ: Les mer om problemer med tilkobling til nettstedet
- Hvordan kan jeg fikse at forbindelsen din til dette nettstedet ikke er fullstendig sikker?
For å fikse problemet Din forbindelse til dette nettstedet er ikke helt sikker, først sjekk tid og dato. Hvis de er riktige, kan du løse problemet ved å følge vår eksperthåndbok.
- Er det trygt å bruke ikke sikkert nettsted?
Hvis du besøker en webside og blir advart om at den ikke er sikker, er det sannsynligvis fordi nettsiden eller nettstedet du besøker ikke gir en sikker forbindelse. Forsikre deg om at du har installert god antivirusprogramvare før du går videre.
- Hva skjer hvis du besøker et usikkert nettsted?
Hvis nettleseren din viser en melding om at en side er usikker, betyr dette at SSL (TLS) -kryptering er av. Hvis du er koblet til et offentlig Wi-Fi, er det en guide om hvordan du beskytter Windows 10.
Redaktørens merknad: Dette innlegget ble opprinnelig publisert i mars 2019 og har siden blitt oppdatert og oppdatert i juli 2020 for friskhet, nøyaktighet og omfattende.