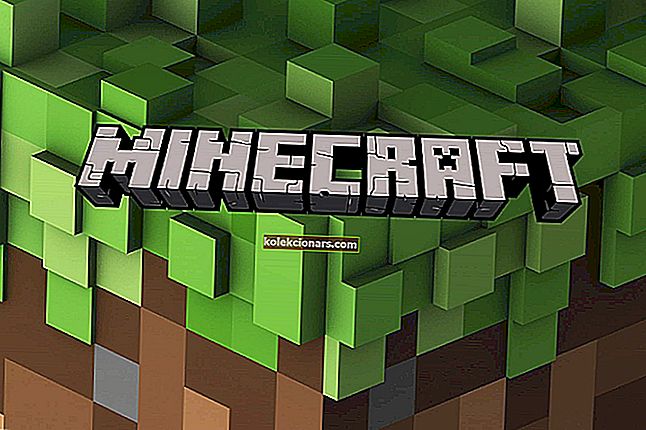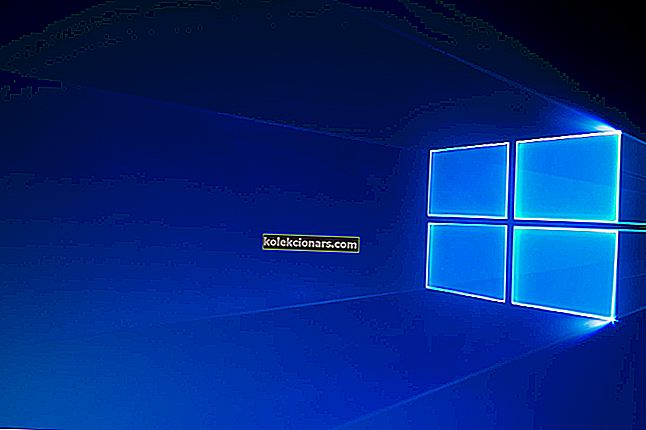
Slik deaktiverer du Windows 10-oppdateringsassistent permanent
- Avinstaller Windows 10 Update Assistant
- Slå av oppdateringsassistentens planlagte oppgaver
Den Windows 10 Update Assistant gjør det mulig for brukere å oppgradere Windows 10 til nyeste bygger. Dermed kan du oppdatere Windows til den nyeste versjonen med det verktøyet uten å vente på en automatisk oppdatering.
Oppdateringsassistenten er imidlertid neppe viktig, ettersom oppdateringene til slutt ruller ut til deg uten den.
Du kan avinstallere Win 10 Update Assistant på samme måte som de fleste programvare. Noen brukere har imidlertid oppdaget at oppdateringsassistenten har for vane å automatisk installere på nytt.
Dermed må du kanskje også slå av noen planlagte oppgaver for Update Assistant etter at du har avinstallert den.
Hvilken er den siste versjonen av Windows 10? Finn ut av vår kontinuerlig oppdaterte artikkel!
Hvordan fjerne Windows 10 oppdateringsassistent permanent
Avinstaller Windows 10 Update Assistant
- For å avinstallere Windows 10 Update Assistant, høyreklikker du Start-knappen og velger Kjør .

- Skriv inn 'appwiz.cpl' i tekstboksen til Run, og klikk på OK- knappen.

- Velg Windows 10 Update Assistant i programvarelisten.
- Klikk på Avinstaller .
- Klikk deretter Ja for å bekrefte ytterligere.
- Deretter klikker du på File Explorer-oppgavelinjeknappen.
- Velg Windows10Upgrade-mappen i C: -stasjonen.
- Trykk på Slett- knappen.
- Start datamaskinen på nytt.
Episk guidevarsel! Slik sletter du nedlastede Windows-oppdateringer som ikke kunne installeres!
Slå av oppdateringsassistentens planlagte oppgaver
Etter at du har avinstallert Windows 10 Update Assistant, må du kanskje også slå av de planlagte UpdateAssistant-, UpdateAssistanceCalenderRun- og UpdateAssistantWakeupRun-oppgavene.
For å gjøre det, åpne Cortana-appen.
- Skriv inn 'Task Scheduler' i Cortanas søkefelt.

- Velg deretter for å åpne Oppgaveplanlegger-vinduet som vises rett nedenfor.

- Dobbeltklikk Oppgaveplanlegger > Microsoft > Windows > UpdateOrchestrator til venstre for Oppgaveplanlegger-vinduet.
- Slå av UpdateAssistanceCalenderRun, UpdateAssistant og UpdateAssistantWakeupKjør planlagte oppgaver ved å velge dem og klikke på Deaktiver- alternativene.
- For å sjekke om det er andre planlagte oppdateringsoppgaver som kan installere oppdateringsassistenten på nytt, legger du til gratis CCleaner til Windows ved å klikke Last ned på denne siden. Deretter kan du åpne installasjonsveiviseren for CCleaner for å installere den.
- Åpne CCleaner og klikk Verktøy .

- Klikk på Oppstart for å åpne en liste over oppstartsprogramvare.
- Klikk deretter kategorien Planlagte oppgaver som vises rett nedenfor.

- Velg alternativet Avansert modus .
- Deaktiver planlagte oppgaver for Windows 10-oppgradering eller Windows Update som er oppført der. Du kan slå av en planlagt oppgave ved å velge den i CCleaner og klikke Deaktiver .
Så det er slik du både kan avinstallere Windows 10 Update Assistant og slå av planlagte oppgaver som senere kan gjenopplive den. Du kan også avinstallere Update Assistant grundigere med tredjepartsavinstallere.
Sjekk ut dette innlegget for ytterligere informasjon om tredjeparts avinstalleringsprogramvare.
RELATERTE STORIER FOR Å KONTROLLERE:
- Slik blokkerer du Windows-driveroppdateringer med wushowhide.diagcab i Windows 10
- Slik blokkerer du automatiske oppdateringer i Windows 10
- Full løsning: PCen din starter på nytt flere ganger under oppdateringer