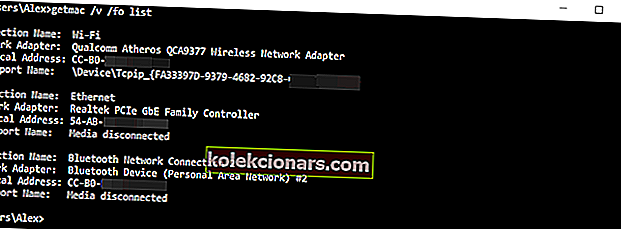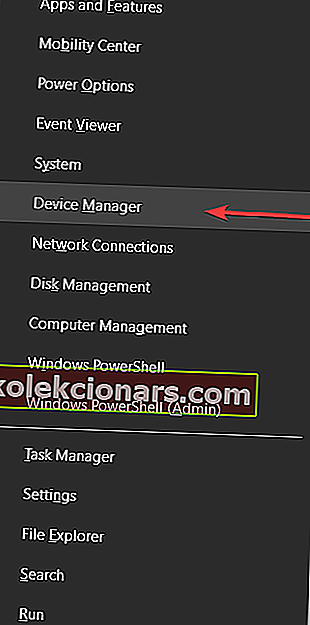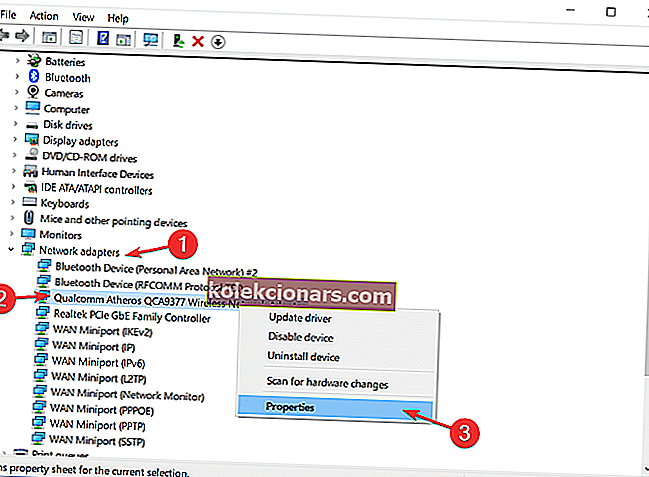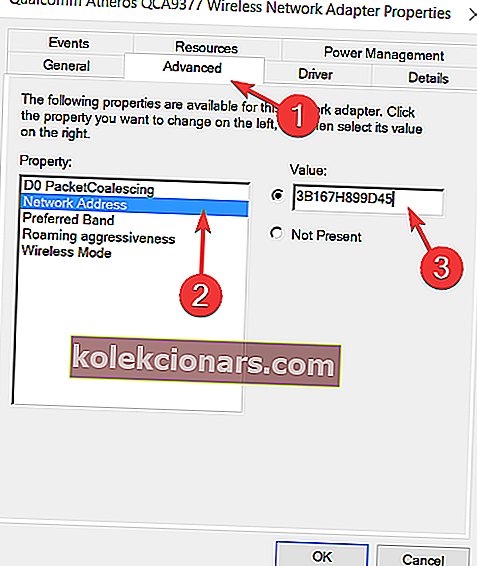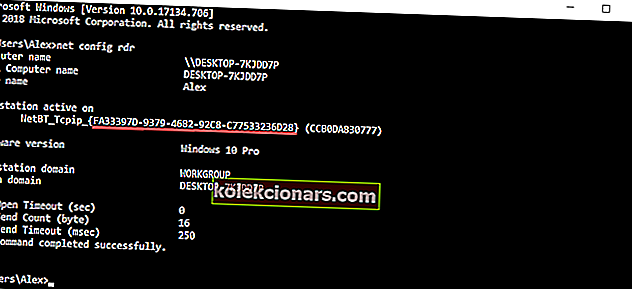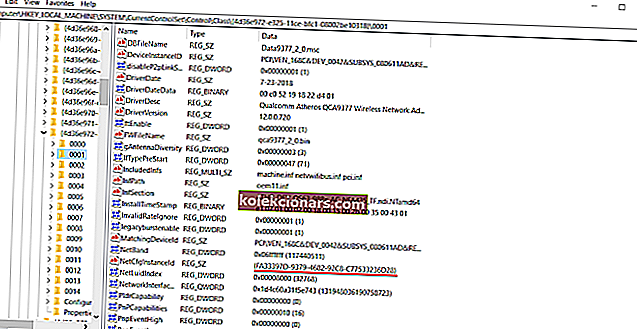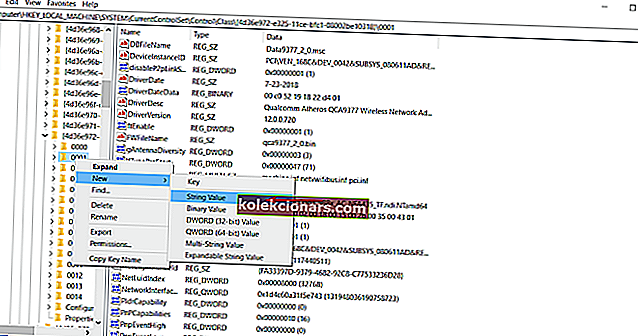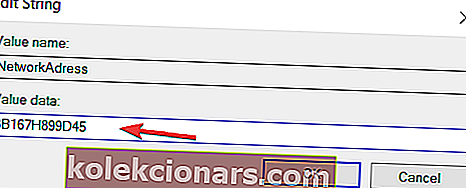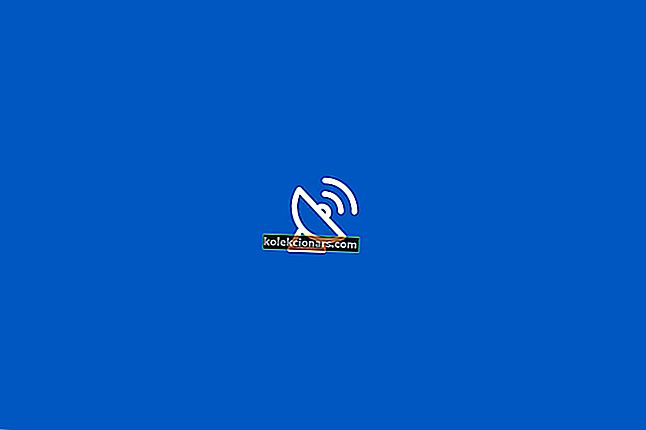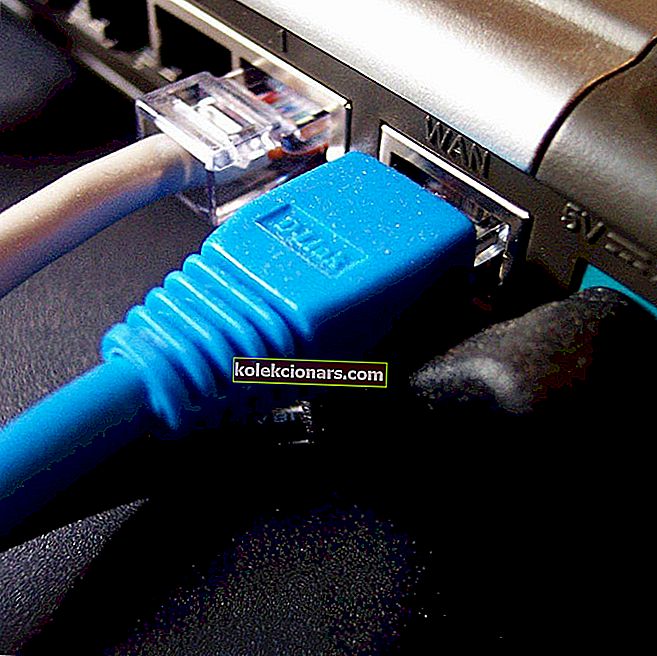
MAC-adresse er avgjørende komponent i alle nettverksenheter, og i noen tilfeller vil du kanskje endre MAC-adressen.
Dette er en relativt enkel prosedyre, og i dag skal vi vise deg hvordan du endrer MAC-adressen din på Windows 10 ved hjelp av en MAC-adresseveksler.
MAC-adresse er en unik identifikator som lar nettverksenheten din, for eksempel et Ethernet- eller trådløst kort, koble til andre nettverk.
Hver nettverksenhet leveres med en Media Access Control, eller kort MAC-adresse, som gjør at enheten kan identifiseres i et nettverk.
Akkurat som IP-adresse er MAC-adresse avgjørende når du overfører data fra en datamaskin til en annen, fordi hver datapakke leveres med et overskrift som inneholder MAC-adressen til destinasjons-PC-en.
I motsetning til IP-adresse som er tildelt PCen din av din ISP eller nettverksadministrator, tildeles MAC-adressen av produsenten av nettverksenheten.
Endre MAC-adresse på Windows 10 ved å bruke en MAC-adresseveksler
- Endre MAC-adressen din fra Enhetsbehandling
- Bruk tredjepartsverktøy for å endre MAC-adressen
- Bruk Registerredigering
For å endre MAC-adressen din, må du først vite hvordan du finner den.
I motsetning til IP-adresse vises ikke MAC-adressen din i nettverksinformasjonsvinduet, men det er fortsatt lett å finne ved å følge disse trinnene:
- Trykk på Windows-tasten + X og velg Kommandoprompt fra menyen.

- Når kommandoprompt åpnes, skriv inn getmac / v / fo-listen og trykk Enter for å kjøre den.
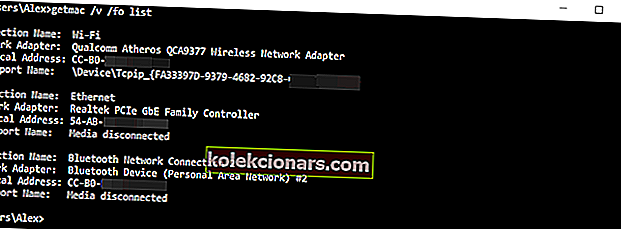
- Liste over alle nettverkskort skal vises. Finn nettverkskortet og sjekk verdien for fysisk adresse for å se adapterens MAC-adresse. Som du kan se, er MAC-adressen representert med heksadesimal verdi og den består av 6 tegnpar.
Hvis du har problemer med å få tilgang til ledeteksten som administrator, bør du ta en nærmere titt på denne guiden.
Nå når du vet hvordan du finner og sjekker MAC-adressen din, la oss se hvordan du endrer den. Endring av MAC-adresse krever ingen tredjepartsprogramvare, men du kan bruke den hvis du foretrekker det.
Før vi viser deg hvordan du endrer MAC-adressen din, må du huske at endring av MAC-adressen din kan forårsake problemer med det nåværende nettverket.
I verste fall kan det hende at nettverksenheten ikke kan gjenkjennes av nettverket.
Løsning 1 - Endre MAC-adressen din fra Enhetsbehandling
- Trykk Windows Key + X og velg Enhetsbehandling fra listen.
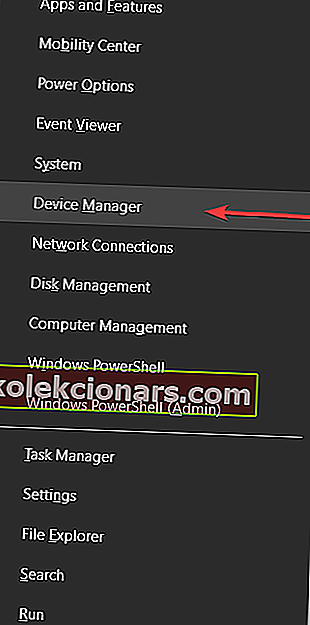
- Når Enhetsbehandling åpnes, finn nettverkskortet ditt, høyreklikk på det og velg Egenskaper .
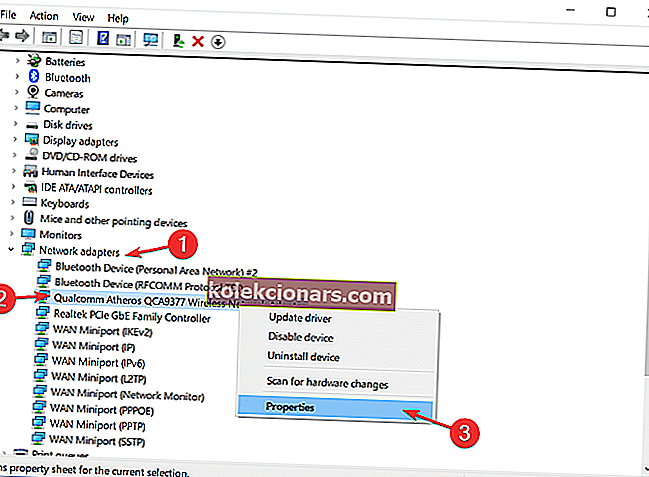
- Når Properties-vinduet åpnes, navigerer du til Advanced-fanen og velger Network Address fra listen over Properties.
- Velg Verdi- alternativet og skriv inn en heksadesimal verdi på 12 tegn.
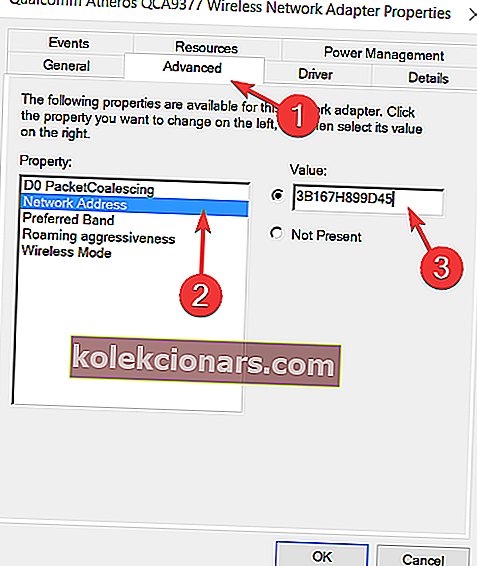
- Klikk OK for å lagre endringene.
Som du kan se, er det ganske enkelt å endre MAC-adressen, men husk at den faktiske fysiske MAC-adressen din forblir den samme. Hvis noe går galt, kan du bare gå tilbake til det ved å følge de ovennevnte trinnene.
Bare velg Ikke tilstede i trinn 4 , så vil du enkelt gå tilbake til standard MAC-adresse.
PCen din skaffer ikke en nettverksadresse? Ta en titt på denne guiden for å løse problemet i et par enkle trinn.
Løsning 2 - Bruk tredjepartsverktøy for å endre MAC-adressen
Hvis du vil bruke en MAC-adresseveksler for å endre MAC-adressen din på Windows 10, er det få verktøy du kan bruke.
Et av disse verktøyene er Technitium MAC Address Changer. Følg disse trinnene for å bruke dette verktøyet til å endre MAC-adressen:
- Last ned Technitium MAC Address Changer.
- Når du har lastet ned og installert dette verktøyet, kjører du det.
- Når Technitium MAC Address Changer starter, bør du se listen over alle tilgjengelige nettverkskort.
- Velg nettverkskortet du vil endre, og skriv inn en ny MAC-adresse i delen Endre MAC-adresse. Husk å bruke en heksadesimal verdi. Hvis du ønsker å gjøre dette trinnet raskere, kan du bare klikke på Tilfeldig MAC-adresse-knapp som vil generere en tilfeldig MAC-adresse for deg.
- Klikk på Endre nå! og MAC-adressen din skal endres.
- Valgfritt : Hvis du vil gjenopprette standard MAC-adresse, klikker du bare på Gjenopprett original- knappen.
Et annet verktøy som du kan bruke det SMAC MAC Address Changer.
Dette verktøyet fungerer på samme måte som det forrige, men det kommer som evalueringskopi, så det mangler visse funksjoner som muligheten til å endre MAC-adressen til flere adaptere.
Et annet MAC-adressevekslerverktøy vi må nevne er NoVirus Thanks MAC Address Changer. Dette er et helt gratis og enkelt verktøy som lar deg enkelt endre MAC-adressen.
For å gjøre det, må du starte applikasjonen, velge nettverkskort og klikke på Endre MAC- knappen.
Etter det kan du manuelt eller tilfeldig skrive inn din nye MAC-adresse. Selvfølgelig er det et alternativ å gjenopprette MAC-adressen din også.
Hvis du støter på at Windows ikke kan koble til denne nettverksfeilen, kan du fikse den ved å følge denne trinnvise veiledningen.
Løsning 3 - Bruk Registerredigering
I tillegg til Enhetsbehandling og tredjepartsverktøy, kan du også endre MAC-adressen din ved å bruke Registerredigering. Husk å endre registeret nøye for å unngå potensielle problemer.
For å endre MAC-adressen til nettverkskortet ditt ved hjelp av Registerredigering, gjør du følgende:
- Åpne ledeteksten . Du kan åpne Kommandoprompt ved å trykke Windows-tasten + X og velge Kommandoprompt fra menyen.
- Når ledeteksten åpnes, skriver du inn net config rdr og trykker Enter.
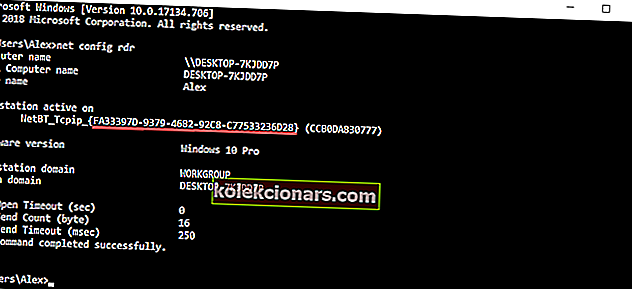
- Finn arbeidsstasjonen som er aktiv på, og skriv ned tallet mellom krøllparentesene. Du trenger dette tallet for fremtidige trinn, så skriv det ned eller ikke lukk ledeteksten. I vårt eksempel er nummeret 0297EE55-1B73-4C00-BE24-1D40B59C00C3 , men det vil være annerledes på din PC.
- Trykk Windows-tast + R og skriv inn regedit . Trykk på OK eller Enter for å starte Registerredigering .

- Når Registerredigering åpnes, naviger til følgende nøkkel i høyre rute:
- HKEY_LOCAL_MACHINE / SYSTEM / Current / Control / SetControl / Class / {4D36E972-E325-11CE-BFC1-08002BE10318}
Når du søker etter denne nøkkelen, vil du se flere lignende nøkler, så vær ekstra oppmerksom og sørg for å velge den riktige.
- HKEY_LOCAL_MACHINE / SYSTEM / Current / Control / SetControl / Class / {4D36E972-E325-11CE-BFC1-08002BE10318}
- Du bør se flere mapper med navn som 0000, 0001, etc. Hver av disse mappene representerer ett nettverkskort på PC-en. Du må navigere gjennom hver av dem for å finne nettverkskortet. For å finne nettverkskortet, sjekk NetCfgInstanceId- verdien for å se om den samsvarer med verdien du fikk i trinn 3 . I vårt eksempel var det FA33397D-9379-4682-92C8-C77533236D28 , derfor samsvarer mappen 0001 med nettverksadapteren vår.
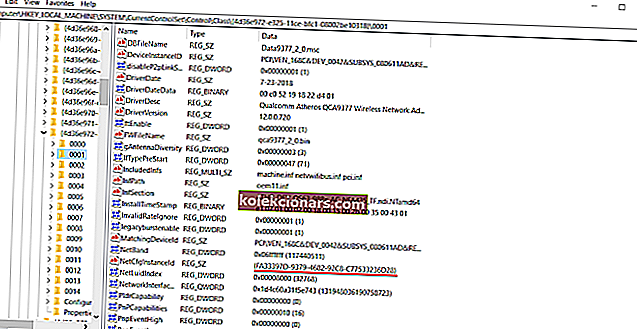
- Høyreklikk mappen som representerer adapteren din, i vårt tilfelle var den 0001, men det kan være en annen mappe på PCen din, og velg Ny> Strengverdi . Skriv inn NetworkAddress som navnet, og dobbeltklikk NetworkAddress for å åpne egenskapene.
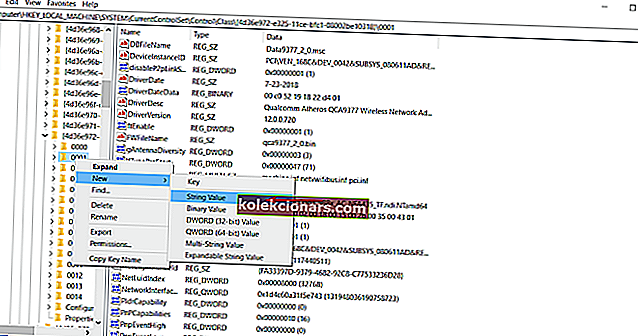
- Skriv inn ønsket MAC-adresse i Verdidata. Husk at det må være en heksadesimal verdi på 12 tegn.
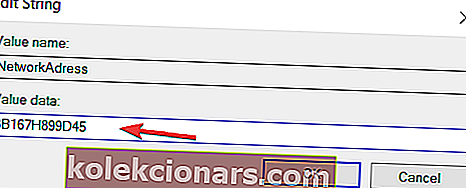
- Klikk OK for å lagre endringene.
- Start datamaskinen på nytt eller nettverkskortet ditt for å bruke endringene.
Hvis du ikke kan redigere registeret til Windows 10, kan du lese denne nyttige veiledningen og finne de raskeste løsningene på problemet.
Har du ikke tilgang til Registerredigering? Ting er ikke så skummelt som de virker. Ta en titt på denne guiden og løs problemet raskt.
Vi må nevne at når du endrer MAC-adressen din, må du noen ganger bruke 2,6, A eller E som andre tegn. For eksempel: A 6 CE91…, 3 E CCF1…, E 2 AA95…, etc.
Dette gjelder for alle 3 løsningene. Ved ikke å følge denne regelen, kan det hende at noen adaptere ikke fungerer som de skal hvis du endrer MAC-adressen, så husk det.
Å endre MAC-adressen din på Windows 10-PC er relativt enkelt, og det kan være enda enklere hvis du bruker et hvilket som helst tredjeparts MAC-adressevekslerverktøy som kan tildele tilfeldig MAC-adresse til nettverkskortet.
Hvis du har flere spørsmål, kan du gjerne legge dem igjen i kommentarfeltet nedenfor.
LES OGSÅ:
- Slik løser du problemer med Windows 10-nettverkskort
- Full løsning: MASKINEKONTROLLFRA i Windows 10
- Slik installerer du et virtuelt privat nettverk på Windows Server 2019
- Korriger: Ingen Wi-Fi-nettverk funnet på Windows 10
Redaktørens merknad: Dette innlegget ble opprinnelig publisert i mai 2016 og har siden blitt oppdatert for friskhet og nøyaktighet.