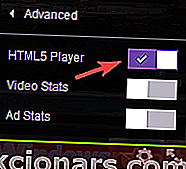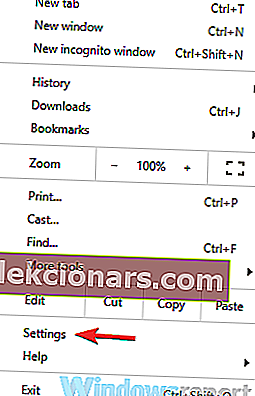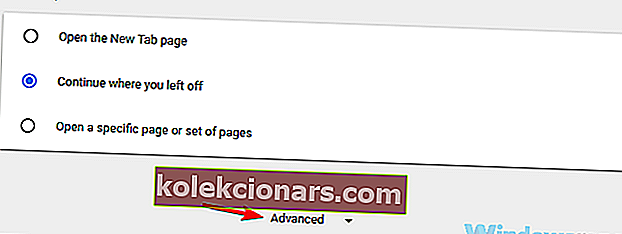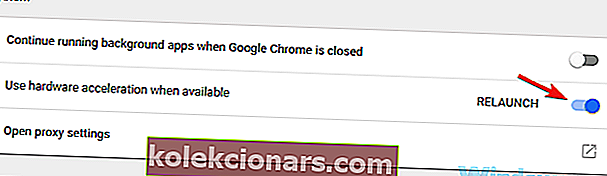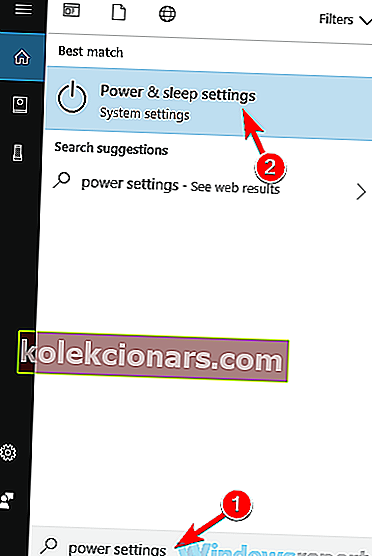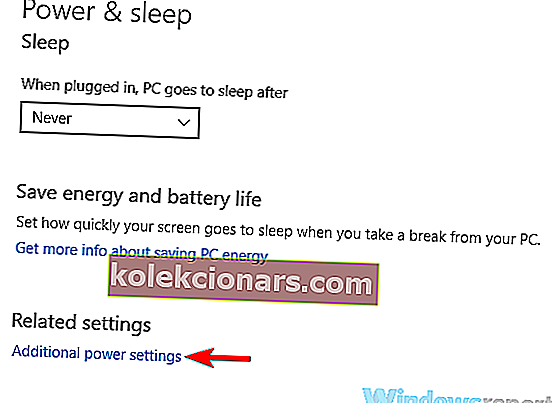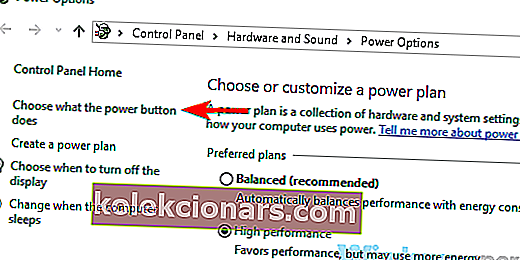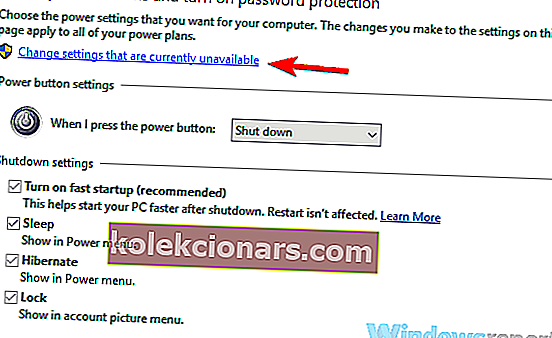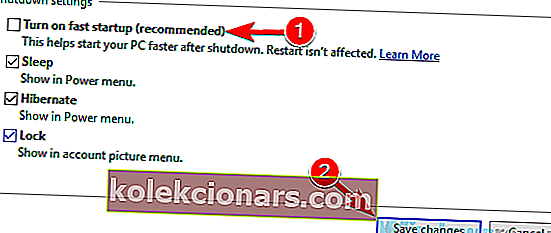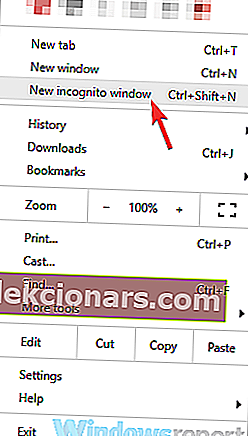- Twitch er et populært streaming-nettsted dedikert til og laget av spillere.
- Dessverre har mange brukere rapportert lydforsinkelser når de ser Twitch-strømmer.
- For å lære mer om denne tjenesten, sjekk ut vårt dedikerte Twitch Fix Hub.
- Hvis du er fan av streamet spillinnhold, vil du kanskje også like Streaming Hub også.

Twitch er en populær streamingtjeneste, men mange brukere rapporterte lydforsinkelse mens de så på Twitch. Dette problemet kan påvirke seeropplevelsen din negativt, så i dag skal vi vise deg hvordan du løser dette problemet på din PC.
Twitch-lydproblemer kan være ganske problematiske, og når vi snakker om lydproblemer, er det noen vanlige problemer som brukere rapporterte:
- Ryk streaming av lyd ut av synkronisering, spilllyd ut av synkronisering - Dette problemet kan oppstå mens du streamer ved hjelp av OBS. For å fikse det, still forsinkelsen til mikrofonen for å matche lydforsinkelsen.
- OBS-lyd ut av synkronisering - Dette problemet oppstår vanligvis på grunn av OBS-innstillinger, og mange brukere rapporterte at de løste problemet ved å deaktivere alternativet Bruk enhetens tidsstempler.
- Rykk lyd som henger etter video, lydforsinkelse - Det er mange årsaker som fører til disse feilene, og hvis du støter på dem, må du prøve alle løsningene våre.
Hvordan fikser jeg lydforsinkelser i Twitch?
- Prøv å bruke en annen nettleser
- Deaktiver HTML5-spiller
- Oppdater GPU-driverne
- Oppdater siden
- Bytt mellom forskjellige moduser
- Deaktiver maskinvareakselerasjon
- Deaktiver rask oppstart
- Deaktiver alternativet Bruk tidsstempler for enhet
- Sjekk mengden RAM
- Angi en forsinkelse på webkameraet og mikrofonen
- Prøv å se dampen i inkognitomodus
1. Prøv å bruke en annen nettleser

Hvis problemene dine vedvarer, og du tror at nettleseren din kanskje har skylden, er det kanskje på tide at du prøver en annen.
Avid spillere vil kanskje prøve Opera GX, verdens første nettleser laget spesielt for spillere.
Ikke bare ser det fantastisk ut takket være bildene som drives av Razer Chroma, men det har også Twitch-integrasjoner, noe som gir en bedre Twitch-opplevelse når du ser på streams fra den.
Nettleseren er også laget med den utrolig stabile Chromium-motoren, så alle utvidelser du kanskje har brukt på Chrome eller Edge, vil også fungere på den.
Mer, det er utrolig lett, og GX Controls-menyen sørger for at nettleseren din aldri spiser for mye av RAM-en.

Opera GX
Kos deg med å se favoritt Twitch-strømmene dine i denne lynrask nettleseren, akkurat som alle spillere burde! Gratis besøk nettsted2. Deaktiver HTML5-spiller
- Åpne ønsket strøm i Twitch.
- Klikk på Gear- ikonet under videoen, og velg deretter Avansert fra menyen. Finn alternativet HTML5 Player og deaktiver det.
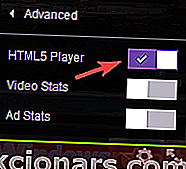
I følge brukere kan noen ganger lydforsinkelse i Twitch vises på grunn av HTML5-spiller. HTML5 erstattet nesten fullstendig Adobe Flash på nettet, men tilsynelatende har noen mennesker problemer med HTML5-spiller i Twitch.
For å løse dette problemet foreslår brukere å deaktivere HTML5-spilleren i Twitch.
Etter å ha gjort det, bør problemet løses, og lydproblemene dine blir løst. Husk at du kanskje må gjenta denne løsningen for hver strøm du vil spille.
3. Oppdater GPU-driverne

GPU-driverne dine er ganske viktige, og hvis driverne dine er ødelagte eller utdaterte, må du kanskje oppdatere dem for å løse problemer med lydforsinkelse i Twitch.
Dette er ganske enkelt å gjøre, og den beste måten å gjøre det på er å besøke grafikkortprodusentens nettsted og laste ned de nyeste driverne for din modell. Når du har lastet ned de nyeste driverne, installerer du dem og sjekker om det løser problemet ditt.
Hvis du ikke vil oppdatere driverne manuelt, kan du alltid bruke tredjepartsverktøy som DriverFix for å automatisk oppdatere alle driverne dine med bare et par klikk. Når driverne dine er oppdatert, sjekk om problemet fortsatt er der.

Programmet er raskt og pålitelig, og med det er du bare to klikk unna at PC-driverne dine blir oppdatert til de nyeste versjonene.

DriverFix
DriverFix er den ultimate løsningen for å holde PC-driverne oppdaterte og fungere til enhver tid! Gratis prøveperiode Besøk nettstedet4. Oppdater siden

Noen ganger kan dette problemet oppstå på grunn av en feil med siden du er på. Hvis det er en lydforsinkelse på en bestemt strøm, kan du kanskje løse problemet ved å oppdatere strømmen siden.
Alternativt kan du prøve å stoppe strømmen i et par øyeblikk og deretter fortsette avspillingen for å løse problemet. Hvis det ikke fungerer, kan du også prøve å lukke nettleseren og åpne strømmen igjen.
Dette er noen enkle løsninger, men de kan kanskje hjelpe deg med lydforsinkelsesproblemer på Twitch, så husk å prøve dem.
5. Bytt mellom forskjellige moduser

Hvis du har problemer med lydforsinkelse på Twitch, kan det være mulig å løse dette problemet ved å bytte til en annen visningsmodus. Ifølge brukerne, for å fikse problemet, må du bare prøve å bytte mellom vanlig visningsmodus, kino og fullskjerm.
Flere brukere rapporterte at denne metoden fungerte for dem, så husk å prøve den ut og sjekke om den fungerer.
6. Deaktiver maskinvareakselerasjon
- Klikk på menyen øverst til høyre
- Velg nå Innstillinger fra menyen.
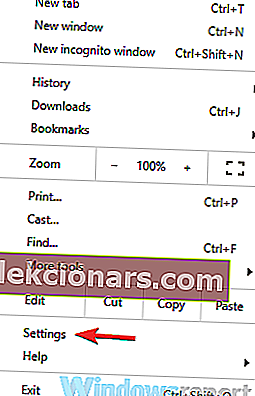
- Når Innstillinger- fanen åpnes, blar du helt ned og klikker på Avansert .
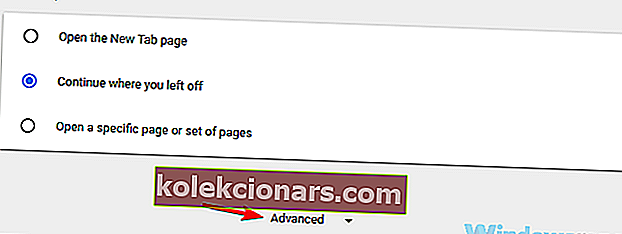
- Finn systemdelen og deaktiver Bruk maskinvareakselerasjon når tilgjengelig alternativ .
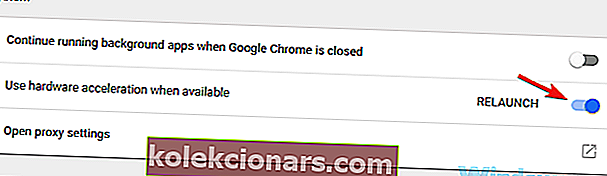
Ifølge brukere kan dette problemet noen ganger oppstå på grunn av problemer med maskinvareakselerasjon i nettleseren din. Maskinvareakselerasjon er en nyttig funksjon som bruker GPUen din for å gjengi innhold og forbedre ytelsen din.
Noen ganger kan denne funksjonen imidlertid føre til forsinkelser i lyden og forskjellige andre problemer på Twitch. For å løse problemet, foreslår mange brukere å deaktivere maskinvareakselerasjon i nettleseren din.
Etter at du har deaktivert denne funksjonen, start nettleseren din på nytt for å bruke endringene. Når nettleseren din har startet på nytt, må du sjekke om problemet fortsatt er der.
7. Deaktiver hurtigstart
- Trykk Windows Key + S og skriv strøminnstillinger i søkefeltet.
- Velg Strøm- og hvilemodusinnstillinger fra listen over resultater.
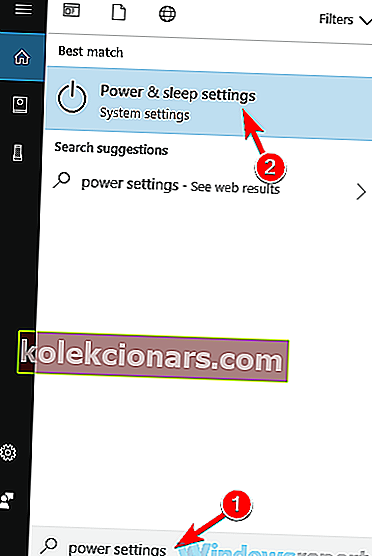
- I den høyre ruten, gå ned til delen Relaterte innstillinger og klikk på Ytterligere strøminnstillinger .
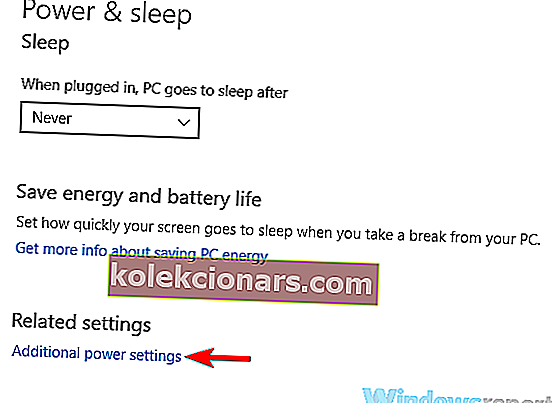
- Strømalternativvinduet skal nå vises. Velg Velg hva strømknappen gjør i den venstre ruten .
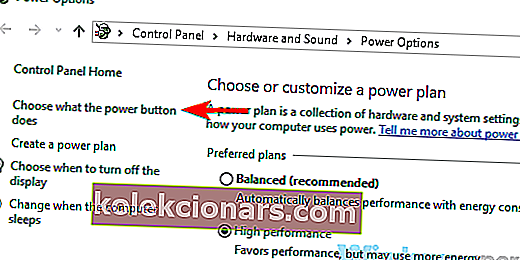
- Klikk på Endre innstillinger som for øyeblikket ikke er tilgjengelige .
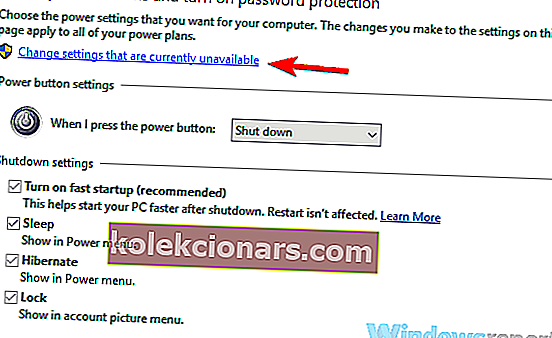
- Fjern merket for Slå på hurtigstart (anbefalt) og klikk Lagre endringer .
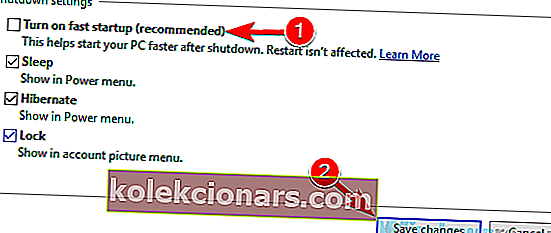
Ifølge brukere kan dette problemet være forårsaket av Fast Boot-funksjonen i Windows. Dette er en nyttig funksjon siden det vil tillate systemet å starte raskere ved å sette det i en tilstand som ligner på dvalemodus.
Selv om denne funksjonen er nyttig, hevder noen brukere at den forårsaker lydproblemer på Twitch. For å løse problemet anbefales det å deaktivere det helt.
Etter at du har deaktivert denne funksjonen, bør problemene med lydforsinkelse i Twitch være borte. Husk at systemet kan starte litt tregere etter at du har deaktivert denne funksjonen.
8. Deaktiver alternativet Bruk enhetens tidsstempler

- Åpne OBS, og klikk på Gear på hovedskjermen
- Finn nå Bruk enhetens tidsstempler og deaktiver den.
Noen brukere rapporterte lydforsinkelsesproblemer på Twitch under streaming og bruk av OBS. For å løse dette problemet anbefales det å endre en enkelt innstilling i OBS.
Etter å ha gjort det, sjekk om problemet er løst. Hvis denne funksjonen allerede er deaktivert, kan du prøve å aktivere den og sjekke om det løser problemet ditt.
9. Sjekk mengden RAM

Hvis du får en lydforsinkelse mens du streamer på Twitch ved hjelp av OBS, er problemet kanskje relatert til mengden RAM. Ifølge brukere kan dette problemet vises hvis du ikke har nok RAM til å kjøre OBS komfortabelt.
Dette er en usannsynlig årsak, men hvis mengden RAM er problemet, bør du kanskje vurdere å kjøpe mer RAM.
10. Angi en forsinkelse på webkameraet og mikrofonen

Hvis du har en lydforsinkelse mens du streamer på Twitch, kan du kanskje løse problemet ved å legge til forskyvning til webkameraet og mikrofonen. For å gjøre det, gå til Innstillinger-siden i OBS og se etter lyd- / videokilden din og legg til forskyvning til den.
Etter å ha gjort det, bør webkameraet og mikrofonen din synkroniseres perfekt med spilllyden. Dette kan være en grov løsning, men flere brukere rapporterte at det fungerte for dem, så det kan være lurt å prøve det.
11. Prøv å se strømmen i inkognitomodus
- Klikk på Meny -ikonet øverst til høyre i nettleseren din.
- Velg nå Nytt inkognitovindu fra menyen.
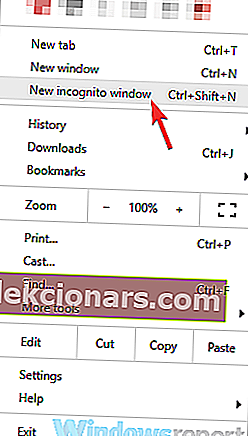
Hvis du ikke kan se Twitch steam på grunn av lydforsinkelse, kan du prøve å se den i inkognitomodus. Mange nettlesere har denne funksjonen, og denne funksjonen bruker ingen tillegg eller cache, så den er perfekt for feilsøking.
Etter å ha gjort det, vises et nytt vindu. Besøk strømmen du vil se i det nye vinduet, og sjekk om problemet fortsatt er der.
Hvis problemet ikke vises i inkognitomodus, er problemet mest sannsynlig knyttet til en av utvidelsene dine eller hurtigbufferen din, så husk å tømme hurtigbufferen og deaktivere alle utvidelser.
Problemer med lydforsinkelse i Twitch kan påvirke seeropplevelsen din negativt, men hvis du har dette problemet, må du prøve alle løsningene våre.
Redaktørens merknad: Dette innlegget ble opprinnelig publisert i desember 2018 og har siden blitt oppdatert og oppdatert i september 2020 for friskhet, nøyaktighet og omfattende.