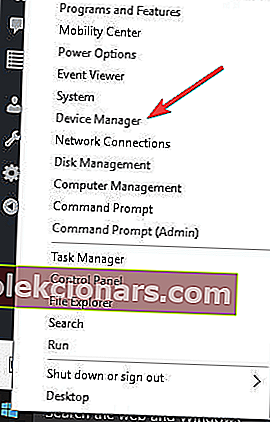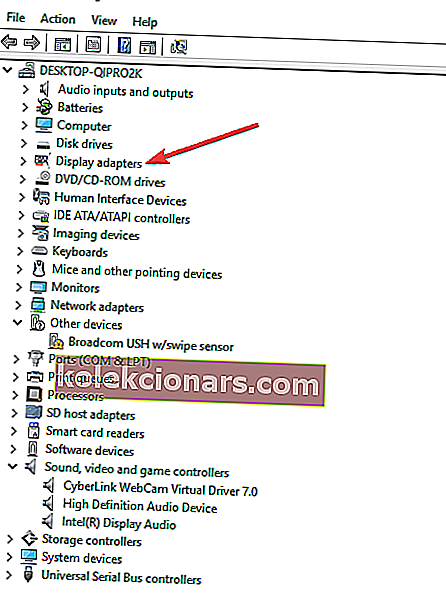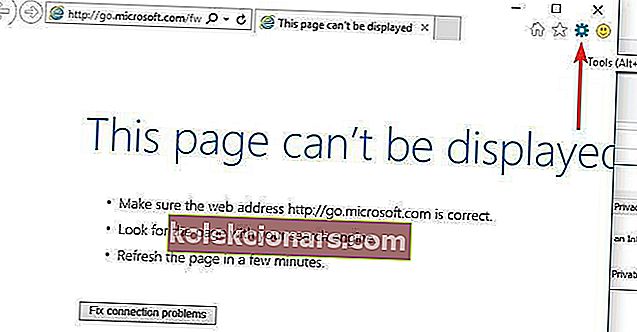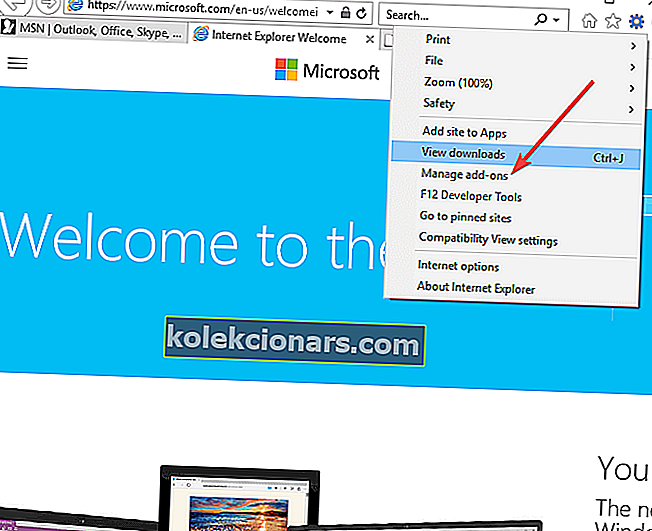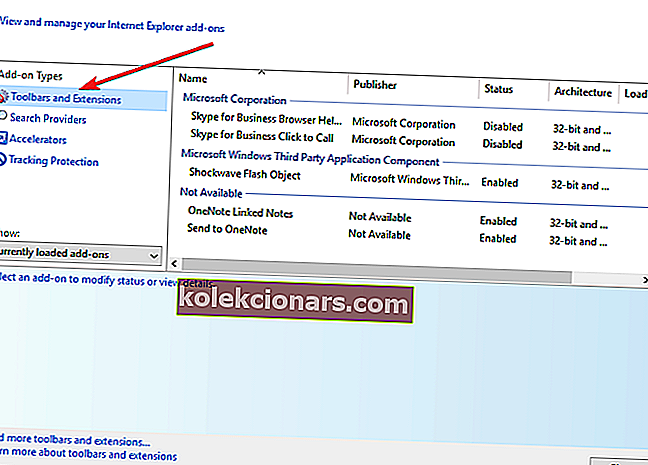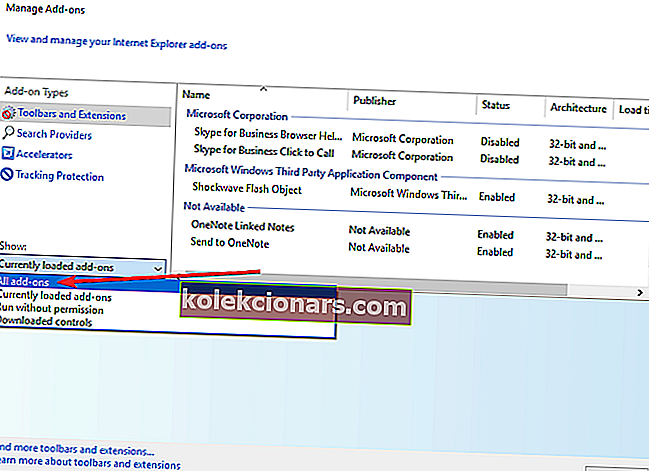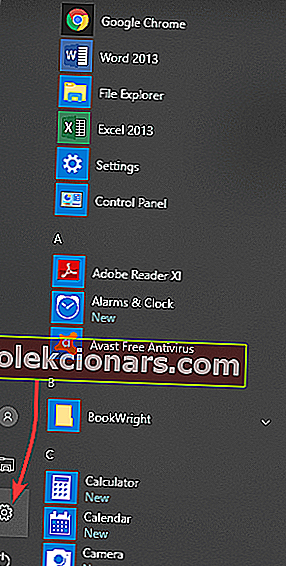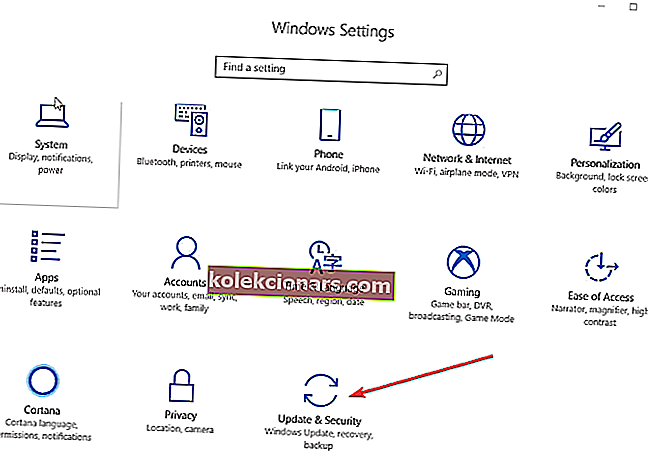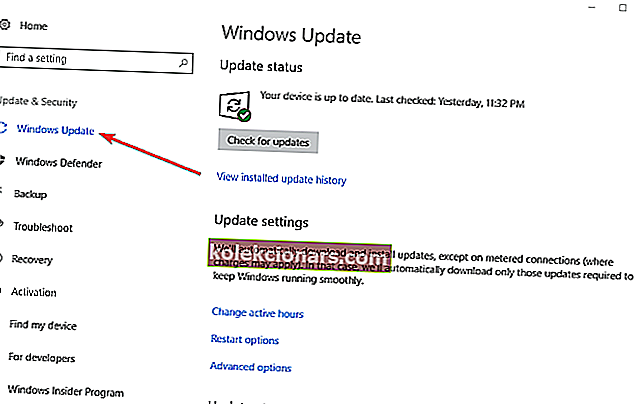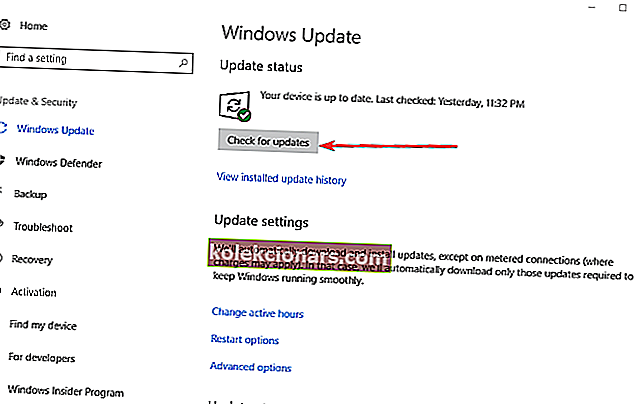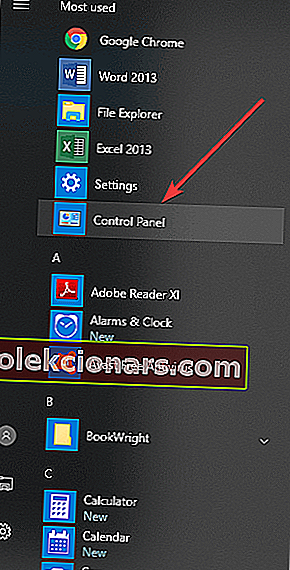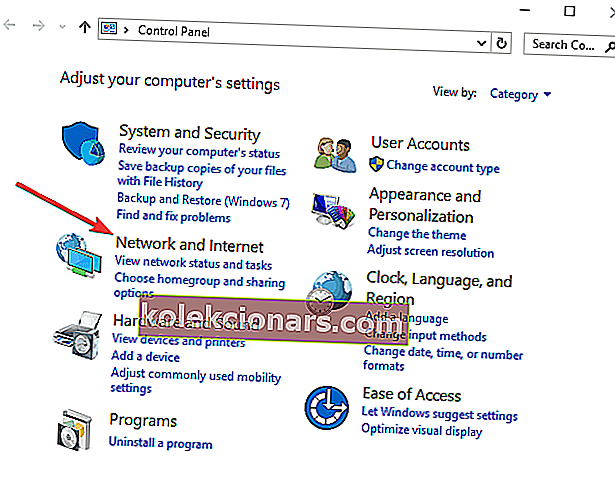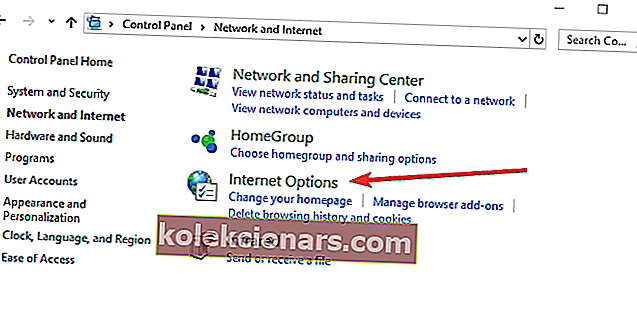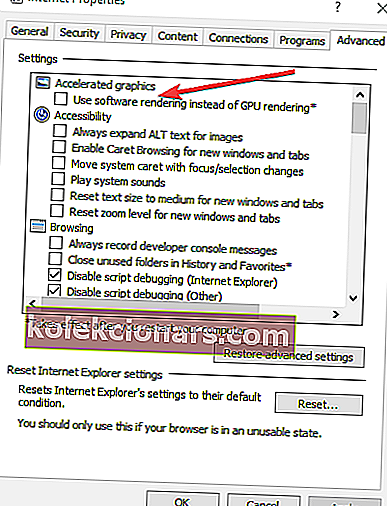- Å spille av videoer er en viktig del av Windows 10-opplevelsen, slik at du kan nyte flotte øyeblikk foran PCen.
- En rekke problemer kan gjøre visning av videoer umulig. Derfor er det på tide å ta opp dem alle.
- Bruk for eksempel WinX HD Video Converter Deluxe for å finne den nødvendige kodeken for mediefilen din.
- For enda flere feilsøkingsveiledninger som denne, ta en nærmere titt på vår Software Issues Hub.
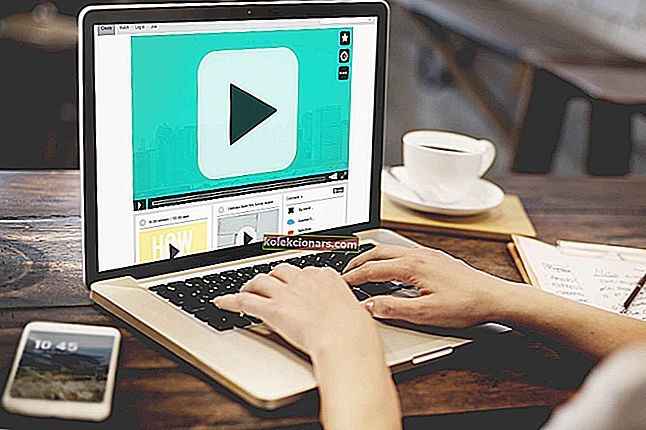
Video er kanskje den mest forbrukte typen innhold i dag, enten du streamer online eller ser offline fra datamaskinen eller enheten.
Windows-PC-er har gjennom årene gjort det mulig for mange av brukerne å ikke bare lage, men også legge inn og redigere videoer fra datamaskinene sine, ved hjelp av forskjellige Office-programmer og apper.
Windows 10, det siste operativsystemet i Microsoft-stallen, har sett et jevnt opptak fra forbrukerne, men også dette har kommet med mange feilsøkingsproblemer.
En av disse bekymringene er videoer som ikke spilles av i Windows 10. Blant de raske løsningene for dette er å starte datamaskinen på nytt, men hvis dette ikke hjelper, kan du prøve feilsøkingstipsene nedenfor.
Hva kan jeg gjøre hvis videoer ikke spilles av på Windows 10?
- Avinstaller skjermdriveren og installer den på nytt
- Konverter videoen til et lesbart format
- Oppdater drivere automatisk
- Sjekk om riktig kodek er installert / kjør Optimaliser kompatibilitet
- Installer manglende plugin-moduler
- Åpne video i nettleseren
- Se etter alle tilgjengelige Windows-oppdateringer
- Bruk gjengivelse av programvare i stedet for gjengivelse av GPU
- Slå av X-reality-innstillingen
1. Avinstaller skjermdriveren og installer den på nytt
- Høyreklikk Start og velg Enhetsbehandling .
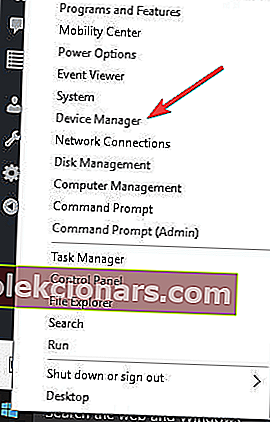
- Velg Vis drivere fra listen over enheter for å utvide listen.
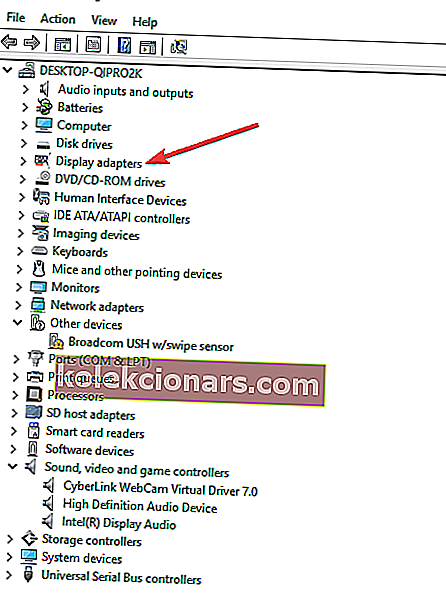
- Høyreklikk på enheten og klikk Avinstaller .
- Sørg for at alternativet for å slette driverpakken fra systemet er merket / valgt slik at den installerte driverpakken blir slettet.
- Gå til handlingsmenyen .
- Velg Skann etter maskinvareendringer for å installere driveren på nytt.

- Lukk og start datamaskinen på nytt.
2. Konverter videoen til et lesbart format

- Last ned Adobe Premiere Pro gratis til datamaskinen din.
- Registrer en Adobe-konto hvis du ikke allerede har en.
- Registrer deg for den gratis 7-dagers prøveperioden.
- Installer Adobe Premiere Pro.
- Logg deg på Adobe-kontoen din og åpne Adobe Premiere Pro.
- Last inn en videofil i Adobe Media Encoder-køen.
- Du kan gjøre dette ved å klikke på + -knappen i køpanelet for å legge til videoen din i køen.
- Velg et filformat.
- Velg Kvalitetsinnstilling .
- Velg lagringssted.
- Start konverteringen og vent.
- Prøv å åpne videoen igjen.
Noen ganger kan problemet være at videoformatet ikke er kompatibelt med noen av videospillerne som er installert på PCen.
En løsning for dette problemet er å åpne filen i et videoredigeringsprogram eller en omformer, forvandle den til et lesbart format og spille den av igjen.
En flott videoredigerer som er ekstremt allsidig når det gjelder hvilke filformater den kan håndtere, er Adobe Premiere Pro.
Ikke bare kan den åpne stort sett alle typer videoer som ble tatt opp på hvilken som helst type kamera, men det er også et profesjonelt videoredigerer, så du kan ikke angre på at du valgte det.

Adobe Premiere Pro
Leter du etter en måte å konvertere en video til et lesbart format? Bruk denne bransjeledende videoredigereren! Gratis prøveperiode Besøk nettstedet3. Oppdater drivere automatisk

Hvis du ikke har de nødvendige datakunnskaper for å følge trinnene ovenfor angående skjermdriveren, ikke engang tenke på dette alternativet lenger.
Du kan skade datamaskinen din permanent ved å laste ned og installere feil driverversjoner. Dette betyr imidlertid ikke at du bør glemme alt om denne ideen.
Når drivere er utdaterte, begynner ofte PC-er å bli svake og forårsake merkbare ytelsesproblemer, inkludert videoproblemer som de du for øyeblikket opplever.
Anta at du trenger å oppdatere driveren, men du vet ikke hvordan du skal fullføre oppgaven? Installer DriverFix og oppdater alle driverne med ett klikk.

Ja, det er alt som trengs for å komme tilbake til å nyte videoene dine og få datamaskinen til å kjøre som ny igjen.

DriverFix
Oppdater skjermdriveren til den nyeste versjonen og få videoer til å spille igjen! DriverFix er klar for oppgaven! Gratis prøveversjon Last ned her4. Sjekk om riktig kodek er installert / kjør Optimaliser kompatibilitet

Hvis videoene dine ikke spilles av på Windows 10, kan det være at du ikke har riktig kodek installert.
For eksempel kan noen sende deg en PowerPoint-presentasjon med media basert på en kodek som din PC ikke har.
WinX HD Video Converter Deluxe kan fikse videoen som ikke spilles av på Windows 10-feil ved å konvertere videoformater / kodek til MP4, MKV, WMV, AVI, MOV, H.264, etc.
Denne prosessen skjer raskt og effektivt, og sluttresultatene sikrer kvalitet på profesjonelt nivå.
Å forenkle prosessen med å konvertere filene som ikke kan kjøres på Windows 10 ved å bruke denne utrolige programvaren, gir deg mer tid til å sikre at alle de andre elementene i prosjektet ditt er opp til standard.
På toppen av disse er det sjansen din for å få tilgang til hvilken som helst video, uavhengig av codec HEVC / H.264 eller bildefrekvens.

WinX HD Video Converter Deluxe
La WinX HD Video Converter Deluxe undersøke mediefilen din og bestemme hvilken kodek den trenger. Gratis prøveperiode Besøk nettstedetLeter du etter noen alt-i-ett-videokodekpakker? Ta en titt på denne listen med våre toppvalg.
5. Installer manglende plugin-moduler

Du mangler kanskje plugin-moduler fra Adobe Flash eller Silverlight som kan aktivere videoavspilling, spesielt for Internet Explorer.
Få de riktige eller manglende plugin-modulene, og sjekk deretter om videoen spilles av igjen.
6. Åpne video i nettleseren
- Åpne Internet Explorer.
- Klikk på Verktøy.
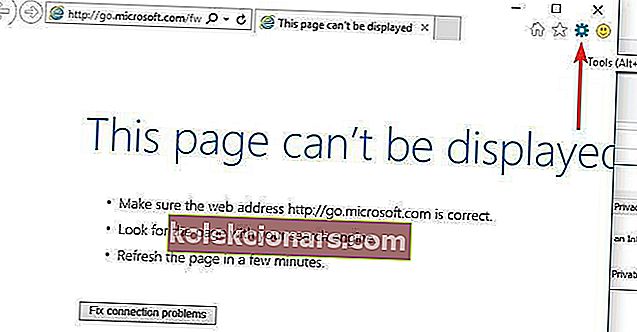
- Klikk på Administrer tillegg.
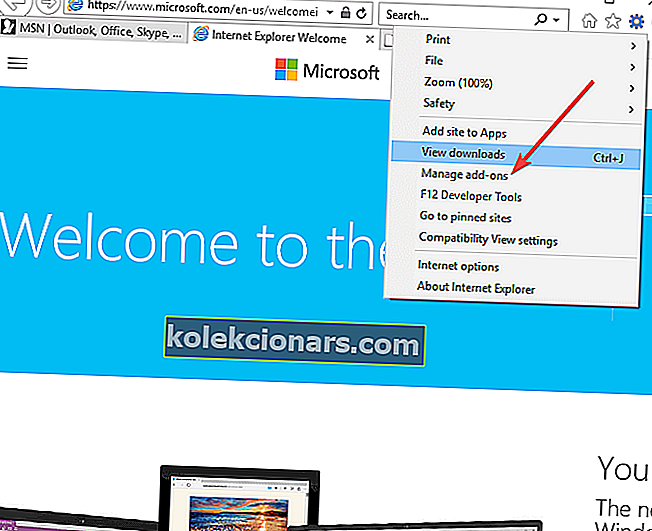
- Under Add-on Typer , klikk Verktøylinjer og utvidelser .
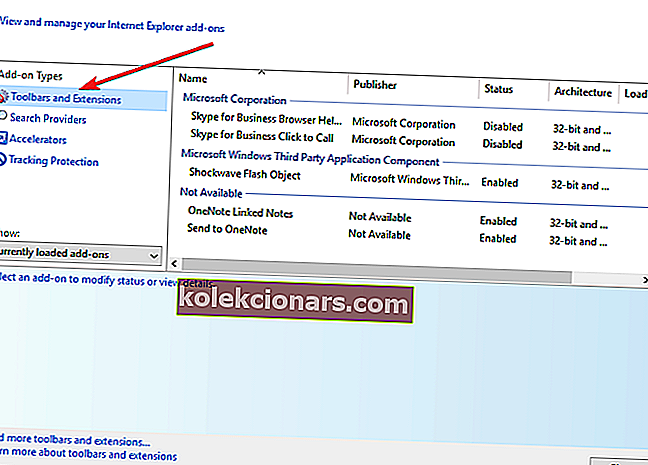
- Klikk på Alle tillegg under Vis .
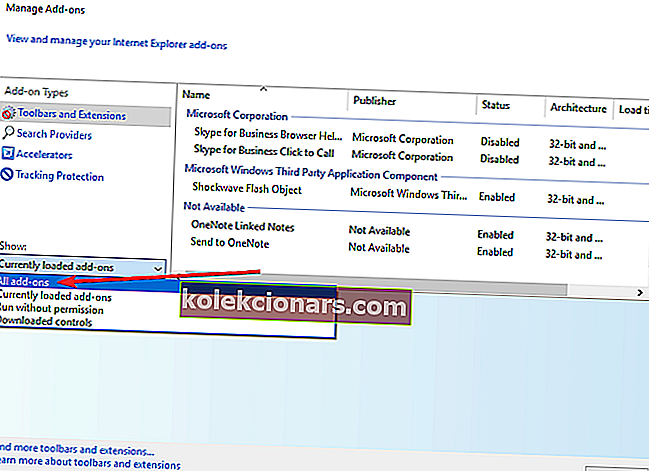
- Velg Flash- og Silverlight -tilleggene.
- Klikk Aktiver og prøv å spille av videoen igjen.
Noen nettsteder har videoer på nettet som ikke kan spilles fra andre applikasjoner. Prøv å åpne gjennom nettleseren din ved å trykke på Esc for å avvise videoen, høyreklikke på videoen og klikke Åpne hyperkobling .
Hvis det ikke åpnes, må du kontrollere at plugin-modulene er aktivert.
7. Se etter alle tilgjengelige Windows-oppdateringer
- Klikk Start og velg Innstillinger.
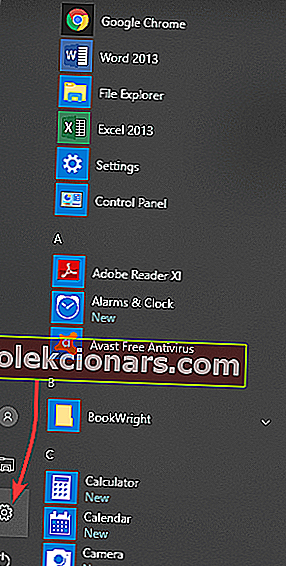
- Klikk på Oppdater og sikkerhet.
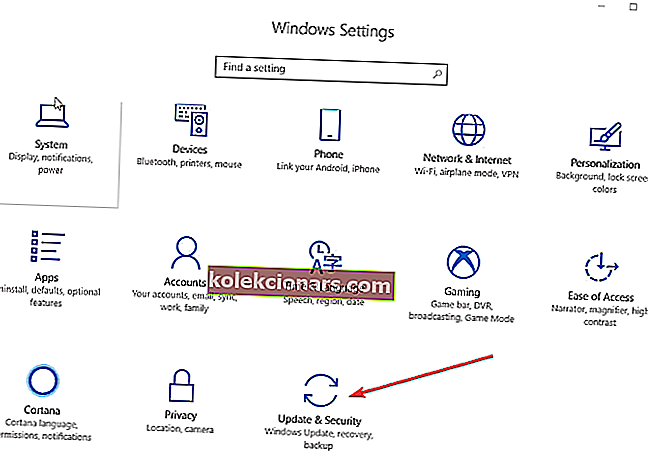
- Klikk Windows Updates.
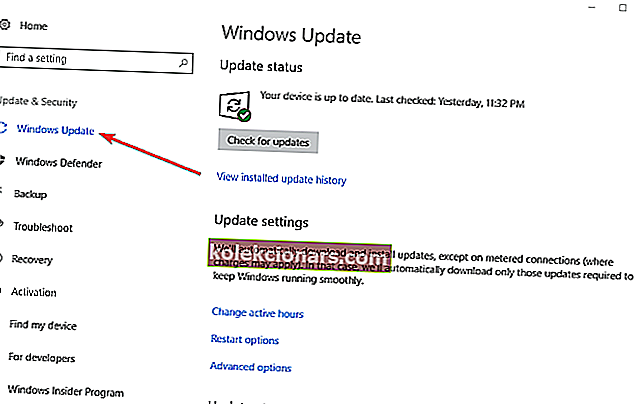
- Klikk på Søk etter oppdateringer.
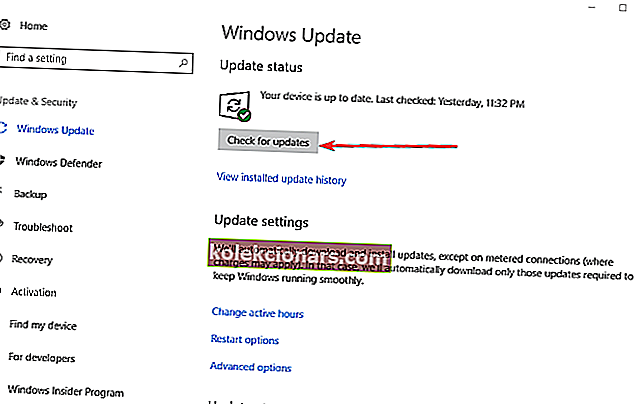
- Installer oppdateringene som venter.
Hvis du ikke kan åpne Setting-appen, kan du ta en titt på denne detaljerte artikkelen for å løse problemet.
Har du problemer med å oppdatere Windows? Ta en titt på denne guiden som hjelper deg med å løse dem på kort tid.
8. Bruk gjengivelse av programvare i stedet for gjengivelse av GPU
- Klikk Start og velg Kontrollpanel.
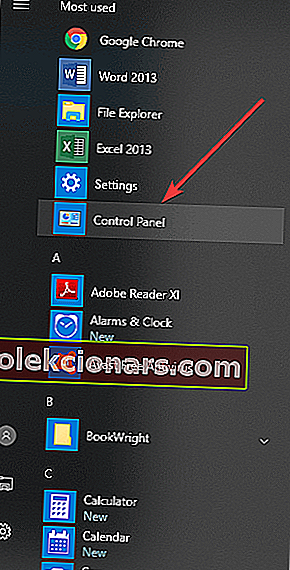
- Velg alternativet Nettverk og Internett .
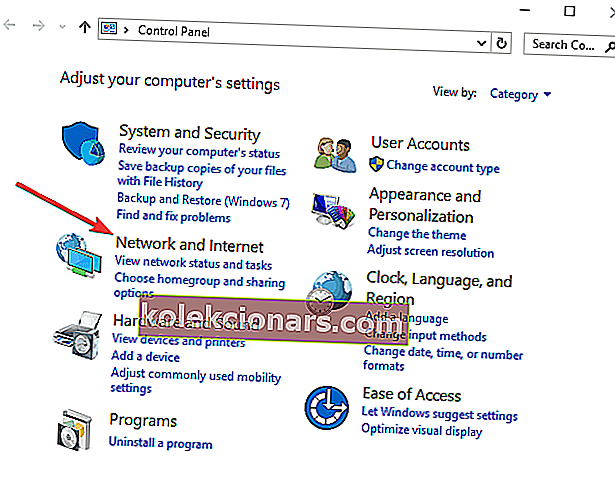
- Velg Alternativer for Internett.
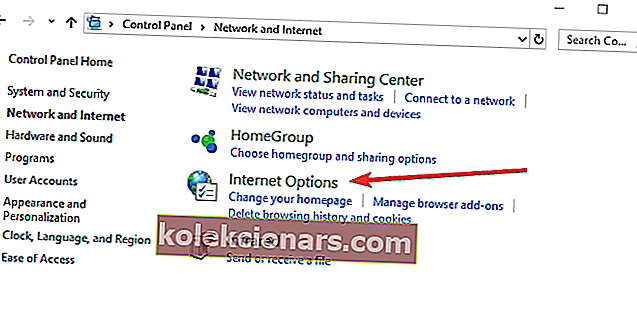
- Et ekstra vindu med tittelen Internet Properties åpnes.
- I dette vinduet velger du kategorien merket Avansert.
- Du vil se en seksjon med tittelen Accelerated Graphics .
- Det er en avkrysningsrute under merket Bruk programvaregjengivelse i stedet for GPU-gjengivelse . Sjekk det.
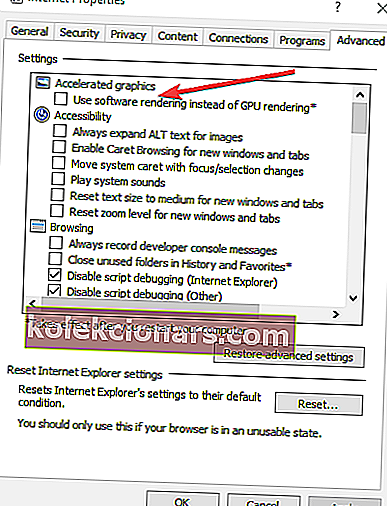
- Bla nedover til du ser en ekstra seksjon merket Sikkerhet.
- Finn avkrysningsruten merket, Aktiver 64-biters prosesser for utvidet beskyttet modus *, og merk av for den.
- Velg nå Bruk og OK .
- Start nettleseren på nytt, og prøv å se en video igjen. Hvis det fortsatt ikke fungerer, start enheten på nytt og prøv på nytt.
Du kan ikke åpne Kontrollpanel? Ta en titt på denne trinnvise veiledningen for å finne en løsning.
9. Slå av X-reality-innstillingen

Hvis du bruker en Sony VAIO, kan du fikse Videoene som ikke spilles av på Windows 10-problemet ved å sjekke innstillingene.
Noe i den forhåndsinstallerte Sony-programvaren forhindrer avspilling, så gå til VAIO kontrollsenter-app, under kategorien Bildekvalitet , og finn X-reality for mobilinnstilling. Skru det av.
Løste noen av disse løsningene videoer som ikke ble spilt på Windows 10-problemet? Gi oss beskjed ved å legge igjen en kommentar i delen nedenfor.
Legg også igjen eventuelle andre forslag eller spørsmål du måtte ha.
FAQ: Lær mer om videoer
- Hva er de beste videospillerne for PC?
De beste videospillerne for PC inkluderer VLC Media Player, GOM Media Player og mer.
- Hva er de beste videoredigererne i verden?
De beste videoredigererne i verden inkluderer Adobe Premiere Pro, Power Director, Adobe After Effects og mer.
- Hva er videokodeker?
En kodek er en enhet eller programvare som brukes til å komprimere eller dekomprimere en digital mediefil, for eksempel en video eller sang. Mangelen på en kodek betyr at du ikke kan spille av den videoen eller lydfilen.
Redaktørens merknad : Dette innlegget ble opprinnelig publisert i april 2020 og har siden blitt oppdatert og oppdatert i september 2020 for friskhet, nøyaktighet og omfattende.