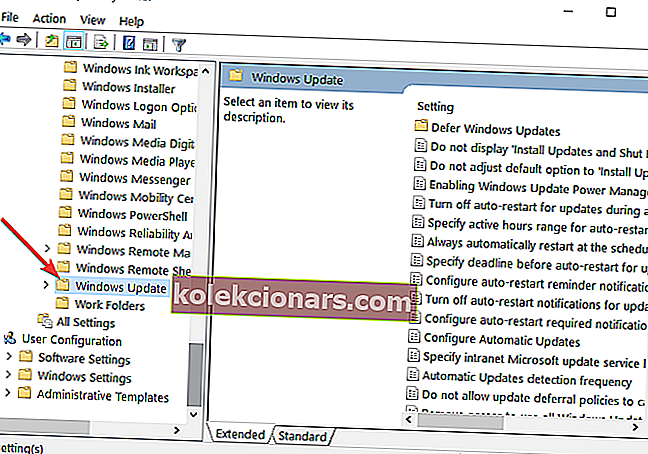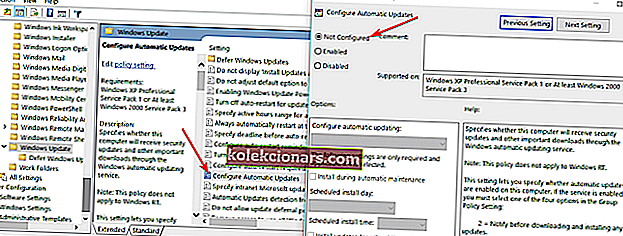- Hvis du vil sørge for at du drar nytte av alle disse oppdateringene Microsoft fortsetter å slippe regelmessig, så er Windows Update noe du ønsker å ha.
- Tjenesten gjør sin del i sin tur og beskytter PCen din mot uønskede inntrengere og holder den oppdatert. Men noen ganger kan Windows Update-feil hindre prosessen.
- Det er for eksempel en feil som dukker opp. Hvis feil 0x80070057 hindrer deg i å installere de nyeste Windows-oppdateringene, kan du gå gjennom løsningene nedenfor og løse det på kort tid.
- For mer informasjon om Windows 10-feil, se vår omfattende seksjon som dekker disse emnene.

Vi antar at du leser denne artikkelen fordi du installerte den nyeste Windows 10 OS-versjonen på datamaskinen din, og du vil fikse Windows 10-oppdateringsfeilkoden 0x80070057.
Vi har noen gode nyheter for deg: hvis du følger trinnene nøye nedenfor i den rekkefølgen de er beskrevet, kan du fortsette med Windows 10-bruk på kort tid.

For at du skal fikse feilkoden 0x80070057, må du ha administratorrettigheter på Windows 10 for gruppepolicyredigeringsfunksjonen du har tilgjengelig i operativsystemet.
Du må også ha administratorrettigheter for å kjøre de nødvendige kommandolinjene i ledetekstvinduet. Hvis du allerede har installert den nyeste versjonen av Windows 10 OS, har du ingen problemer med å få tilgang til ledeteksten.
Leter du etter de beste verktøyene for å løse Windows-oppdateringsproblemer? Her er våre toppvalg.
Hvordan kan jeg løse feil 0x80070057 når jeg oppdaterer Windows?
- Konfigurer automatiske oppdateringer
- Reparer partisjonen din / Kjør diskopprydding
- Kjør feilsøkingsprogrammet for Windows Update
- Last ned den siste Service Stack Update (SSU)
- Tilbakestill Windows Update-komponenter
- Kjør DISM- og SFC-kommandoer
- Avinstaller verktøy fra tredjeparter
1. Konfigurer automatiske oppdateringer
- Trykk og hold inne Windows- knappen og R- knappen.
- Dette burde få opp Run- vinduet.
Merk: En annen måte å åpne Run-vinduet er ved å venstreklikke på Start-knappen, og i søkefeltet som er der, må du skrive Run, og deretter venstreklikke på Run-ikonet som vises etter søket.
- I kjøredialogboksen må du skrive følgende: gpedit.msc .
- Trykk på Enter- knappen på tastaturet.
- Nå som du har redigeringsprogrammet for lokal gruppepolicy foran deg, dobbeltklikker du på datamaskinkonfigurasjonsikonet til høyre.
- Dobbeltklikk nå for å åpne mappen for administrative maler .
- Dobbeltklikk fra mappen Administrative maler for å åpne mappen Windows Components .
- Dobbeltklikk fra Windows Components-mappen for å åpne Windows Update- mappen.
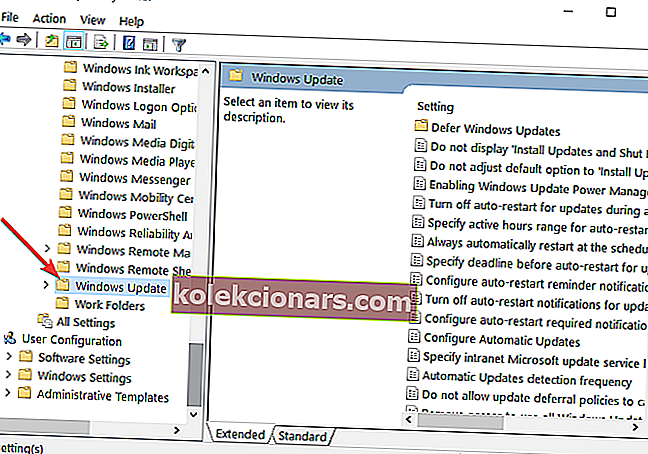
- I Windows Update-mappen søker du etter Configure Automatic Updates- filen og sjekker om den er satt til Ikke konfigurert .
- Hvis den er satt til Ikke konfigurert , kan du venstreklikke eller trykke på Start-knappen.
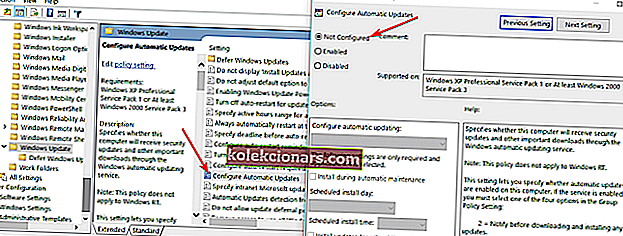
- Skriv følgende i søkeboksen: cmd .
- Etter at søket er avsluttet, høyreklikker du på cmd.exe- ikonet og venstreklikker eller klikker på Kjør som administrator .
Merk: Hvis du får en popup fra brukerkontokontroll, kan du venstreklikke eller trykke på Ja- knappen for å fortsette.
- Skriv følgende i kommandoprompt-vinduet: gpupdate / force.
- Trykk på Enter-knappen på tastaturet.
- La prosessen fullføre og starte Windows 10-datamaskinen på nytt.
- Etter at systemet har startet, sjekk igjen for å se om du kan bruke oppdateringsfunksjonen i Windows 10.
Problemer med automatisk oppdatering av Windows 10? Sjekk ut denne komplette guiden for å løse dem raskt!
FAQ: Lær mer om Windows Update-feil
- Hva betyr feilkode 0x80070002?
Denne Windows Update-feilen kan utløses av tid / dato-problemer, registerproblemer eller filkorrupsjon. Prøv å reparere de ødelagte filene ved hjelp av SFC-verktøyet. Ta en titt på denne trinnvise veiledningen for å få flere løsninger.
- Hva er feilkode 0x80240FFF?
Dette er enda en Windows Update-feil, også kjent som WU_E_UNEXPECTED , og det indikerer generelt at oppdateringssynkroniseringen mislyktes. Slik løser du det.
- Hvordan fikser jeg feil 0x800F081F i Windows 10?
Feilkode 0x800F081F er også relatert til Windows Løs det med Group Policy Editor og få den fullstendige prosedyren i denne artikkelen.
2. Reparer partisjonen / Kjør diskopprydding
Feil 0x80070057 oppstår ofte når partisjonen du har reservert for operativsystemet ditt, er skadet. Heldigvis kan du raskt løse dette problemet ved å kjøre en dedikert programvare for harddiskreparasjon for å gjenopprette partisjonens helse.
Du kan også sjekke stasjonen for feil. Her er trinnene du må følge:
- Høyreklikk på den problematiske partisjonen> Gå til Verktøy
- Under Feilkontroll klikker du på Sjekk-knappen for å sjekke stasjonen for systemfeil.

Midlertidige filer og andre søppelfiler kan også føre til at harddisken og OS-partisjonen oppfører seg uberegnelig. Du kan fikse dette ved å kjøre Diskopprydding.
Redaktørens merknad: Denne artikkelen fortsetter på neste side . Trenger du flere guider? Besøk vårt dedikerte Windows 10-feilnav .