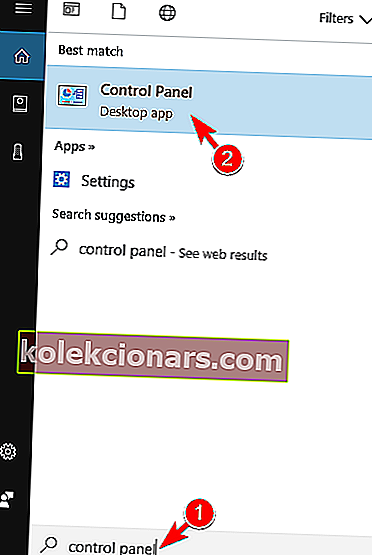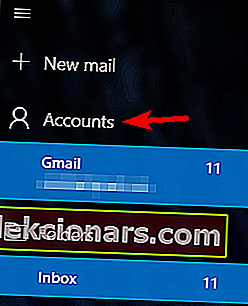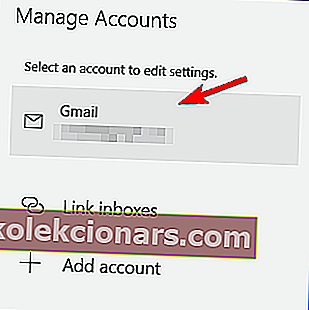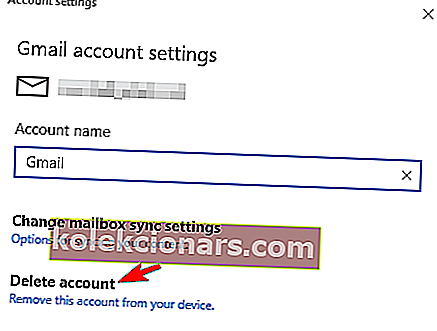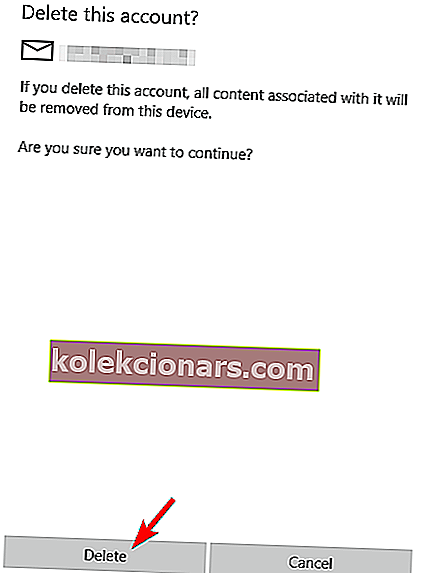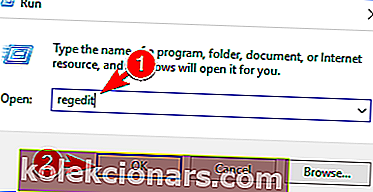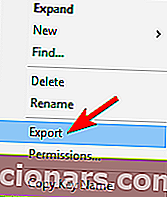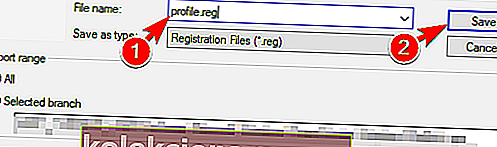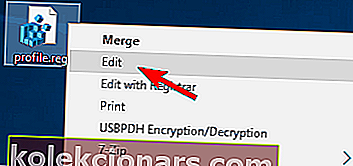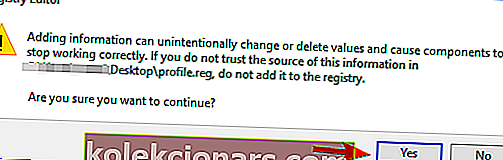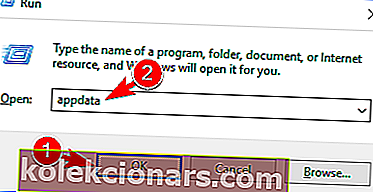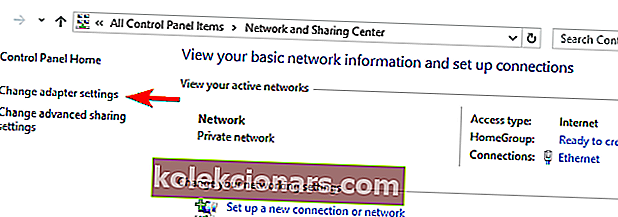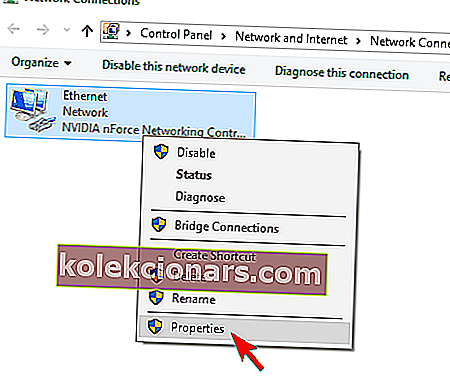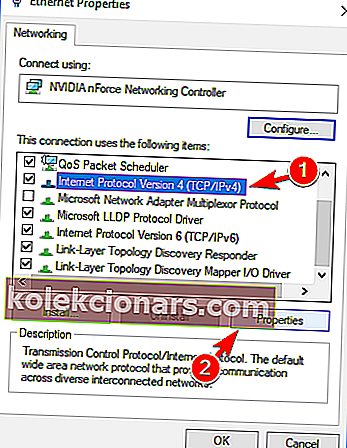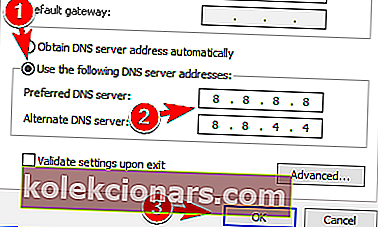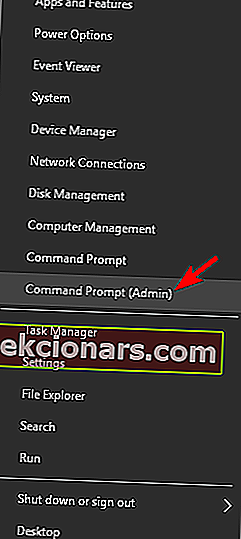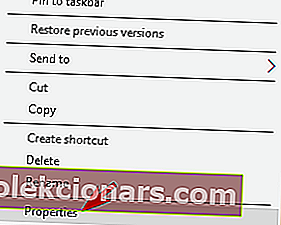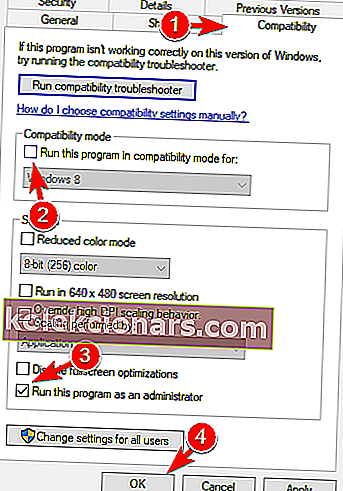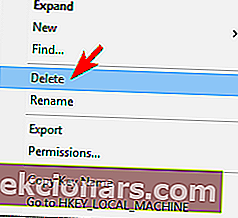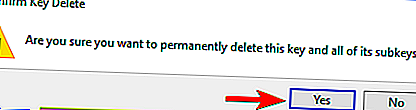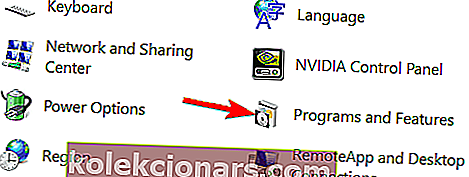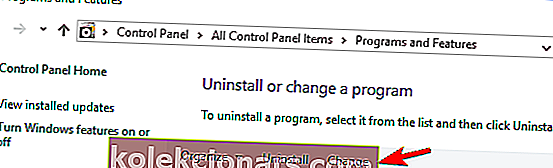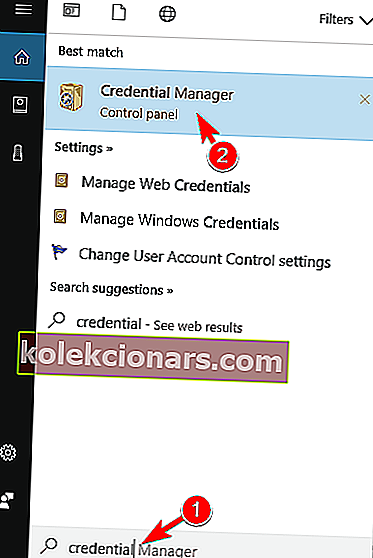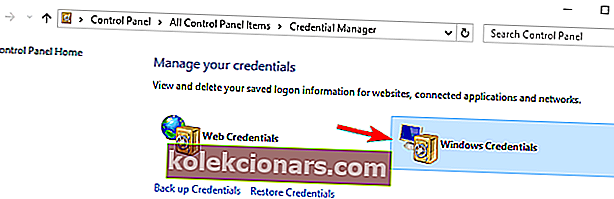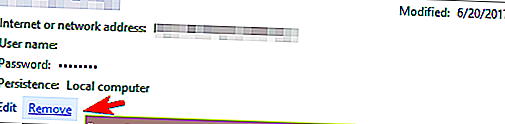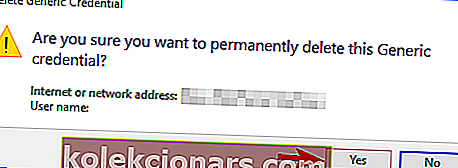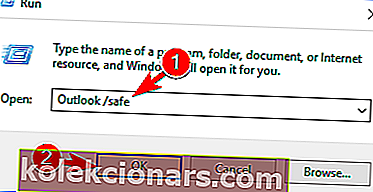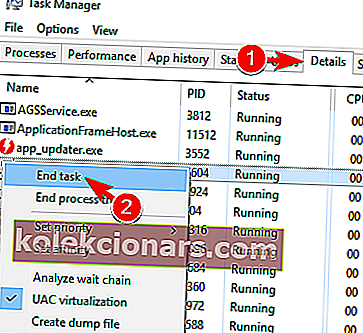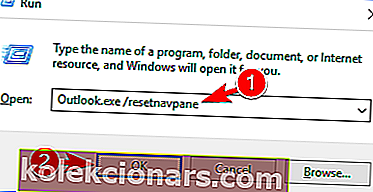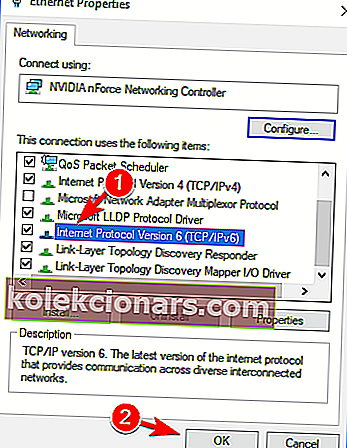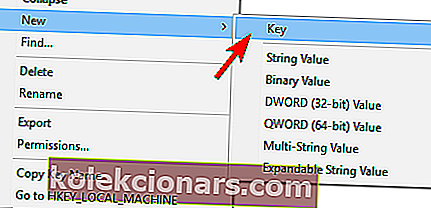- Outlook er så populært som en e-postklient kan få, og mange bruker det som en foretrukket løsning for profesjonell kommunikasjon.
- Men problemer kan av og til oppstå, og Mappesettet kan ikke åpnes er spesielt alvorlig, siden det forhindrer deg i å starte appen helt. Heldigvis har du alle løsningene du trenger akkurat her.
- Når du snakker om reparasjoner, vil du være glad for å vite at vår brede samling av guider dekker alle problemene du kan støte på Outlook-relatert, så sørg for at du sjekker vår Outlook Feil og løsninger-side.
- Fyll på ekspertisen din med vårt Outlook Troubleshooting Hub, og la ingen feil være løst.

Mange bruker Outlook som deres foretrukne e-postklient, men noen ganger kan det oppstå visse feil. Mappesettet kan ikke være åpent er en av disse feilene, og det forhindrer deg i å starte Outlook.
Selv om dette er en irriterende feil, bør du kunne fikse den ved å bruke en av følgende løsninger.
Løs Microsoft Outlook-feil: Mappesettet kan ikke åpnes
1. Opprett ny Outlook-profil
Hvis du ofte får Mappesettet kan ikke åpnes feil, kan du kanskje løse det ganske enkelt ved å opprette en ny Outlook-profil. For å gjøre det, trenger du bare å følge disse enkle trinnene:
- Åpne Kontrollpanel . For å gjøre det, trykk Windows-tasten + S og skriv inn C ontrol-panelet . Velg nå Kontrollpanel fra resultatlisten.
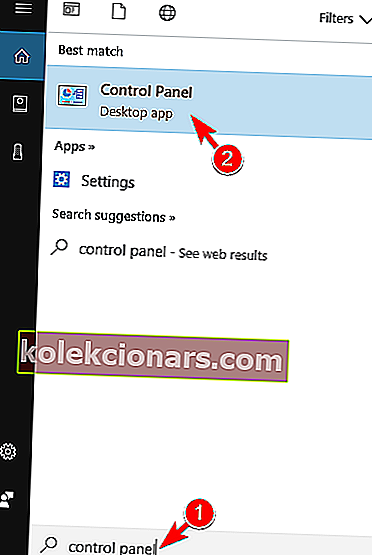
- Naviger til e- postdelen . Hvis du ikke finner den, går du til brukerkontoer> e-post .
- Klikk nå på Vis profiler- knappen.
- Velg profilen din og klikk på Fjern .
- I vinduet E-postprofiler klikker du på Legg til- knappen og skriver inn navnet på den nye Outlook-profilen. Klikk OK for å lagre endringene.
- Velg nå Auto Account Setup eller Manual Setup og følg instruksjonene på skjermen for å fullføre prosessen.
Hvis Outlook-profilen din er ødelagt, kan du fikse den ved å følge denne enkle guiden.
Du kan ikke åpne Kontrollpanel? Ta en titt på denne trinnvise veiledningen for å finne en løsning.
Etter at du har opprettet en ny Outlook-konto, skal problemet løses, og Outlook begynner å fungere uten problemer. Få brukere hevder at du ikke trenger å opprette en ny profil fra Mail-delen.
I stedet må du bare fjerne alle profilene, starte Outlook, og du blir bedt om å opprette en ny profil.
Hvis du har flere kontoer, kan du fjerne dem alle og deretter legge dem til en etter en til du finner den som forårsaker dette problemet.
Merk: Hvis du ikke kan løse Outlook-problemer eller bare ønsker en fungerende e-postklient, vil vi på det sterkeste anbefale Mailbird. En leder på markedet som kan tilfredsstille alle dine behov innen postadministrasjon.
⇒ Last ned nå Mailbird (gratis)
2. Bruk Snarvei på oppgavelinjen for å starte Outlook
Mange brukere pleier å feste de mest brukte programmene til oppgavelinjen for å starte dem raskt. I følge brukere kan du unngå Mappesettet kan ikke åpnes feilmelding ved å starte Outlook ved å bruke snarveien på oppgavelinjen.
For å gjøre det, følg disse trinnene:
- Forsikre deg om at Outlook er festet til oppgavelinjen. Hvis ikke, finn Outlook-snarveien og dra den til oppgavelinjen.
- Finn snarveien i Outlook på oppgavelinjen og høyreklikk på den. Velg Ny e-postmelding eller Outlook 2016- alternativet fra menyen.
Etter å ha gjort det, skal Outlook starte uten problemer eller feilmeldinger. Husk at dette bare er en løsning, så du må gjenta denne løsningen hver gang du vil starte Outlook.
Oppgavelinjen din fungerer ikke i Windows 10? Ikke bekymre deg, vi har den rette løsningen for deg.
3. Sørg for å bruke et eget passord for Outlook
I følge brukere kan settet med mapper ikke åpnes vises hvis du bruker totrinnsbekreftelse for Gmail-kontoen din.
Totrinnsbekreftelse er en av de beste måtene å beskytte e-postkontoen din mot uautorisert tilgang, men noen ganger kan det oppstå problemer med den.
Hvis du har dette problemet i Outlook, må du bruke et eget passord for Outlook og sjekke om det løser problemet.
4. Logg av iCloud

Flere brukere rapporterte at Mappesettet kan ikke åpnes feil vises når du bruker iCloud med Outlook. For å løse problemet, trenger du bare å logge av og logge på iCloud.
Dette er ganske enkelt, og du kan gjøre det ved å følge disse trinnene:
- Sørg for å lukke Outlook helt.
- Start nå iCloud . Du kan gjøre det ved å åpne Start-menyen og skrive iClould . Velg iCloud Desktop-app fra resultatlisten.
- Når iCloud åpnes, klikker du på Logg av- knappen.
- Du blir spurt om du vil beholde kontaktene, kalenderen og oppgavene dine. Velg Slett fra datamaskinen .
- Etter at du har slettet kontaktene, vent noen minutter på at endringene skal tre i kraft.
- Logg deg på iCloud igjen.
- Når du har logget på, velger du alternativet for å synkronisere e- post, kontakter, kalendere og oppgaver .
Etter å ha gjort det, skal Outlook starte på nytt, og du vil ikke ha noen problemer med det.
Synkroniseres ikke iCloud-kalenderen med Outlook på Windows 10? Ta en titt på denne nyttige veiledningen for å løse problemet.
5. Installer iCloud på nytt
iCloud har noen problemer med Outlook som kan føre til at settet med mapper ikke kan åpnes vises feilmeldingen.
I følge brukere må du installere iCloud på nytt for å løse dette problemet. Dette er relativt enkelt, og du kan gjøre det ved å følge disse trinnene:
- Åpne Outlook og gå til Fil> Kontoinnstillinger> Kontoinnstillinger> Datafiler .
- Finn iCloud-datafilen og klikk på Fjern . Du kan enkelt gjenkjenne iCloud-datafilen ved hjelp av .aplzod- utvidelsen. Når bekreftelsesmeldingen vises, bekreft at du vil slette datafilen.
- Etter å ha gjort det, lukk Outlook.
- Åpne nå iCloud Kontrollpanel og fjern merket for E-post, kontakter, kalendere og oppgaver med Outlook-alternativer.
- Last ned og installer den nyeste versjonen av iCloud. Sørg for å velge alternativet Reparer under installasjonen .
- Etter at du har installert iCloud på nytt, start PCen på nytt.
- Når PCen starter på nytt, starter du iCloud Kontrollpanel og velger Mail, Kontakter, Kalendere og Oppgaver med Outlook og starter synkroniseringsprosessen.
Etter å ha gjort det, start Outlook på nytt og sjekk om feilmeldingen fremdeles vises. Få brukere hevder at du ikke trenger å installere iCloud på nytt for å løse dette problemet. I følge dem må du bare reparere iCloud-installasjonen for å fikse denne feilen.
Hvis du vil laste ned iCloud Control Panel på Windows 10, kan du ta en titt på denne fantastiske artikkelen og gjøre det med letthet.
6. Ikke installer Exchange Server kumulativ oppdatering
Flere brukere rapporterte Mappesettet kan ikke åpnes feilmelding etter installasjon av Exchange Server kumulativ oppdatering. Hvis du har dette problemet, fjern denne oppdateringen og sjekk om det løser problemet.
7. Sørg for å installere 64-biters versjon av Office

I følge brukere kan settet med mapper ikke åpnes feil kan vises hvis du bruker en 32-biters versjon av Microsoft Office. Hvis du bruker en 64-biters versjon av Windows, anbefaler vi at du installerer Office på nytt og installerer 64-bitersversjonen i stedet.
64-bitersversjonen gir bedre ytelse på 64-biters systemer, så det er ingen grunn til ikke å installere den. Brukere rapporterte at de klarte å løse problemet etter installasjon av 64-bitersversjonen av Office, så husk å prøve det.
Hvis du vil vite hvordan du kan se forskjellen mellom en 32-bit og en 64-bit app, sjekk ut denne nyttige veiledningen.
8. Fjern brukeren fra delegatene og legg dem til igjen
Denne feilmeldingen kan noen ganger vises når du bruker en delt postkasse. For å løse problemet, foreslår brukere å fjerne brukere fra delegater eller tilgangstillatelsesnivå og legge dem til igjen.
Etter å ha gjort det, må du bare starte Outlook på nytt, og problemet skal løses fullstendig.
9. Bruk Outlook-verktøy
Hvis du får Mappesettet kan ikke åpnes feilmelding i Outlook, kan du kanskje fikse det ved hjelp av Outlook-verktøy. Dette er et tredjepartsverktøy, men det kan hjelpe deg med å løse dette problemet. For å bruke dette verktøyet, følg bare disse trinnene:
- Last ned og installer den nyeste versjonen av Outlook Tools .
- Etter å ha gjort det, start Outlook Tools og naviger til Start-up Switches .
- I kolonnen til venstre klikker du på Profiler og deretter på Start Outlook .
- Nå skal du se Velg profilpanel. Klikk på Ny og skriv inn navnet på profilen din.
- Klikk nå på Alternativer og merk av Angi som standardprofil . Klikk OK for å lagre endringene.
- Skriv nå inn den nødvendige profilinformasjonen, for eksempel e-postadressen og passordet ditt.
- Hvis alt er i orden, vil Outlook konfigurere e-postmeldingen din og opprette profilen din automatisk. Etter at prosessen er fullført, klikker du på Fullfør .
Etter å ha gjort det, skal Outlook starte automatisk uten feil.
10. Forsikre deg om at .pst-filen er på C-stasjonen
Flere brukere hevder at Mappesettet ikke kan åpnes feil vises fordi .pst-filen ligger på en annen stasjon enn C. Ifølge dem løste problemet med dem å flytte .pst-filen til C-stasjonen, så vær sikker på at prøv det.
For å fikse problemet må du flytte .pst-filen til hvilken som helst katalog på C-stasjonen og velge den fra Outlook-konfigurasjonsvinduet.
Dette er en merkelig løsning, men få brukere hevder at det fungerer for dem, så husk å prøve det.
Vil du vite hvordan du åpner PST-filer på Windows 10? Følg denne veiledningen og finn ut.
11. Slett kontoen din fra Mail-appen
Windows 10 kommer allerede med en innebygd e-postklient kalt Mail. Dette er et solid e-postprogram, men mange brukere foretrekker noe mer avansert.
I følge brukere kan settet med mapper ikke åpnes feil kan vises hvis du har lagt til e-postkontoen din i e-posten før du la den til Outlook.
Dette er en merkelig feil, men du kan fikse det ganske enkelt ved å fjerne e-postkontoen din fra Mail-applikasjonen. For å gjøre det må du følge disse enkle trinnene:
- Åpne Mail-appen .
- Gå nå til Kontoseksjonen i venstre rute.
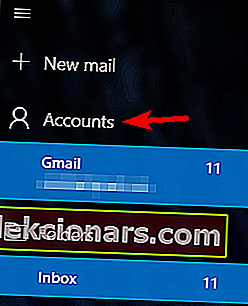
- Administrer konto- ruten vises nå. Velg e-postkontoen din fra den.
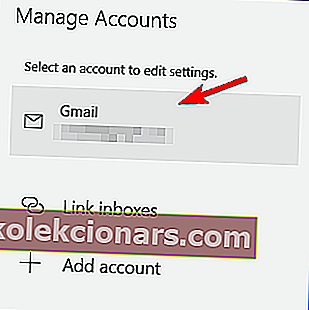
- Når vinduet Kontoinnstillinger vises, klikker du på Slett konto .
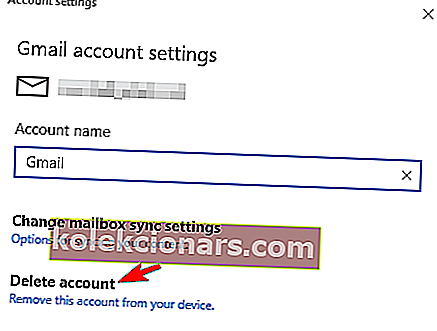
- Bekreftelsesmeldingen vises nå. Klikk på Slett for å fjerne kontoen din.
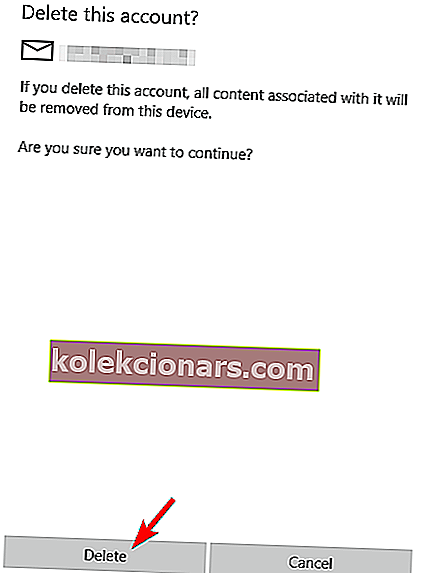
Etter at du har fjernet e-postkontoen din fra Mail-appen, bør du kunne starte Outlook uten problemer. Vi vet ikke hvorfor dette problemet oppstår, men hvis du bruker Mail-appen, fjern e-postkontoen din fra den og sjekk om det løser problemet.
Mail-appen fungerer ikke på Windows 10? Ikke bekymre deg, vi har den rette løsningen for deg.
12. Ikke bruk X-knappen for å lukke Outlook
Dette er bare en løsning, men det fungerer i henhold til brukerne. Mange brukere rapporterte at de ikke klarte å starte Outlook på grunn av Mappesettet kan ikke åpnes feil.
Ifølge brukere vises dette problemet fordi du bruker X-knappen for å lukke Outlook. Vi er ikke sikre på hvordan dette påvirker Outlook, men brukere har kommet på en løsning.
For å forhindre at denne meldingen vises, må du huske å lukke Outlook ved å klikke Fil> Avslutt . Ved å gjøre det, bør du kunne starte det uten feil. Dette er en enkel løsning, og brukere hevder at den fungerer, så vi oppfordrer deg til å prøve den.
13. Eksporter profilen din fra registeret
Flere brukere rapporterte Mappesettet kan ikke åpnes feilmelding etter oppgradering fra Office 2013 til Office 2016. Ifølge dem klarte de ikke å sette profilen sin i Outlook på grunn av denne feilen.
Imidlertid fant brukerne en måte å eksportere Outlook 2013-profilen sin ved hjelp av Registerredigering. For å gjøre det må du følge disse trinnene:
- Trykk Windows-tast + R og skriv inn regedit . Trykk Enter eller klikk OK .
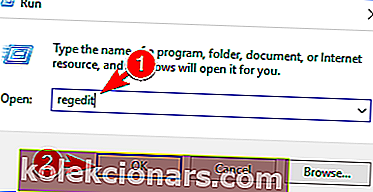
- I venstre rute navigerer du til nøkkelen:
HKEY_CURRENT_USERSOFTWAREMicrosoftOffice15.0OutlookProfilesHøyreklikk på Profiles- tasten og velg Eksporter fra menyen.
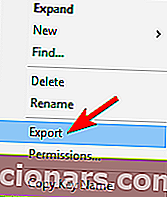
- Velg et trygt sted for filen din, angi profile.reg som navnet, og klikk på Lagre .
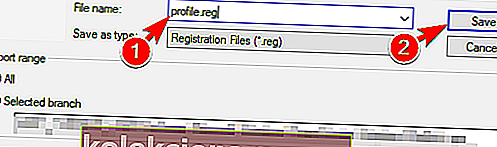
- Finn nå profile.reg- filen, høyreklikk på den og velg Rediger fra menyen.
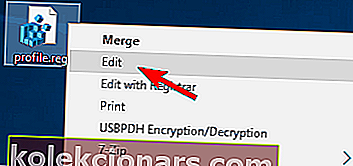
- Når Notisblokk åpnes, erstatter du 15.0 med 16.0 overalt i filen. For å gjøre dette automatisk, trykk bare Ctrl + H og skriv inn 15.0 i Finn hva og 16.0 i Erstatt med felt. Klikk nå på Erstatt alle- knappen.
- Når du har gjort det, lagrer du endringene.
- Finn nå profile.reg og kjør den.
- Bekreftelsesmeldingen vises nå. Klikk Ja for å fortsette.
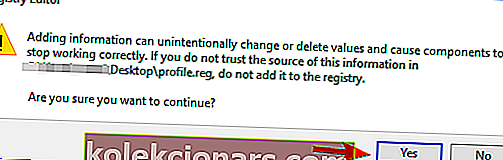
Etter å ha gjort det, blir profilen din lagt til Outlook, og du bør kunne bruke den uten problemer. Husk at dette er en avansert løsning, så hvis du ikke er komfortabel med å redigere registeret, vil du kanskje hoppe over denne løsningen helt.
Hvis du ikke kan redigere registeret til Windows 10, kan du lese denne nyttige veiledningen og finne de raskeste løsningene på problemet.
Har du ikke tilgang til Registerredigering? Ting er ikke så skummelt som de virker. Ta en titt på denne guiden og løs problemet raskt.
14. Fjern Evernote
Evernote er en flott notatapp, men noen ganger kan denne appen relateres til Mappesettet kan ikke åpnes feil. Evernote vil noen ganger forstyrre Outlook og føre til at denne feilen vises.
For å løse problemet, foreslår brukere å avinstallere Evernote fra PCen.
Hvis det løser problemet, vil du kanskje installere den siste versjonen av Evernote og sjekke om problemet fortsatt vedvarer.
15. Fjern .xml-filer fra Outlook-katalogen
I følge brukere kan settet med mapper ikke åpnes feil kan vises på grunn av XML-filer i Outlook-katalogen. Disse filene kan bli ødelagt og forårsake at problemet vises.
For å fikse problemet, må du slette disse filene manuelt. Fjerning av disse filene vil ikke føre til problemer siden Outlook vil gjenskape dem, så det er ingen grunn til bekymring.
For å løse problemet må du gjøre følgende:
- Trykk på Windows-tasten + R og skriv inn appdata . Trykk Enter eller klikk OK .
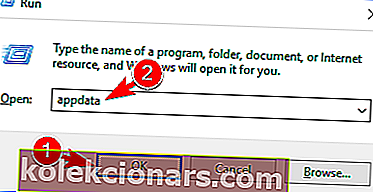
- Når AppData- katalogen åpnes, naviger til LocalMicrosoftOutlook16 * .
- Finn og fjern alle .xml- filer.
Etter å ha gjort det, prøv å starte Outlook på nytt. Brukere rapporterte at fjerning av .xml-filer løste problemet for dem, så husk å prøve det.
I løsningen vår viste vi deg hvordan du løser problemet i Outlook 2016, men tilnærmingen bør være den samme for eldre versjoner av Outlook.
16. Bruk bare én Exchange-konto
Mappesettet kan ikke åpnes. Feilmeldingen kan vises i Outlook hvis du bruker to eller flere Exchange-kontoer. Dette er en merkelig feil, og som løsning foreslår brukere å bruke bare en Exchange-konto om gangen.
I følge dem kan du bruke tillatelser for å få tilgang til den andre kontoen, men hvis du legger til to eller flere kontoer, vises feilmeldingen. Dette er en merkelig feil, men forhåpentligvis løste Microsoft det nå.
Støtter ikke Outlook 2016 oppsett for Exchange-kontoer? Ta en titt på denne veiledningen for å løse problemet på kort tid.
17. Bruk scanpst.exe til å fikse .ost-filen
Brukere rapporterte at Mappesettet ikke kan åpnes feil kan vises hvis .ost-filen din er ødelagt.
For å løse problemet må du bruke Microsoft Outlook reparasjonsverktøy for innboks, også kjent som scanpst.exe . For å gjøre det, følg disse trinnene:
- Åpne Office-installasjonskatalogen. Som standard skal det være det
C:Program Files(x86)MicrosoftOfficeOffice16. - Finn nå scanpst.exe og kjør den.
- Når reparasjonsverktøyet for Microsoft Outlook innboks starter, klikker du på Bla gjennom .
- Nå må du velge .ost- eller .pst-filen. Du finner .ost-filen i denne katalogen:
C:Usersyour_usernameMyDocumentsOutlookFilesNår det gjelder .pst-filen, ligger den i
C:Usersyour_usernameAppDataLocalMicrosoftOutlook. Du kan bruke hvilken som helst av disse filene til reparasjonsprosessen. - Når du har valgt ønsket fil, klikker du på Start- knappen for å skanne den.
- Når skanningen er fullført, blir du spurt om du vil reparere filen. Klikk på knappen Reparer . Husk at du kanskje trenger å kjøre reparasjonsprosessen et par ganger hvis du vil løse alle feilene.
Etter at du har reparert .ost-filen, skal feilmeldingen forsvinne, og du kan bruke Outlook uten problemer.
18. Bruk Googles DNS
Mappesettet kan ikke åpnes. Feil kan noen ganger vises på grunn av DNS- konfigurasjonen.
De fleste brukere bruker standard-DNS-en som leveres av Internett-leverandøren, men hvis du har dette problemet på PC-en, vil du kanskje bytte til Googles DNS i stedet. For å gjøre det, følg disse trinnene:
- Åpne Kontrollpanel og gå til Nettverks- og delingssenter .

- Klikk på Endre adapterinnstillinger i venstre rute .
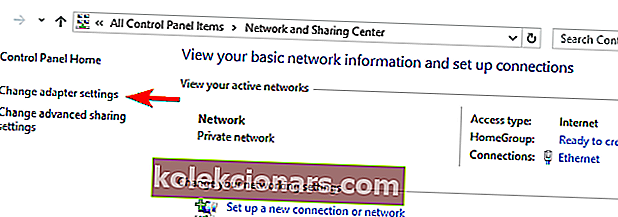
- Vinduet Nettverkstilkoblinger vises nå. Finn tilkoblingen din, høyreklikk på den og velg Egenskaper fra menyen.
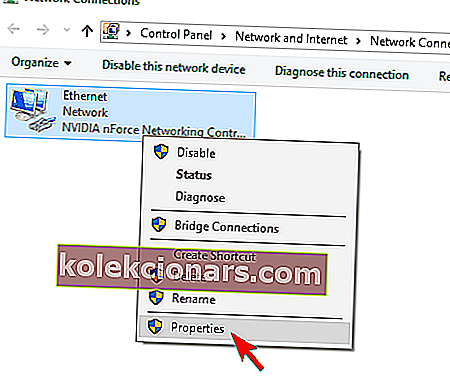
- Når Properties- vinduet åpnes, velger du Internet Protocol Version 4 (TCP / IPv4) og klikker på Properties .
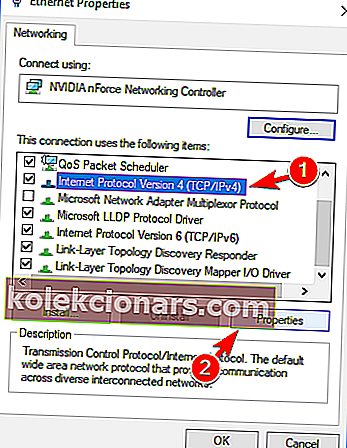
- Velg Bruk følgende alternativ for DNS-serveradresser og sett Foretrukket DNS-server til 8.8.8.8 og Alternativ DNS-server til 8.8.4.4 . Klikk OK for å lagre endringene.
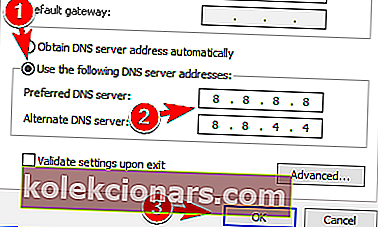
Hvis DNS-serveren ikke svarer i Windows 10, kan du fikse det ved å følge de enkle trinnene i denne artikkelen.
Du klarer ikke å endre den statiske IP-adressen og DNS-serveren i Windows 10? Følg denne veiledningen for å løse problemet.
Etter at du har angitt DNS, trenger du bare å skylle den for å fullføre prosessen. For å gjøre det, følg disse trinnene:
- Trykk Windows-tasten + X for å åpne Win + X-menyen og velg ledetekst (administrator) . Hvis ledeteksten ikke er tilgjengelig, kan du også bruke PowerShell i stedet.
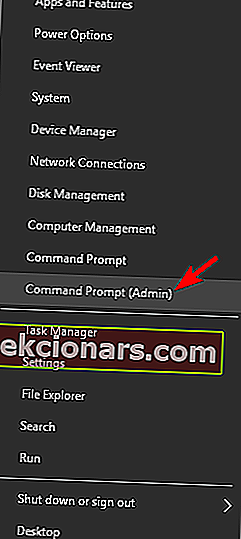
- Når ledeteksten starter, skriv inn ipconfig / flushdns- kommandoen og trykk Enter for å kjøre den.
Etter å ha gjort det, vil DNS-en din endres, og eventuelle problemer med Outlook bør løses fullstendig.
Hvis du har problemer med å få tilgang til ledeteksten som administrator, bør du ta en nærmere titt på denne guiden.
Hvis du ikke kan skylle DNS Resolver Cache i vindu 10, kan du sjekke ut denne veiledningen og fikse problemet raskt.
19. Kjør Outlook som administrator og slå av kompatibilitetsmodus
Få brukere hevder at du kan fikse Mappesettet kan ikke åpnes feil ved å starte Outlook som administrator. De samme brukerne hevder også at dette problemet skyldes kompatibilitetsmodus, så vær sikker på at du ikke bruker det til Outlook.
For å endre disse innstillingene, må du gjøre følgende:
- Finn snarveien til Outlook, høyreklikk på den og velg Egenskaper fra menyen.
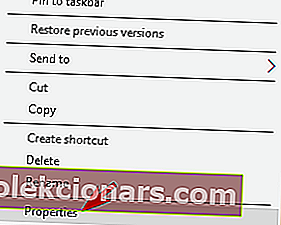
- Gå til kategorien Kompatibilitet og fjern merket for Kjør dette programmet i kompatibilitetsmodus for alternativ. Merk av for Kjør dette programmet som administratoralternativ , og klikk på Bruk og OK for å lagre endringene.
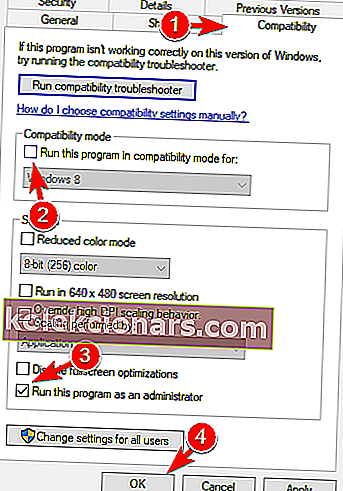
Etter å ha gjort disse endringene, prøv å starte Outlook på nytt og sjekk om feilmeldingen vises igjen.
Flere brukere hevder at å slå på kompatibilitetsmodus løste problemet for dem, så hvis du har deaktivert dette alternativet, må du sørge for å aktivere det og sjekke om det løser problemet.
Skjer ingenting når du klikker på Kjør som administrator? Ikke bekymre deg, vi har den rette løsningen for deg.
Lær alt det er å vite om administratorkontoen og hvordan du kan aktivere / deaktivere den akkurat her!
20. Installer Outlook på nytt og fjern verdiene fra registeret
Hvis du får Mappesettet kan ikke åpnes feil mens du prøver å kjøre Outlook, kan du kanskje fikse det ved å installere Office på nytt. For å gjøre dette må du først avinstallere Office fra PCen.
Etter at du har fjernet Office, start PCen på nytt for å fullføre avinstallasjonsprosessen. Husk at Outlook vil legge igjen visse registeroppføringer når du har fjernet den, så du må fjerne dem manuelt. For å gjøre det, følg disse trinnene:
- Åpne Registerredigering . For mer informasjon om hvordan du gjør det, sjekk Løsning 13 .
- Når Registerredigering åpnes, naviger til i venstre rute
HKEY_CURRENT_USERSoftwareMicrosoftOfficeHøyreklikk på Office- tasten og velg Slett fra menyen.
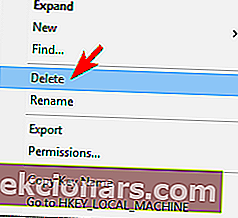
- Når bekreftelsesdialogboksen vises, klikker du på Ja .
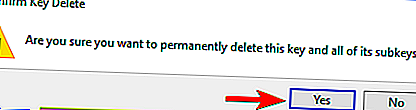
- Etter å ha gjort det, start PCen på nytt.
Når PCen starter på nytt, bør Outlook fjernes helt. Nå må du bare installere Microsoft Office på nytt, og problemet skal løses.
Hvis du vil avinstallere en app helt på Windows 10, kan du ta en titt på denne listen med de beste avinstallatorene du kan bruke i dag.
Vil du vite hvordan du fjerner rester av programvare i Windows 10? Ta en titt på denne guiden som hjelper deg med å gjøre nettopp det.
21. Bruk Microsoft Support and Recovery Assistant
Denne feilmeldingen kan være ganske irriterende, og den kan forhindre deg i å starte Outlook. Imidlertid kan du kanskje løse problemet ved å laste ned Microsoft Support and Recovery Assistant.
Ifølge Microsoft kan dette verktøyet fikse forskjellige Outlook-problemer, og flere brukere hevder at det løste dette problemet for dem. Verktøyet er helt gratis og enkelt å bruke, så husk å prøve det.
22. Reparer Office-installasjonen
Hvis Mappesettet ikke kan åpnes vises feilmeldingen kontinuerlig, kan du kanskje fikse det ved å reparere Office-installasjonen.
Noen ganger kan installasjonen bli ødelagt, og for å løse problemet må du reparere det ved å følge disse trinnene:
- Åpne Kontrollpanel og naviger til Programmer og funksjoner .
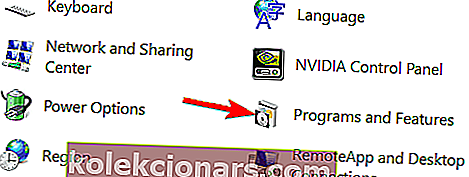
- Når Programmer og funksjoner- vinduet åpnes, velger du Microsoft Office fra listen over applikasjoner og klikker på Endre- knappen øverst.
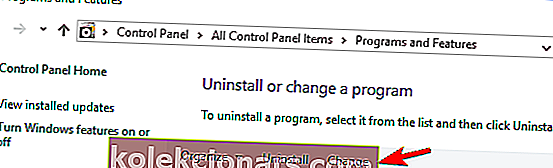
- Velg nå Hurtigreparasjonsalternativ .
- Følg instruksjonene på skjermen for å fullføre reparasjonen.
Etter at du har reparert Office-installasjonen, bør problemet løses, og alt skal fungere normalt.
Kan ikke reparere Office i Windows 10? Stol på oss for å løse problemet.
23. Angi en annen standardkonto
Flere brukere hevder at de løste denne feilen ganske enkelt ved å velge en annen standardkonto. Hvis du bare har en e-postkonto tildelt Outlook, fungerer ikke denne løsningen for deg, så du bør sannsynligvis hoppe over den.
Hvis du har flere e-postkontoer tilordnet Outlook, kan du kanskje løse problemet ved å velge en annen standardkonto. For å gjøre det, følg disse trinnene:
- Åpne Kontrollpanel og gå til E-post> E-postkontoer .
- Du bør nå se alle tilgjengelige e-postkontoer. Angi en annen konto som standard, og lagre endringene.
- Etter å ha gjort det, prøv å få tilgang til Outlook igjen. Husk at du kanskje må angi en standardkonto et par ganger før du finner den som fungerer.
Dette er en merkelig løsning, men det fungerer i henhold til brukere, så sørg for å prøve det hvis du har flere kontoer lagt til Outlook.
24. Rengjør Microsoft Office-legitimasjonen
Ifølge brukere kan du fikse Mappesettet kan ikke åpnes feil ved å fjerne Microsoft Office-legitimasjon fra legitimasjonsbehandling.
Credentials Manager har alle dine lokale passord, og for å løse problemet må du fjerne legitimasjon for Microsoft Office. For å gjøre det, følg bare disse trinnene:
- Trykk på Windows-tasten + S og skriv legitimasjonen . Velg Credential Manager fra listen over resultater.
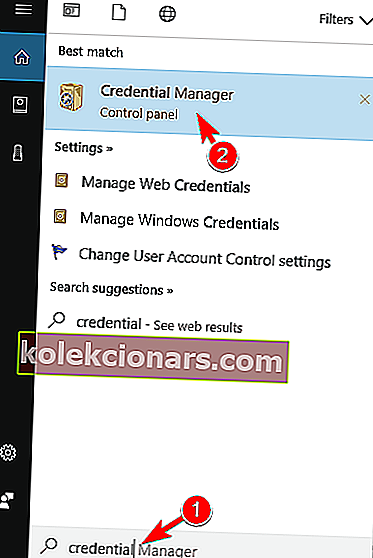
- Når Credential Manager åpnes, klikker du på Windows Credentials .
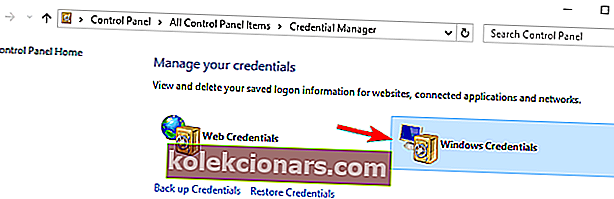
- Finn Outlook eller Microsoft Office i listen over legitimasjon og klikk på den.
- Velg nå Fjern for å fjerne legitimasjon fra PCen.
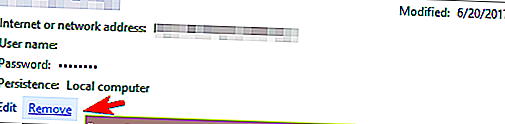
- Bekreftelsesmelding vises nå. Klikk på Ja for å fjerne legitimasjonen.
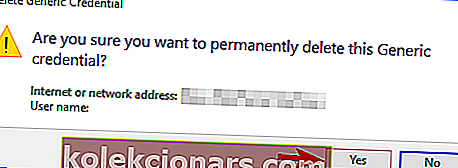
Etter at du har fjernet legitimasjonen, bør problemet løses, og du kan bruke Outlook uten problemer.
Credential Manager fungerer ikke i Windows 10? Ta en titt på denne enkle guiden for å løse problemet enkelt.
25. Start Outlook i sikker modus
Få brukere hevder at du kan løse dette problemet ved å starte Outlook i sikkermodus. Outlook bruker også forskjellige tillegg, og for å løse problemet må du kanskje deaktivere dem.
Dette er relativt enkelt, og du kan gjøre det ved å følge disse trinnene:
- Trykk Windows-tast + R og skriv inn Outlook / safe . Trykk Enter eller klikk OK .
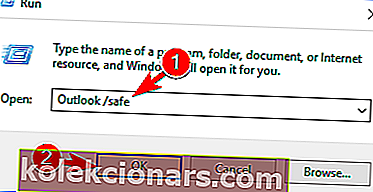
- Hvis Outlook starter i sikker modus, må du deaktivere tilleggene dine. For å gjøre det, klikk på File> Options> Add-ins .
- Klikk nå på Go- knappen ved siden av Manage: Com-in Add .
- Deaktiver alle tilgjengelige tillegg og klikk OK for å lagre endringene.
Når du har deaktivert tilleggene, kan du prøve å starte Outlook på nytt og sjekke om problemet fremdeles vises. Brukere rapporterte at LABBYY FineReader- tillegget var årsaken til dette problemet, så hvis du har det, må du deaktivere det og sjekke om det løser problemet.
De fleste Windows-brukere vet ikke hvor enkelt det er å legge til sikkermodus i oppstartsmenyen. Finn ut hvordan du kan gjøre det med bare et par trinn.
Sikker modus fungerer ikke? Ikke få panikk, denne guiden vil hjelpe deg å komme forbi oppstartsproblemene.
26. Fjern Outlook-kontoen og fjern filene
Mappesettet kan ikke åpnes feil kan vises på grunn av problemer med Outlook-profilen din. For å løse problemet, foreslår brukere å fjerne profilen din og .ost-filen. Dette er relativt enkelt, og du kan gjøre det ved å følge disse trinnene:
- Fjern Outlook.com-e-postkontoen.
- Når du har gjort det, må du fjerne .ost-filen. For å gjøre det, naviger til
C:Usersyour_usernameAppDataLocalMicrosoftOutlookkatalog, finn OST-filen og slett den.
- Etter å ha gjort det, gjenskaper du e-postkontoen i Outlook.
Dette er en enkel løsning, og få brukere rapporterte at det fungerte for dem, så sørg for å prøve det. Flere brukere hevder at du kan utføre denne løsningen uten å fjerne e-postkontoen din.
Ifølge dem trenger du bare å slette .ost-filen som er tilknyttet kontoen din, og Outlook vil gjenskape den automatisk.
Noen brukere anbefaler også å slette alle .ost-filer siden det er mulig at en annen e-postkonto forårsaker dette problemet.
27. Stopp alle Outlook-prosesser som kjører i bakgrunnen
I følge brukere kan dette problemet vises hvis Outlook-prosessen kjører i bakgrunnen.
På grunn av visse feil kan Outlook kjøre i bakgrunnen uten at du vet om det, og det kan føre til at Mappesettet kan ikke åpnes, vises feil.
For å fikse problemet, må du avslutte Outlook-prosessen ved hjelp av Oppgavebehandling. For å gjøre det, følg disse trinnene:
- Åpne Oppgavebehandling . Du kan gjøre det raskt ved å trykke Ctrl + Shift + Esc på tastaturet.
- Når Oppgavebehandling åpnes, se etter Outlook i kategorien Prosesser . Hvis du ikke finner den, går du til kategorien Detaljer og ser etter Outlook- prosessen. Når du har funnet prosessen, høyreklikker du den og velger Avslutt oppgave fra menyen.
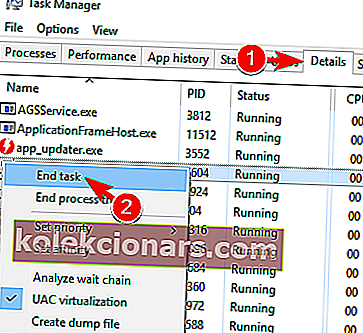
Husk at dette bare er en løsning, så du må gjenta det hver gang problemet oppstår.
Kan ikke åpne Oppgavebehandling? Ikke bekymre deg, vi har den rette løsningen for deg.
Windows vil ikke avslutte en oppgave i Oppgavebehandling? Stol på oss for å løse problemet.
28. Bruk / resetnavpane parameter
Få brukere rapporterte at de klarte å løse problemet ved å bare bruke / resetnavpane parameter. Det ser ut til at problemet var forårsaket av navigasjonsruten i Outlook, og at dette problemet oppstod.
For å fikse det, må du tilbakestille navigasjonsruten ved å følge disse trinnene:
- Trykk på Windows-tasten + R for å åpne Kjør- dialogboksen.
- Når dialogboksen Kjør åpnes, skriver du inn kommandoen Outlook.exe / resetnavpane . Trykk Enter eller klikk OK for å kjøre den.
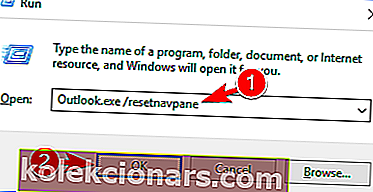
Når du har kjørt denne kommandoen, vil navigasjonsruten tilbakestilles til standard, og forhåpentligvis vil problemet bli løst.
29. Lukk Lync-applikasjonen
Ifølge brukere kan apper fra tredjeparter forstyrre Outlook og forårsake Feil i mappesettet kan ikke åpnes . Flere brukere konkluderte med at årsaken til denne feilen er Lync-applikasjonen.
For å løse problemet, må du lukke dette programmet og sjekke om det løser problemet. Hvis problemet fortsatt vedvarer, må du kanskje avinstallere Lync for å løse problemet.
30. Forsikre deg om at banen til .pst-filen er riktig
Mange brukere rapporterte dette problemet fordi banen til .pst-filen ikke er riktig. Noen brukere foretrekker å lagre denne filen et annet sted, og det kan føre til at problemet vises.
For å løse problemet må du navigere til Mail- innstillinger i Kontrollpanel og angi riktig bane til .pst-filene. Etter å ha gjort det, bør problemet løses, og du kan bruke Outlook uten problemer.
31. Aktiver IPv6
I følge brukere kan settet med mapper ikke åpnes feil kan vises hvis IPv6 ikke er aktivert for nettverkstilkoblingen. For å løse problemet må du aktivere det ved å følge disse trinnene:
- Naviger til Nettverks- og delingssenter og åpne tilkoblingsvinduets egenskaper. For mer informasjon om hvordan du gjør det, sjekk løsning 18 .
- Når vinduet Egenskaper åpnes, finner du Internet Protocol Version 6 (TCP / IPv6) og sjekker den. Klikk nå OK for å lagre endringene.
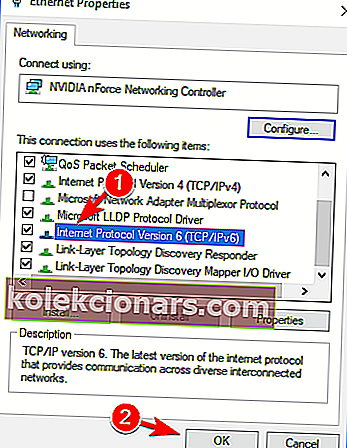
Når du aktiverer IPv6, bør problemet forsvinne.
32. Aktiver Bruk hurtigbufret byttemodus
Ifølge brukere kan du kanskje løse problemet ved å aktivere funksjonen Bruk hurtigbufret utvekslingsmodus . For å aktivere dette alternativet, følg bare disse trinnene:
- Gå til Kontrollpanel> E-post> E-postkontoer .
- Velg den problematiske kontoen og klikk på Endre .
- Naviger nå til frakoblede innstillinger og sjekk Bruk hurtigbufret byttemodus .
Etter at du har aktivert denne funksjonen, bør problemet løses, og du kan bruke Outlook uten problemer. Få brukere foreslår også å aktivere Last ned delte mapper og Last ned alternativer for offentlige mapper , så det kan også være lurt å prøve det.
33. Slett Outlook-nøkkelen fra registeret
I følge brukere kan settet med mapper ikke åpnes feil kan vises hvis Outlook-nøkkelen er skadet. For å fikse problemet må du åpne Registerredigering og slette den problematiske nøkkelen. For å gjøre det, følg disse trinnene:
- Åpne Registerredigering .
- Gå til denne tasten i venstre rute
HKEY_CURRENT_USERSoftwareMicrosoftOffice15.0 OutlookProfilesOutlookHusk at denne nøkkelen noen ganger kan kalles Standard Outlook-profil i stedet.
- Høyreklikk Outlook- tasten og velg Slett fra menyen. Når bekreftelsesmeldingen vises, klikker du på Ja .
- Høyreklikk nå på profiltasten og velg Ny> Nøkkel fra menyen. Skriv inn Outlook som navnet på den nye nøkkelen.
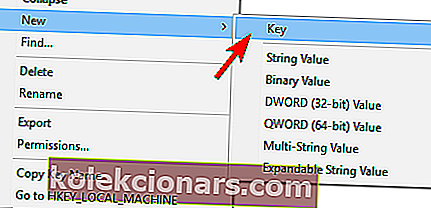
Etter å ha gjort det, trenger du bare å starte Outlook på nytt, og problemet skal løses fullstendig.
Hvis du vil forhindre tilgang til registerredigeringsverktøy i Windows 10, kan du sjekke ut denne dedikerte guiden som hjelper deg med å gjøre det.
34. Endre verdien av AllowUnregisteredMapiServices DWORD
Få brukere hevder at dette problemet oppstår på grunn av AllowUnregisteredMapiServices DWORD i registret. Tilsynelatende er det et problem med denne DWORD- og iCloud-tjenesten som får feilen til å vises.
For å fikse det, må du åpne Registerredigering og endre denne nøkkelen. Du kan gjøre det ved å følge disse trinnene:
- Åpne Registerredigering .
- Naviger til i venstre rute
HKEY_CURRENT_USERSoftwareMicrosoftOffice12.0OutlookSecurityDenne nøkkelen kan være litt annerledes, avhengig av hvilken versjon av Outlook du bruker.
- Når du navigerer til sikkerhetsnøkkelen , ser du etter AllowUnregisteredMapiServices DWORD i høyre rute . Dobbeltklikk AllowUnregisteredMapiServices DWORD for å åpne egenskapene og sette verdidataene til 1. Klikk OK for å lagre endringene.
Hvis du ikke har denne nøkkelen og DWORD tilgjengelig i registret, må du kanskje opprette dem manuelt og deretter redigere dem. Endring av registeret er en avansert prosedyre, så hvis du ikke er komfortabel med det, vil du kanskje hoppe over denne løsningen.
Mappesettet kan ikke åpnes feil kan forhindre deg i å bruke Outlook, men du bør kunne løse dette problemet ved å bruke en av løsningene våre.
Hvis du har andre forslag eller spørsmål, ikke nøl med å legge dem igjen i kommentarfeltet nedenfor, så sjekker vi dem ut.
FAQ: Lær mer om Outlook-problemer og hvordan du løser dem
- Hvordan fikser du settet med mapper som ikke kan åpnes?
Som et første trinn kan du logge av iCloud for å lure denne feilen. For å gjøre det, lukk Outlook helt og start iCloud fra Start-menyen, og klikk deretter på Logg av- knappen. Velg å slette kontakter, kalender og oppgaver fra PCen din når du blir bedt om det, og logg på iCloud igjen. Alternativt kan du opprette en ny Outlook-profil.
- Kan åpne mappesett mappe Kan ikke åpnes?
Hvis løsningene ovenfor ikke løste dette, kan du prøve å slette kontoen din fra Mail-appen og fjerne .xml-filer fra Outlook-katalogen. For å gjøre det, trykk Windows Key + R og skriv inn AppData. Når AppData-katalogen åpnes, naviger til LocalMicrosoftOutlook16 *, finn og fjern alle .xml-filer.
- Kan jeg avinstallere Outlook og installere det på nytt?
Ja, bare åpne Kontrollpanel -> Programmer og høyreklikk på Microsoft Office / Outlook. Klikk deretter på Endre-knappen, og velg deretter Installer eller Reparer-knappen. Følg instruksjonene på skjermen for å fullføre prosessen.
Redaktørens merknad: Dette innlegget ble opprinnelig publisert i september 2019 og har siden blitt oppdatert og oppdatert i mai 2020 for friskhet, nøyaktighet og omfattende.