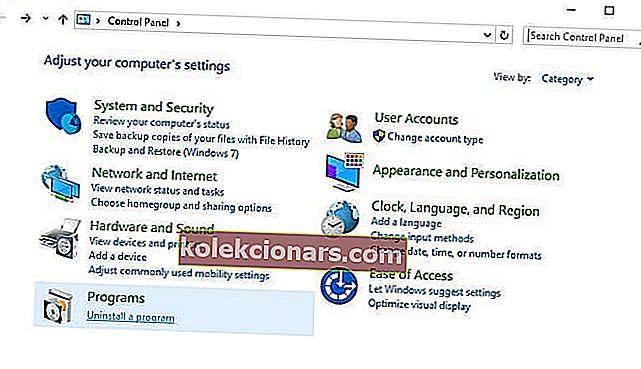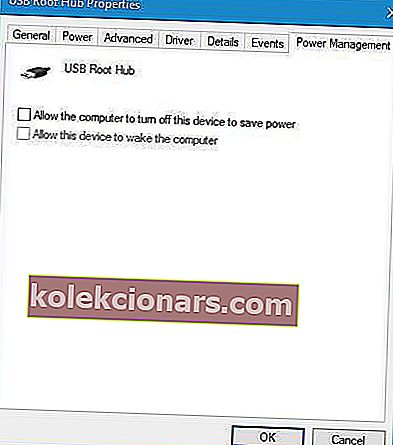- Hvis du ikke kan bruke museknappene, kan det hindre hvor mye du kan bruke dem.
- Hvis musen har en ødelagt høyreklikk-knapp, kan du sjekke trinnene nedenfor.
- Vi har mange andre guider som dekker de samme emnene, på siden Peripherals Fix.
- Vår feilsøkingsdel er også en god kilde til nyttige artikler du bør lese!

Fungerer ikke høyreklikket ditt? Uten det kan ingen av kontekstmenyene åpnes i Windows. Eller hvis du opplever problemet, kan det være begrenset til Start-menyen, skrivebordet eller File Explorer.
Det kan også være et maskinvareproblem for musen, men det vil sannsynligvis skyldes ødelagte systemfiler, tredjepartsprogrammer eller inkompatible drivere.
Nedenfor er noen måter å fikse ikke-fungerende høyreklikk-kontekstmenyer i Windows 10.
Hva kan jeg gjøre hvis høyreklikket mitt ikke fungerer i Windows 10?
Det er forskjellige manifestasjoner av dette problemet. Her er de vanligste:
- Høyreklikk fungerer ikke på Windows 7, 8.1 og Windows 10 - Selv om denne feilsøkingsveiledningen er rettet mot å fikse høyreklikkproblemer på Windows 10, er det verdt å nevne at alle de andre Windows OS-versjonene også er berørt av dette problemet. Som et resultat kan du også bruke løsningene som er oppført her på andre Windows-versjoner.
- Høyreklikk fungerer ikke i Excel - Etter brukerrapporter å dømme ser det ut til at høyreklikkfeil er hyppigere i Excel enn i andre programmer i Office Suite. Selvfølgelig, når høyreklikk ikke er tilgjengelig i Excel, fører dette til en rekke funksjonsbegrensninger på regneark.
- Høyreklikk fungerer ikke på Chrome, Firefox, Edge, Opera og andre nettlesere - Hvis høyreklikk mislykkes i nettleseren din, kan du se etter oppdateringer og installere den nyeste tilgjengelige nettleserversjonen. Hvis denne løsningen ikke løser problemet, følger du feilsøkingstrinnene som er oppført nedenfor.
- Høyreklikk fungerer ikke på bærbar PC, stasjonær PC, nettbrett - Som du ser, påvirker dette problemet alle typer enheter, selv om det ser ut til at det forekommer oftere på bærbare datamaskiner.
Følg instruksjonene nedenfor for å fikse problemene som er oppført ovenfor, samt andre høyreklikkproblemer med musen.
1. Oppdater musedriveren
- Trykk på Cortana-knappen på oppgavelinjen og skriv inn Enhetsbehandling i søkeboksen.
- Velg for å åpne Enhetsbehandling vist nedenfor.

- Klikk på Mus og andre pekeenheter for å utvide periferiutstyret.
- Dobbeltklikk musen din (enheten kan ha en gul utropstegnindikator) for å åpne vinduet Egenskaper og klikke Driver-fanen.
- Klikk på Oppdater driver for å åpne vinduet vist nedenfor.

- Velg Søk automatisk etter oppdatert driverprogramvarealternativ derfra.
Det kan også være verdt å sjekke for oppdateringer av musedrivere. Hvis musen ikke har den mest oppdaterte driveren, kan det gjøre trikset å oppdatere den.
Windows kan ikke automatisk finne og laste ned nye drivere? Ikke bekymre deg, vi har dekket deg.
Oppdater drivere automatisk ved hjelp av et dedikert verktøy

Oppdatering av drivere er en kjedelig prosess, og vi foreslår at du gjør det automatisk ved hjelp av DriverFix . Dermed vil du holde systemet borte fra permanent skade ved å laste ned og installere feil driverversjoner.
Etter flere tester konkluderte teamet vårt med at dette er den beste automatiserte løsningen. Nedenfor kan du finne en rask guide til hvordan du gjør det.
- Last ned og installer DriverFix
- Start den og la den skanne systemet etter alle driverne dine

- Velg fra listen over utdaterte, ødelagte og manglende drivere som DriverFix fant

- Vent til verktøyet laster ned og installerer dem for deg

- Start PCen på nytt.

DriverFix
DriverFix vil oppdatere og fikse musedrivere umiddelbart, så problemer med knappene vil være en saga blott. Gratis prøveperiode Besøk nettstedetFlertallet av Windows 10-brukere har utdaterte drivere? Vær et skritt foran ved å bruke denne guiden.
2. Sjekk musen
- Klikk på Cortana-knappen på oppgavelinjen i Windows og skriv inn 'maskinvare og enheter' i søkeboksen.
- Velg Finn og fikse problemer med enheter for å åpne vinduet nedenfor.

- Trykk på Neste- knappen for å skanne.
- Feilsøkingsverktøyet rapporterer eventuelle oppdagede problemer med maskinvare og enheter tilbake til deg med en liste der du kan velge enheter du vil fikse.
- Velg musen hvis den er oppført, og trykk på Neste- knappen.
Det første du må sjekke er at musen din ikke er ødelagt. Den beste måten å gjøre det på er å koble musen til en annen bærbar datamaskin eller skrivebord for å se om høyreklikket fungerer.
Hvis du har en trådløs mus, bytter du ut batteriene med nye.
Hvis feilsøkingsprogrammet stopper før du fullfører prosessen, kan du fikse det ved hjelp av denne veiledningen.
3. Slå av nettbrettmodus
Høyreklikk-knappen fungerer ikke alltid i nettbrettmodus, så det kan gjøre susen å slå den av hvis den tilfeldigvis er aktivert.
Den raske måten å slå Tablet-modus på / av er å trykke på Win-tasten + A, som åpner sidefeltet i Action Center vist nedenfor. Det inkluderer en Tablet-modus- knapp som du kan trykke for å slå Tablet-modus på / av.
Trykk på knappen for å slå av nettbrettmodus.

Handlingssenter åpnes ikke i Windows 10? Ta en titt på denne veiledningen for å løse problemet raskt.
4. Slett tredjeparts skallutvidelser
- Trykk på Last ned- knappen på denne nettsiden for å legge til CCleaner i Windows.
- Åpne CCleaner og klikk Verktøy > Oppstart og Kontekstmeny-fanen for å åpne en liste over skallutvidelser som vist rett nedenfor.

- Nå kan du enten deaktivere eller slette skallutvidelsene. Hvis du vil beholde noen av dem, velger du alle tredjeparts skallutvidelser og trykker på Deaktiver- knappen.
- Alternativt kan du trykke på Slett- knappen for å slette skallutvidelser.
- ShellExView er et annet verktøy du kan deaktivere skallutvidelser som du kan legge til på de fleste Windows-plattformer fra denne siden.
- Åpne ShellExView som administrator ved å velge snarveien og trykke Ctrl + Shift + Enter hurtigtast.
- Du kan klikke Alternativer > Filtrer etter utvidelsestype > Kontekstmeny for å åpne en liste over tredjeparts skallutvidelser.
- Velg alle de rosa tredjeparts skallutvidelsene ved å holde Ctrl-tasten og klikke på den røde knappen for å deaktivere dem.
- Klikk Alternativer på ShellExView-menylinjen igjen og velg Start Explorer på nytt for å starte Windows Shell på nytt, som et tredjepartsprogram kan ha ødelagt.
⇒ Få CCleaner
Tredjepartsprogrammer legger til sine egne alternativer i hurtigmenyen som kalles skallutvidelser. Som sådan kan det være at en tredjeparts skallutvidelse forhindrer at kontekstmenyen åpnes, og å slette dem kan fikse høyreklikk hurtigmeny.
5. Start Windows (File) Explorer på nytt
- Hvis det er slik at høyreklikk på kontekstmenyene ikke åpnes spesifikt i File Explorer, kan det hende at du starter Explorer på nytt med Oppgavebehandling.
- Åpne Oppgavebehandling ved å trykke hurtigtasten Ctrl + Alt + Del og velg Oppgavebehandling .
- Klikk kategorien Prosesser i Oppgavebehandling.
- Windows Utforsker er oppført under Windows-prosesser.
- Velg Windows Utforsker og trykk på Restart- knappen.

Kan ikke åpne Oppgavebehandling? Ikke bekymre deg, vi har den rette løsningen for deg.
6. Kontroller gruppepolicyens Fjern Windows Utforskers standard kontekstmeny

- Trykk først på Win-tasten + R for å åpne Kjør og skriv inn gpedit.msc i tekstboksen for å åpne vinduet Local Group Policy Editor.
- Klikk på Brukerkonfigurasjon > Administrative maler > Windows-komponenter og Filutforsker til venstre for vinduet Gruppepolicy Editor.
- Dobbeltklikk på alternativet Fjern Windows Explorer standard kontekstmeny for å åpne vinduet.
- Hvis alternativet er aktivert, klikker du på alternativknappen Deaktivert .
- Trykk på Bruk og OK for å lukke vinduet.
- Start den bærbare eller stasjonære datamaskinen på nytt.
Gruppepolicyeditoren har Fjern Windows Explorer standard kontekstmenyalternativ som deaktiverer kontekstmenyen hvis valgt.
Så hvis du bruker Windows 10 Enterprise eller Pro, som inkluderer Local Group Policy Editor, må du kontrollere at dette alternativet ikke er valgt.
De fleste Windows 10-brukere aner ikke hvordan de skal redigere gruppepolicyen. Lær hvordan du kan gjøre det ved å lese denne enkle artikkelen.
7. Kjør systemfilkontrollen
- Trykk på Win-tasten + X hurtigtast, og velg Kommandoprompt (administrator) for å åpne vinduet nedenfor.

- Skriv deretter inn sfc / scannow i ledeteksten og trykk Enter.
- Skanningen vil trolig ta omtrent 15 til 20 minutter.
- Hvis det løser noe, vil ledetekstteksten angi at Windows Resource Protection fant korrupte filer og reparerte dem.
- Start Windows på nytt hvis SFC fikser filer.
Systemfilkontroll, ellers kjent som SFC scannow, er et hendig verktøy som løser korrupte systemfiler, hvorav noen kan være roten til et ikke-høyreklikk som ikke fungerer.
Hvis du har problemer med å få tilgang til ledeteksten som administrator, bør du ta en nærmere titt på denne guiden.
scannow-kommandoen har stoppet før prosessen er ferdig? Vi har en enkel løsning for deg.
8. Sett Windows tilbake til forrige gjenopprettingspunkt
- Skriv inn Systemgjenoppretting i Cortanas søkefelt.
- Velg Opprett et gjenopprettingspunkt for å åpne vinduet nedenfor.

- Trykk på Systemgjenoppretting og klikk på Neste- knappen for å åpne en liste over gjenopprettingspunkter som nedenfor.

- Klikk på alternativene Vis flere gjenopprettingspunkter for å åpne en full liste over gjenopprettingspunkter.
- Velg en dato du vil gjenopprette Windows til, og klikk på Neste .
- Trykk nå på Fullfør- knappen for å gjenopprette Windows.
Systemgjenopprettingsverktøyet vil sette Windows tilbake til en tidligere dato. Å tilbakestille Windows til et gjenopprettingspunkt for en måned tilbake, kan løse dette hvis alle høyreklikkmenyene fungerte bra for noen dager siden.
Hvis du er interessert i mer informasjon om hvordan du oppretter et gjenopprettingspunkt og hvordan vil det hjelpe deg, kan du ta en titt på denne enkle artikkelen for å finne ut alt du trenger å vite.
Hvis systemgjenoppretting ikke fungerer, ikke få panikk. Sjekk denne nyttige veiledningen og sett ting riktig.
9. Juster forsinkelsestiden på berøringsplaten eller deaktiver pekeplaten
- Trykk på Win + I hurtigtaster på datamaskinen din.
- Dette vil bringe System Setting s; derfra klikker du på Enheter .

- Velg deretter kategorien Mus og berøringsplate .
- Velg pekeplate fra neste vindu.

- Endre forsinkelsestiden ved å bruke rullegardinmenyen.
- Sett forsinkelsen til forskjellige verdier og test musen; hvis det tilfeldige hoppet forsvinner, betyr det at du nettopp fant den rette løsningen for problemet ditt.
- Deaktiver styreflaten
Nå, hvis du ikke vil ty til radikale og komplekse løsninger som å bruke et gjenopprettingspunkt, fortsett feilsøkingsprosessen med løsningene som er oppført nedenfor.
I noen situasjoner kan bruk av både mus og berøringsplate skape konflikter mellom disse to maskinvarekomponentene. Disse problemene kan også deaktivere høyreklikkfunksjonen på musen tilfeldig.
For mer informasjon om hvordan du deaktiverer pekeplaten når en ekstern mus er koblet til, sjekk ut denne enkle guiden.
Hvis du har problemer med å åpne Setting-appen, kan du ta en titt på denne artikkelen for å løse problemet.
Hvis problemet vedvarer etter å ha endret forsinkelsestiden for styreflaten, kan du prøve å deaktivere styreflaten helt.
- Gå til Start> skriv inn musinnstillinger> trykk Enter for å velge det første resultatet
- Velg berøringsflate-fanen> klikk Stopp enhet eller Deaktiver (avhengig av Windows-versjon)

- Pekeplaten din er nå deaktivert> prøv å bruke musens høyreklikkfunksjon er nå fullt funksjonell.
Trenger du mer informasjon om hvordan du slår av styreflaten? Les denne dedikerte artikkelen.
10. Se etter programkonflikter fra tredjeparter
- Gå til Start> skriv Kontrollpanel l> trykk Enter for å åpne Kontrollpanel
- Gå til Avinstaller et program
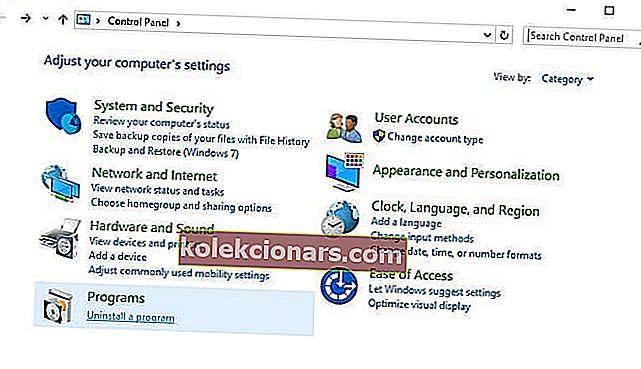
- Velg verktøyet for finjustering av musen du vil avinstallere> avinstaller det
- Start PCen på nytt> sjekk om du kan bruke høyreklikkfunksjonen til musen din riktig.
Noen apper og programmer fra tredjeparter kan påvirke musen din. Hvis du installerte dedikerte tilpasningsverktøy for pekeenheter, kan disse forårsake ulike museproblemer, inkludert problemer med høyreklikk.
Avinstaller disse verktøyene og bruk de innebygde musinnstillingene som er tilgjengelige på din PC.
Du kan ikke åpne Kontrollpanel? Ta en titt på denne trinnvise veiledningen for å finne en løsning.
11. Fjern nylig installert programvare
Gå til Start > skriv Kontrollpanel > velg programmet / programmene som nylig er lagt til> klikk Avinstaller .

Hvis du nylig har installert ny programvare på datamaskinen din, kan du prøve å avinstallere den. Akkurat som musetilpasningsverktøyene som vi snakket om tidligere, kan forskjellige andre tredjepartsverktøy føre til at høyreklikk slutter å fungere ordentlig.
Start datamaskinen på nytt, og se om problemet er løst.
Trenger du mer informasjon om hvordan du avinstallerer programmer og apper? Sjekk ut denne dedikerte artikkelen.
12. Oppdater NVIDIA-driverne

Mange brukere la merke til at museproblemer i Creators Update er utbredt for NVIDIA-drivere. Hvis høyreklikk ikke fungerer etter at du har oppgradert til den siste OS-versjonen, kan du prøve å installere den nyeste hovedkortdriveren.
Du kan manuelt laste ned tilgjengelige drivere for din NVIDIA-datamaskin fra selskapets offisielle nettside.
Merk denne siden og hold deg alltid oppdatert med de nyeste og beste GPU-driverne.
13. Endre innstillinger for strømstyring for USB Root Hub
- Start Enhetsbehandling .
- Gå til delen Universal Serial Bus controllers og utvid den.
- Dobbeltklikk på USB Root Hub for å åpne egenskapene.
- Gå til kategorien Strømstyring og fjern merket for La datamaskinen slå av denne enheten for å spare strøm .
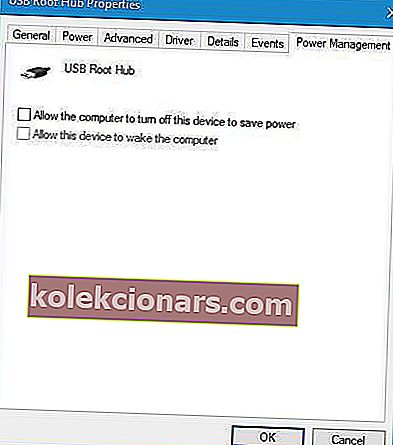
- Klikk Bruk og OK for å lagre endringene.
Mange brukere rapporterte at de løste høyreklikkfeil ved å endre innstillingene for strømstyring til USB Root Hub.
Gjenta de samme trinnene for alle USB Root Hub-enheter som er oppført i Enhetsbehandling.
14. Kjør en fullstendig systemskanning
- Gå til Start> skriv forsvarer > dobbeltklikk Windows Defender for å starte verktøyet
- I skjermpanelet til venstre velger du skjoldikonet

- I det nye vinduet klikker du på alternativet Avansert skanning

- Sjekk alternativet for full skanning for å starte en fullstendig skanning av skadelig programvare.

Skadelig programvare kan forårsake ulike problemer på datamaskinen din, inkludert feil og maskin- og programvarefeil. Utfør en fullstendig systemskanning for å oppdage skadelig programvare som kjører på datamaskinen din.
Du kan bruke Windows innebygde antivirus-, Windows Defender- eller tredjeparts antivirusløsninger.
15. Oppdater operativsystemet
Forsikre deg om at du kjører de nyeste Windows OS-oppdateringene på maskinen din. Som en rask påminnelse ruller Microsoft kontinuerlig ut Windows-oppdateringer for å forbedre systemets stabilitet og løse forskjellige problemer.
For å få tilgang til Windows Update-delen, kan du bare skrive oppdatering i søkeboksen. Denne metoden fungerer på alle Windows-versjoner. Gå deretter til Windows Update, se etter oppdateringer og installer tilgjengelige oppdateringer.

Har du problemer med å oppdatere Windows? Ta en titt på denne guiden som hjelper deg med å løse dem.
Noen av de ovennevnte løsningene kan muliggjøre at høyreklikk hurtigmenyen fungerer igjen. Dette er vanligvis en programvarefeil, så du trenger ikke en ny mus.
Når du har løst hurtigmenyen, kan du sjekke ut denne Windows-rapportveiledningen for ytterligere tilpasningstips.
Hvis du har ytterligere spørsmål eller forslag, kan du legge dem igjen i kommentarfeltet nedenfor, så sjekker vi dem ut.
Redaktørens merknad: Dette innlegget ble opprinnelig publisert i april 2018 og har siden blitt oppdatert og oppdatert i september 2020 for friskhet, nøyaktighet og omfattende.