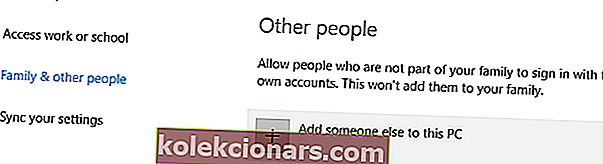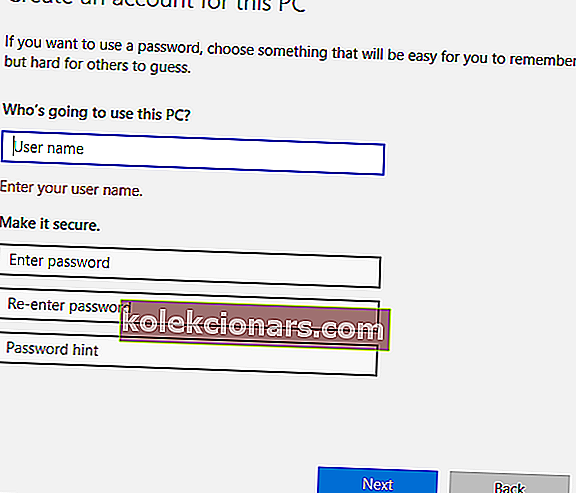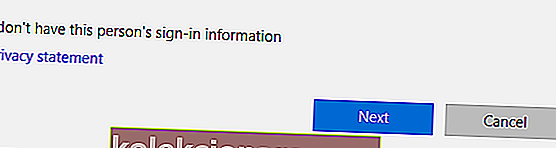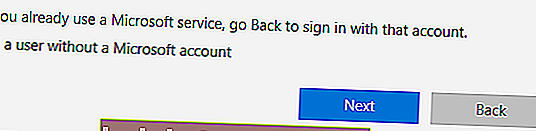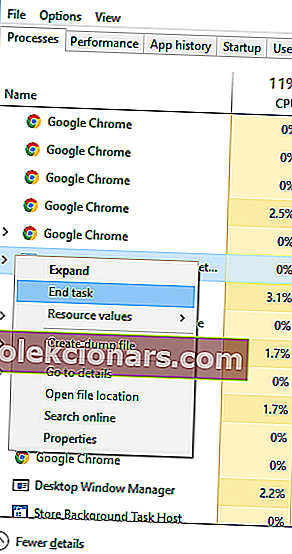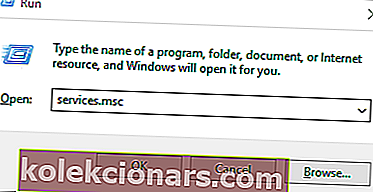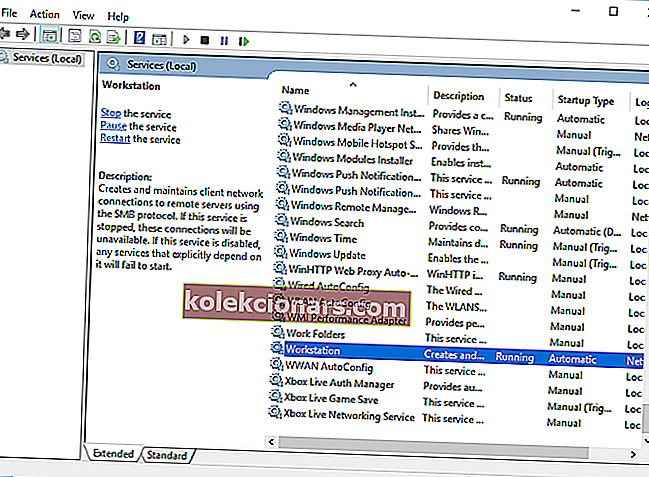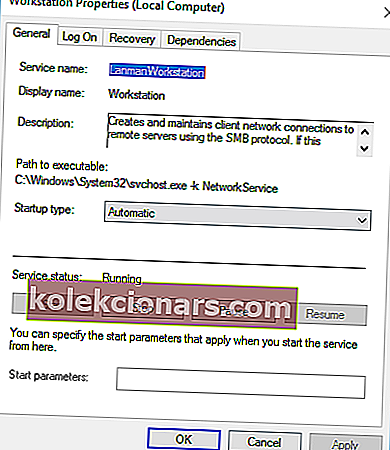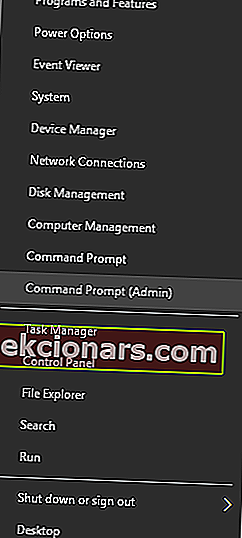Datafeil vil oppstå før eller senere, og mens noen datafeil er relativt ufarlige, kan andre forhindre at du starter applikasjonene.
En av disse feilene er En annen forekomst kjører feil, og i dag viser vi deg hvordan du løser det på Windows 10.
Hvordan fikse en annen forekomst kjører feil på Windows 10?
Fix - "En annen forekomst kjører" Windows 10
Løsning 1 - Avinstaller Ad-Aware Web Companion
Ifølge brukere oppstår dette problemet hver gang Windows 10 starter, og det ser ut til at den skyldige er Ad-Aware. Dette er et solid anti-spyware-verktøy, men som mange andre sikkerhetsverktøy følger det med Web Companion.
Brukere rapporterte at Web Companion fører til at en annen forekomst kjører feil, og den eneste måten å løse dette problemet er å avinstallere applikasjonen.
For å gjøre det, følg disse enkle trinnene:
- Trykk på Windows-tasten + I for å åpne Innstillinger-appen.
- Gå til System- delen og velg deretter Apper og funksjoner .
- Liste over alle installerte applikasjoner vises. Velg Web Companion- appen og klikk på Avinstaller- knappen for å fjerne den. Hvis du ikke finner dette programmet, må du kanskje fjerne Ad-Aware for å løse problemet.
Brukere rapporterte at fjerning av Ad-Aware Web Companion løser problemet, men vi må nevne at nesten ethvert annet verktøy kan føre til at denne feilen vises.
Hvis problemet fortsatt vedvarer, eller hvis du ikke bruker Ad-Aware i det hele tatt, må du kanskje finne det problematiske programmet på egen hånd og fjerne det.
Velg et avinstallasjonsverktøy for å fjerne apper raskt og uten problemer!
Løsning 2 - Opprett en ny brukerkonto
Som vi tidligere nevnte, kan nesten ethvert program føre til at En annen forekomst kjører feil vises.
Hvis du ikke finner det problematiske programmet, kan det være lurt å prøve å opprette en ny Windows 10-brukerkonto.
For å gjøre det må du følge disse enkle trinnene:
- Åpne Innstillinger-appen og gå til Kontoseksjonen .
- Naviger til fanen Familie og andre personer . I delen Andre mennesker klikker du på Legg til noen andre til denne PC- knappen.
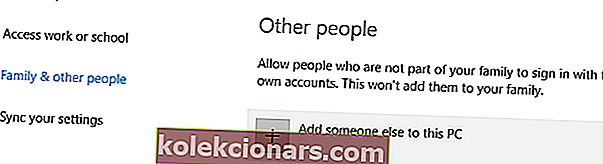
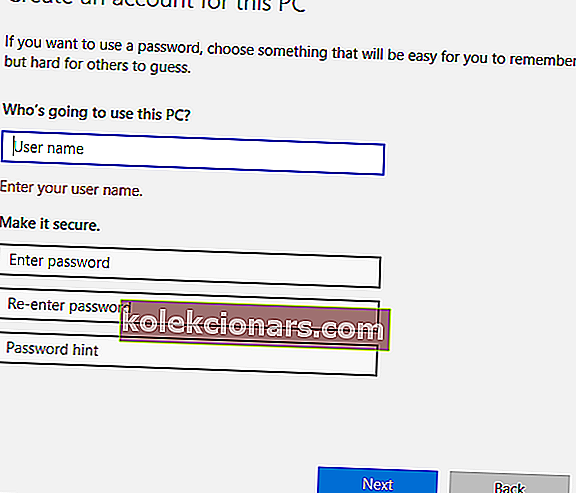
- Velg Jeg har ikke denne personens påloggingsinformasjon .
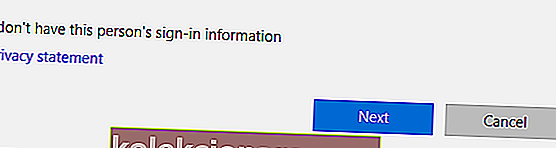
- Klikk nå på Legg til en bruker uten Microsoft-konto .
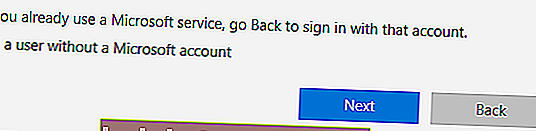
- Skriv inn ønsket brukernavn og passord for den nye brukeren, og klikk på Neste- knappen når du er ferdig.
Etter at du har opprettet en ny brukerkonto, må du logge av og bytte til den.
Hvis problemet ikke vises på den nye brukerkontoen din, kan du vurdere å bytte til den og bruke den som din primære konto.
Løsning 3 - Last ned de siste oppdateringene
Microsoft jobber hardt for å løse problemer med maskinvare og programvare i Windows 10, og de fleste problemer løses med Windows-oppdateringer.
Ifølge brukere kan dette problemet løses ved å installere de siste oppdateringene. Windows 10 installerer oppdateringer automatisk, men du kan også se etter oppdateringer manuelt hvis du vil.
For å gjøre det, følg disse enkle trinnene:
- Åpne Innstillinger-appen og gå til Oppdater og sikkerhet .
- Klikk på Søk etter oppdateringer-knappen og vent mens Windows 10 laster ned tilgjengelige oppdateringer.
Etter at du har lastet ned og installert de siste oppdateringene, må du kontrollere om problemet er løst.
Windows Update vil ikke installeres? Å løse problemet er like enkelt som å puste med vår omfattende guide!
Løsning 4 - Stopp de problematiske prosessene
Brukere rapporterte at dette oppstod mens de prøvde å installere AutoCAD-programvare. Det ser ut til at dette problemet er forårsaket av en annen AutoCAD-prosess som kjører i bakgrunnen, så for å fikse problemet må du lukke prosessen.
Dette er en enkel prosedyre, og du kan gjøre det ved å bruke Oppgavebehandling. Gjør følgende for å lukke den problematiske prosessen:
- Trykk Ctrl + Shift + Esc for å åpne Oppgavebehandling.
- Når Oppgavebehandling starter, går du til Prosesser- fanen og ser etter en hvilken som helst AutoCAD-prosess. Høyreklikk på den og velg Avslutt oppgave fra menyen. Gjenta dette for alle AutoCAD-prosesser.
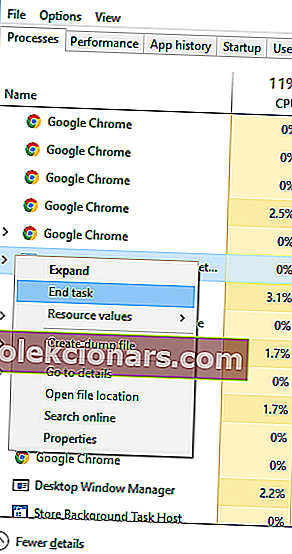
- Når du har avsluttet alle problematiske prosesser, lukker du Oppgavebehandling og sjekker om problemet er løst.
Husk at dette problemet kan påvirke nesten alle applikasjoner og ikke bare AutoCAD. Sørg derfor for å lukke flere forekomster av det problematiske programmet og sjekke om det løser problemet.
Løsning 5 - Installer det problematiske programmet på nytt
Ifølge brukere vises en annen forekomst kjører feil når de prøver å kjøre et bestemt program. Mange brukere rapporterte at feilen dukket opp mens de prøvde å kjøre et bestemt spill på PC-en.
Hvis du har denne feilen med noe spill eller program, anbefaler vi at du installerer det på nytt. Når du har installert den problematiske programvaren på nytt, må du kontrollere om problemet er løst.
Ta en titt på denne guiden for å installere apper på nytt som en ekspert!
Løsning 6 - Endre oppstartstypen for arbeidsstasjonstjenesten
Brukere rapporterte at En annen forekomst kjører feil vises mens de prøver å installere oppdateringer for visse Adobe-produkter.
Det ser ut til at denne feilen er relatert til Workstation-tjenesten i Windows 10, og for å fikse den må du endre tjenestens innstillinger. For å gjøre det, følg disse trinnene:
- Trykk på Windows-tast + R for å åpne dialogboksen Kjør. Skriv inn services.msc og trykk Enter eller klikk OK .
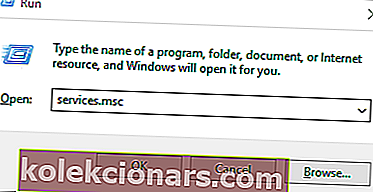
- Tjenestevinduet vises nå. Finn Workstation- tjenesten og dobbeltklikk den for å åpne egenskapene.
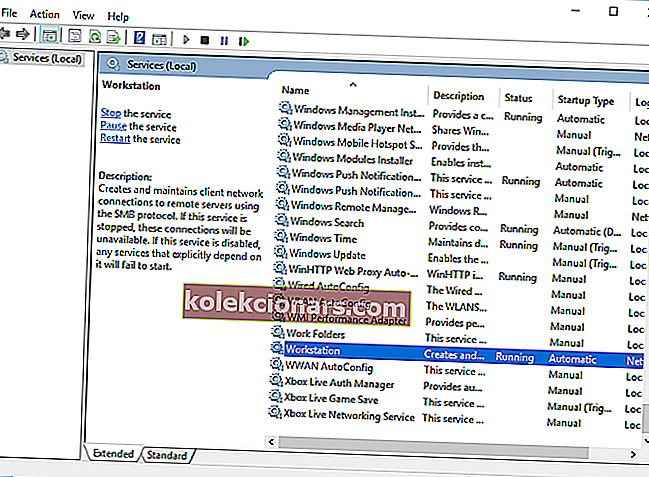
- Forsikre deg om at Oppstartstype er satt til Automatisk .
- Sjekk servicestatusen . Hvis den ikke er satt til Kjører , kan du starte tjenesten ved å klikke Start- knappen.
- Etter at du har endret oppstartstypen og startet tjenesten, klikker du Bruk og OK for å lagre endringene.
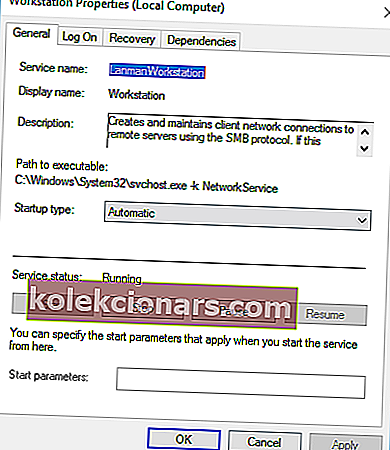
- Lukk vinduet Tjenester og prøv å installere applikasjonen på nytt.
Fix - "En annen forekomst kjører" LoL
Løsning 1 - Lukk lolpatcher-prosesser
Brukere rapporterte En annen forekomst kjører feil mens de prøver å starte League of Legends. I følge dem vises problemet fordi lolpatcher-applikasjonen starter samtidig med spillet.
For å løse dette problemet, må du finne og avslutte alle kjørende lolpatcher-prosesser. For å gjøre dette må du bruke Oppgavebehandling og finne den problematiske prosessen i prosessfanen.
Vi har allerede forklart hvordan du avslutter en prosess ved hjelp av Oppgavebehandling i en av våre tidligere løsninger, så husk å sjekke den for detaljerte instruksjoner.
Få brukere rapporterte at de hadde flere League of Legends-klienter, men etter at prosessene var avsluttet, ble problemet helt løst.
Løsning 2 - Kjør netsh-kommandoen
Hvis du får En annen forekomst kjører feil mens du prøver å starte League of Legends, kan du kanskje løse problemet ved å bruke ledeteksten.
Brukere rapporterte at de løste problemet ved å kjøre netsh winsock reset-kommandoen. For å gjøre det, følg disse trinnene:
- Trykk Windows-tast + X for å åpne Win + X-menyen. Velg ledetekst (administrator) fra listen over resultater.
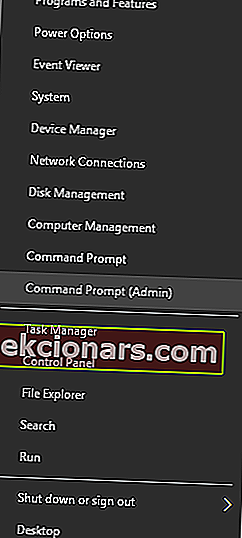
- Når ledeteksten starter, skriv inn netsh winsock reset og trykk Enter .
- Vent til kommandoen kjøres, og lukk deretter ledeteksten .
- Start PCen på nytt.
Etter at PC-en har startet på nytt, kan du prøve å kjøre LoL og sjekke om problemet fortsatt vedvarer.
Arbeid i ledeteksten som en ekte tekniker med vår perfekte guide!
Løsning 3 - Fest League of Legends-ikonet til oppgavelinjen
Ifølge brukerne er en potensiell løsning å feste League of Legends-ikonet til oppgavelinjen og prøve å starte den derfra.
Brukere rapporterte at to League of Legends-ikoner vises i oppgavelinjen når de vil starte den. I følge dem må du feste det nye ikonet til oppgavelinjen og lukke den andre.
Etter å ha gjort det, gå til Oppgavebehandling og lukk alle prosesser knyttet til League of Legends. Til slutt, start spillet ved å bruke det festede oppgavelinjeikonet.
Brukere rapporterte også at du kanskje må klikke på ikonet noen ganger før spillet starter, så husk det. Dette er ikke den beste løsningen, men det er en potensiell løsning, så det kan være lurt å prøve det.
Løsning 4 - Kjør spillet som administrator
Hvis du får en annen forekomst kjører en feil mens du prøver å kjøre League of Legends, vil du kanskje prøve å kjøre den som administrator.
Dette er ganske enkelt, og for å gjøre det må du finne applikasjonen, høyreklikke den og velge Kjør som administrator fra menyen.

Hvis du kjører applikasjonen som administrator, løser problemet, må du gjenta denne prosessen hver gang du vil starte spillet.
Hvis ingen av de tidligere løsningene fungerer, må du kanskje installere League of Legends på nytt for å løse problemet.
Ingenting skjer når du velger å kjøre som administrator? Ikke bekymre deg, vi har ryggen med de beste tipsene!
En annen forekomst kjører feil vil forhindre at applikasjonene dine starter, men du kan løse problemet ved å avslutte det problematiske programmet.
Hvis det ikke virker, kan du gjerne prøve noen annen løsning fra denne artikkelen.
LES OGSÅ:
- Fix: Skriverkø fast når du sletter i Windows 10
- Løs Windows 10-feil 0xc004e016 og 0xc004c003
- Windows 10 build installeres ikke: Her er hva du trenger å gjøre
- Fix: Windows 10 oppdateringsfeil 0x80080008
- Conhost.exe problem med høy CPU-bruk løst i den nyeste Windows 10-bygningen