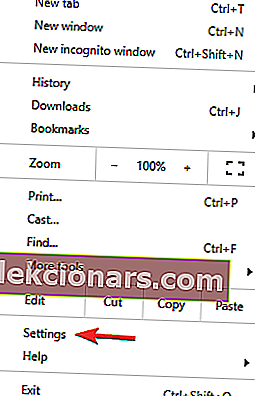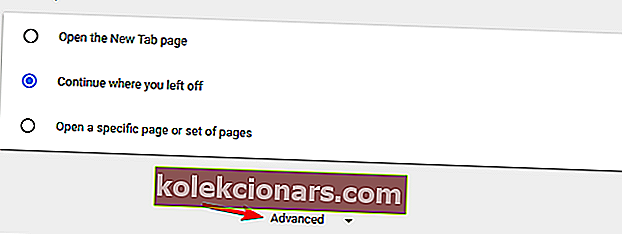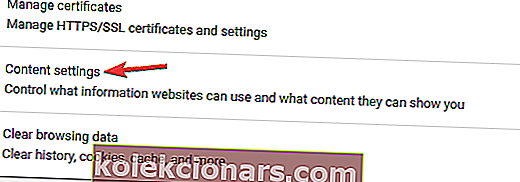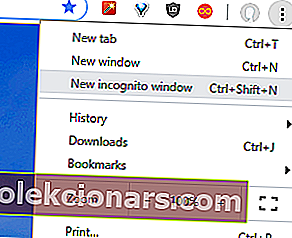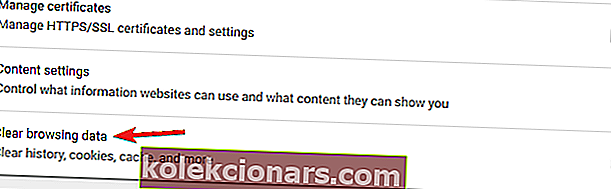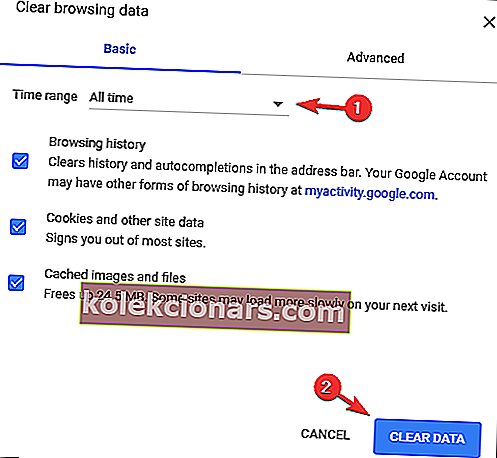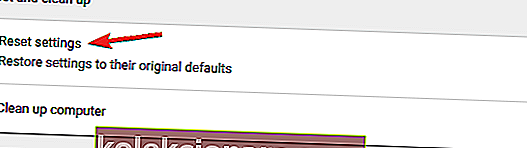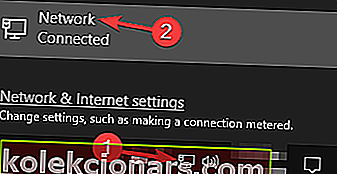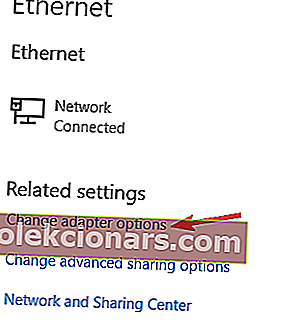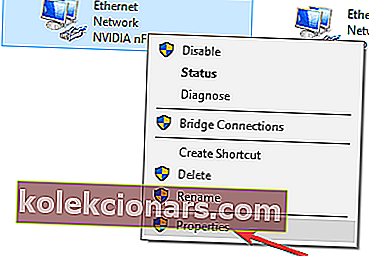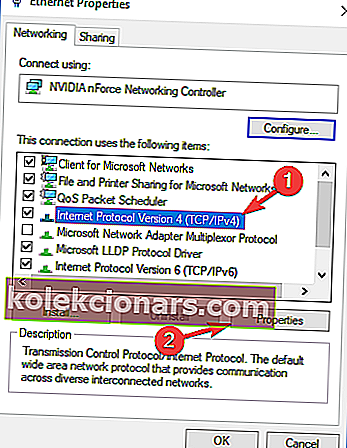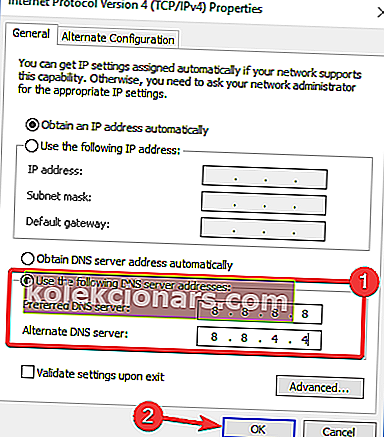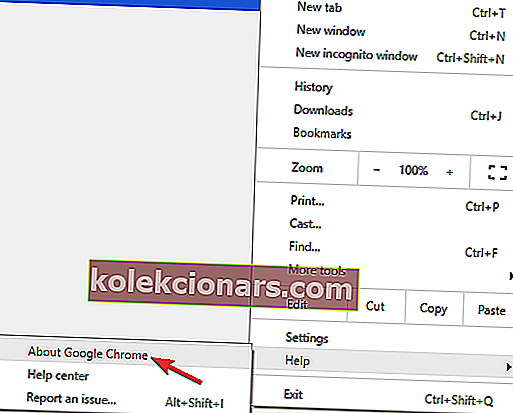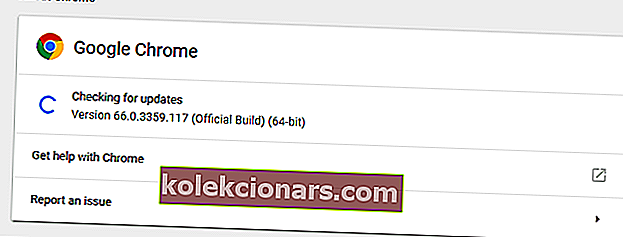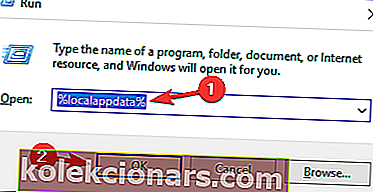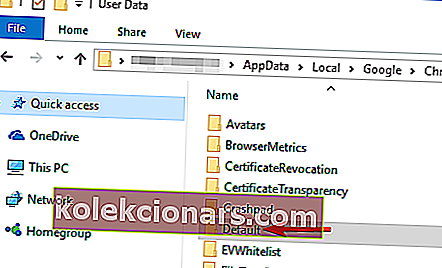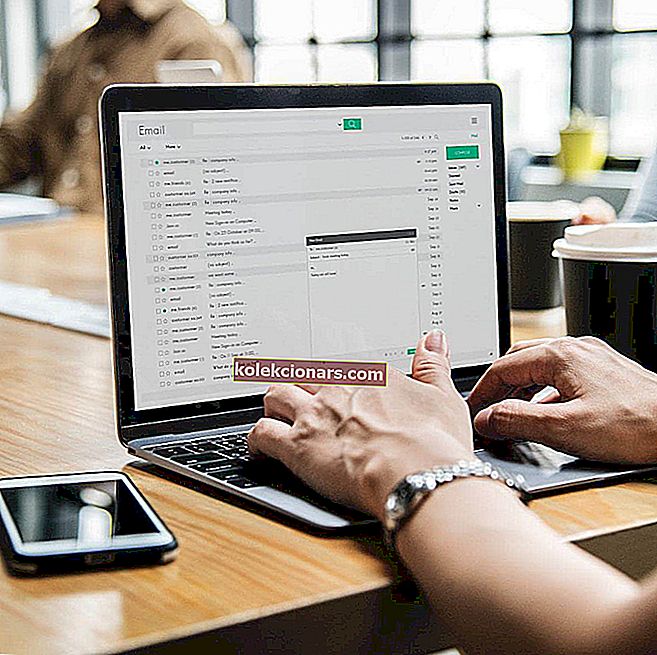
Når et nettstedsbilde ikke vises i Google Chrome, får du vanligvis et ødelagt bildeikon. Dette røde x- eller ødelagte bildeikonet fremhever et manglende bilde på en side.
Hvis det åpnes mange sider i Chrome-nettleseren din uten bilder, kan du prøve å justere noen av følgende innstillinger.
Hvordan fikser jeg ikonet for ødelagt bilde i Chrome?
Google Chrome er en flott nettleser, men mange brukere rapporterte ødelagt bildeikon i Chrome. Dette problemet vil gjøre visse nettsteder ubrukelige, så det er viktig å fikse det.
Når vi snakker om bildeproblemer, rapporterte brukerne følgende problemer:
- Brutt bildeikon Firefox, Internet Explorer - Ifølge brukere kan du kanskje oppleve dette problemet i andre nettlesere, inkludert Firefox og Internet Explorer. Hvis problemet vises i andre nettlesere, er problemet knyttet til systemet ditt eller nettverkskonfigurasjonen.
- Bilder lastes ikke inn på nettsteder Chrome - Mange brukere rapporterte at bilder ikke lastes inn på nettsteder i Chrome. For å løse problemet må du kontrollere Chrome-innstillingene og deaktivere antivirusprogrammet.
- Bilder lastes ikke inn i Chrome - Noen ganger kan dette problemet vises hvis JavaScript er deaktivert i nettleseren din. Hvis det er tilfelle, kan du bare aktivere JavaScript, så blir problemet løst.
- Chrome viser ødelagte bilder - I noen tilfeller kan utvidelser føre til dette problemet, og hvis du oppdager at bildene dine mangler, kan du bare deaktivere eller avinstallere utvidelsene dine og sjekke om det løser problemet.
Redd noen ser på deg? Beskytt personvernet ditt med de beste VPN-verktøyene for Google Chrome!
1. Prøv en annen nettleser

Hvis du oppdager et manglende bildeikon i Chrome, bør du vite at dette problemet kan være relatert til systemet ditt, derfor er det viktig å prøve andre nettlesere.
For å teste det, anbefaler vi deg å prøve en annen nettleser, for eksempel UR Browser. Denne nettleseren er basert på Chromium-motoren, så den har alle funksjonene som Google Chrome har. I motsetning til Chrome har denne nettleseren mange personvernrelaterte funksjoner, inkludert innebygd VPN, sporingsbeskyttelse og innebygd filskanner.
Hvis du leter etter en nettleser som ligner på Chrome, men som er mer personvernorientert, vil du kanskje prøve UR-nettleseren.
Det kan være lurt å prøve UR-nettleseren! Ta en titt på anmeldelsen vår for å lære mer om denne brukervennlige nettleseren!
2. Sjekk antivirusprogrammet ditt

Ifølge brukere kan antivirusprogrammet noen ganger forstyrre Chrome og føre til at bildene dine blir borte. For å sjekke om antivirusprogrammet ditt er problemet, må du deaktivere det midlertidig.
Selv om du deaktiverer et tredjeparts antivirusprogram, vil Windows aktivere Windows Defender i stedet, slik at sikkerheten ikke blir kompromittert.
Hvis du ikke vil deaktivere antivirusprogrammet ditt helt, kan du deaktivere visse nettverksrelaterte funksjoner som brannmur og sjekke om det hjelper.
Hvis ikke, prøv å fjerne antivirusprogrammet og sjekk om det hjelper. Hvis fjerningen av antivirusprogrammet løser problemet, bør du vurdere å bytte til en annen antivirusløsning.
Det er mange gode antivirusverktøy, og hvis du leter etter et nytt antivirus, må du vurdere Bitdefender (verdens nr. 1).
3. Merk av for alternativet Vis alle bilder er valgt
Hvis noen bilder ikke lastes inn i Chrome, kan det være fordi alternativet Vis alle bilder ikke er valgt.
- Først bør du klikke på Tilpass Google Chrome- knappen øverst til høyre i nettleseren og velge Innstillinger .
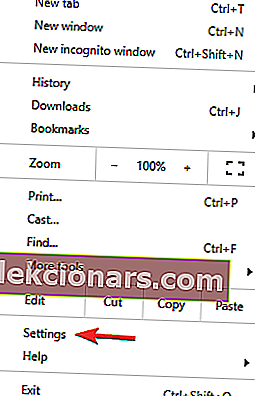
- Velg Avansert nederst på siden Innstillinger .
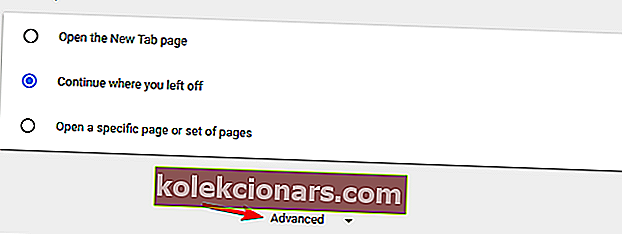
- Deretter bør du trykke på Innholdsinnstillinger- knappen for å åpne vinduet nedenfor.
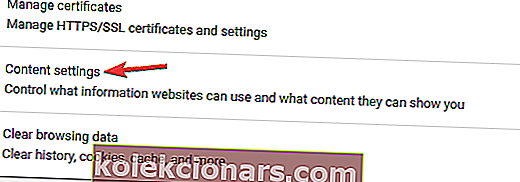
- Er alternativet Vis ikke noen bilder valgt? I så fall klikker du på alternativet Vis alle bilder og trykker på Fullfør- knappen.

- Start nettleseren på nytt, og sjekk om ikonet for ødelagt bilde er borte.
4. Slå på JavaScript
Hvis bilder ikke vises på nettstedet, kan det skyldes JavaScript-innstillingene dine. Når JavaScript er slått av, fjernes noen bilder fra sider.
Så åpne det samme innstillingsvinduet som beskrevet ovenfor, og velg Tillat at alle nettsteder kjører JavaScript hvis det ikke er valgt for øyeblikket.

5. Slå av utvidelsene dine
Hvis Chrome-bilder mangler, kan problemet skyldes en av utvidelsene dine.
Det er et bredt utvalg av utvidelser tilgjengelig for Chrome, og visse utvidelser kan forstyrre nettleseren din og føre til at dette problemet oppstår.
Du kan imidlertid løse problemet ved å deaktivere de problematiske utvidelsene. For å gjøre det, følg disse trinnene:
- Utvidelser kan ligge bak noen ødelagte bilder. For å sjekke om det er tilfelle, trykk Ctrl + Shift + N for å åpne inkognitomodus i Chrome. Hvis de samme sidene ikke har ødelagte bilder i inkognitomodus, bør du slå av utvidelsene dine.
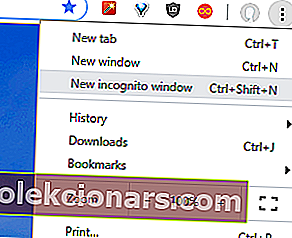
- Trykk på Tilpass Google Chrome- knappen og klikk på Innstillinger .
- Klikk på Extensions for å åpne siden nedenfor.
- Klikk på Aktiver avkrysningsruten ved siden av hver valgte utvidelse for å deaktivere den.
- Start nettleseren på nytt, og ikonet for ødelagt bilde skal være borte.
Visste du at Chrome-utvidelser bremser surfingen? Slik unngår du disse problemene!
6. Fjern Google Chromes hurtigbuffer
Cachen lagrer nettlesingsdata, og hvis bilder ikke lastes inn i Chrome, er det mulig at cachen din er problemet. For å fikse det, følg disse trinnene:
- Skriv inn chrome: // history / i adressefeltet og trykk Enter .
- Trykk på Clear browsing data- knappen for å åpne vinduet nedenfor.
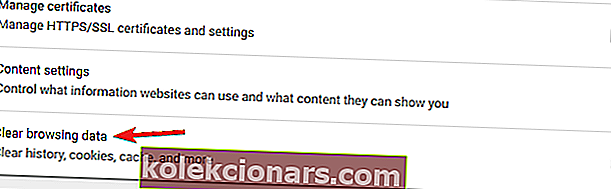
- Du kan bare merke av i hvert avkrysningsrute der. Hvis du vil, kan du gå til Avansert- fanen og velge alle alternativene der også.
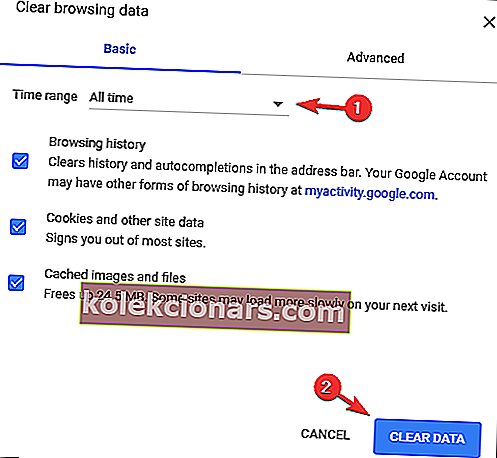
- Trykk på Clear data- knappen, og start nettleseren på nytt.
Leter du etter de beste verktøyene for å slette søppelfilene? Her er våre toppvalg.
7. Tilbakestill nettleseren
Hvis ingen av løsningene ovenfor har løst et ødelagt bildeikon i Chrome, må du tilbakestille nettleseren. Dette vil effektivt gjenopprette de opprinnelige innstillingene og slette alle installerte utvidelser, plugin-moduler etc:
- Skriv inn chrome: // innstillinger / i adresselinjen for å åpne siden Innstillinger .
- Klikk på Vis avanserte innstillinger for å utvide sidens alternativer.
- Bla til bunnen av siden, og trykk på Tilbakestill innstillinger-knappen.
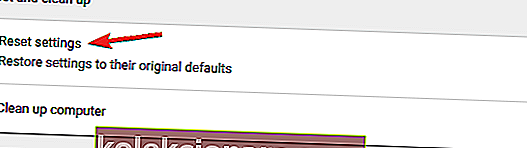
- Klikk på Tilbakestill for å gjenopprette de opprinnelige nettleserinnstillingene.
8. Bruk Googles DNS
Hvis nettleseren din ikke viser bilder, kan problemet være DNS-en din. Noen ganger kan det være et problem med din ISP eller nettverkstilkobling som fører til dette problemet.
For å løse problemet, vil du kanskje prøve å bruke Googles DNS. Det er enkelt å bytte til Googles DNS, og du kan gjøre det ved å følge disse trinnene:
- Klikk på nettverksikonet i oppgavelinjen . Velg nettverket ditt fra menyen.
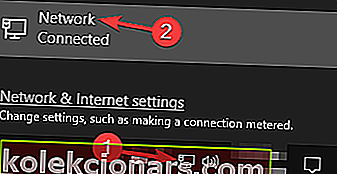
- Velg nå Endre adapteralternativer .
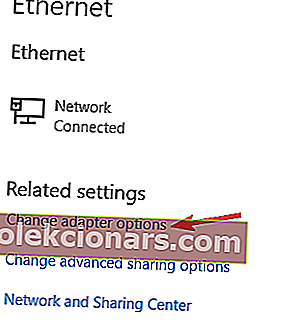
- Liste over nettverkstilkoblinger vises. Høyreklikk på nettverket ditt og velg Egenskaper fra menyen.
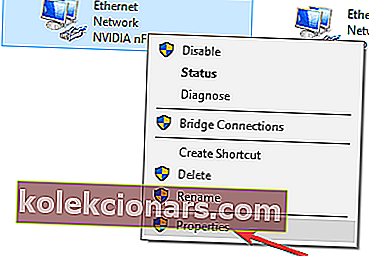
- Velg nå Internet Protocol Version 4 (TCP / IPv4) og velg Properties fra menyen.
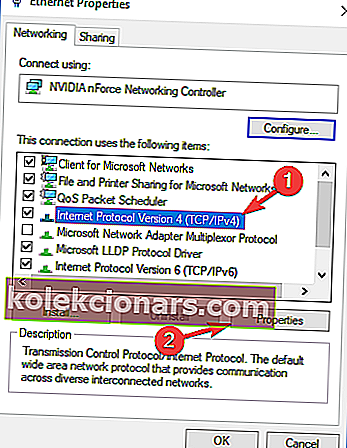
- Velg Bruk følgende DNS-serveradresser og skriv inn 8.8.8.8 som foretrukket og 8.8.4.4 som alternativ DNS-server . Klikk nå OK for å lagre endringene.
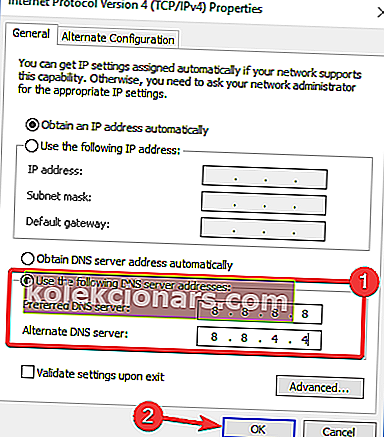
Etter å ha gjort det, sjekk om problemet er løst. Husk at bytte til en Google DNS kan gjøre tilkoblingen langsommere, men det bør løse problemet med bilder.
Kan ikke nå DNS-serveren? Ikke få panikk! Ta en titt på denne guiden for å løse problemet på kort tid!
9. Sjekk om Chrome er oppdatert
Hvis du har problemer med Google Chrome og ødelagte bilder, kan du kanskje løse problemet ved å oppdatere Chrome til den nyeste versjonen.
Vanligvis ser Chrome automatisk etter oppdateringer, men du kan også se etter oppdateringer manuelt. For å gjøre det, følg disse trinnene:
- Åpne Chrome, og klikk på Meny -ikonet i øvre høyre hjørne. Velg nå Hjelp> Om Google Chrome fra menyen.
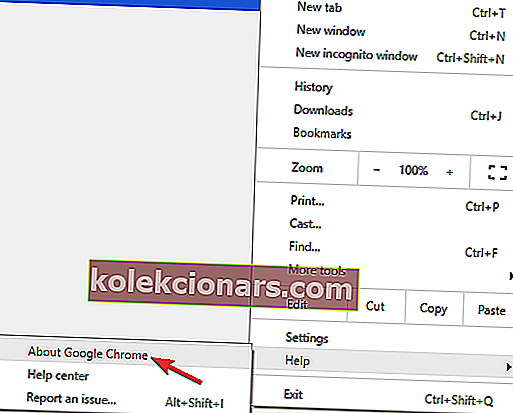
- En ny fane vises nå, og Chrome vil se etter oppdateringer. Hvis noen oppdateringer er tilgjengelige, blir de lastet ned og installert automatisk.
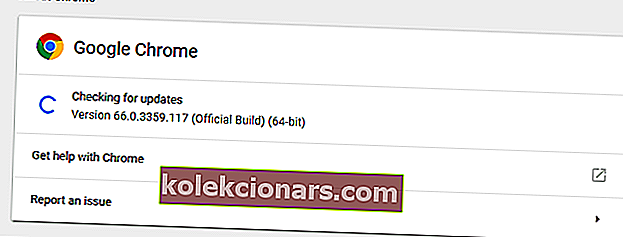
Når Chrome er oppdatert, sjekk om problemet er løst. De siste oppdateringene løser vanligvis store problemer, så sørg for å holde nettleseren din oppdatert.
10. Gi nytt navn til Chromes datamappe
Ifølge brukere, hvis du ser et manglende bildeikon i Chrome, kan problemet være relatert til Chromes datamappe. For å løse problemet må du finne denne mappen og gi den nytt navn.
Dette er ganske enkelt, og du kan gjøre det ved å følge disse trinnene:
- Forsikre deg om at Google Chrome ikke kjører.
- Trykk Windows-tast + R og skriv inn % localappdata% . Trykk nå på Enter eller klikk OK .
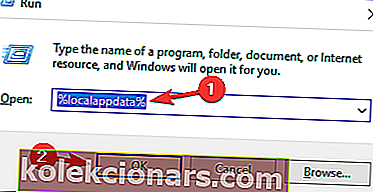
- Naviger til katalogen Google \ Chrome \ User Data . Finn nå standardmappen og gi den nytt navn.
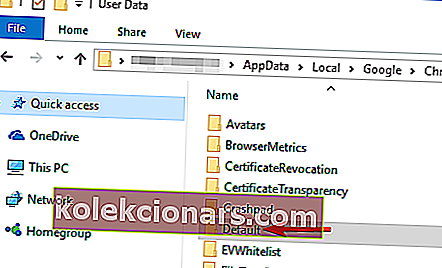
Etter å ha gjort det, start Chrome på nytt og sjekk om problemet er løst.
11. Prøv å bruke Beta- eller Canary-versjonen

Hvis bilder ikke lastes inn i Chrome, vil du kanskje prøve en betaversjon av Chrome.
Denne versjonen har de siste oppdateringene, og hvis dette problemet skyldes en feil i Chrome, bør Beta-versjonen fikse det.
Husk at Beta-versjonen kan ha få problemer nå og der, men det kan løse problemet med ødelagte bilder.
I tillegg til Beta-versjonen kan du også prøve å bruke Canary-versjonen. Denne versjonen har noen kommende funksjoner, men det er også en testversjon, så den er kanskje ikke så stabil som andre versjoner.
Det er verdt å merke seg at ødelagte bilder kan ha mer å gjøre med websidene enn Google Chrome-innstillingene. Bildene kan ha blitt fjernet uten å oppdatere nettstedssiden.
Alternativt kan det hende at siden ikke inneholder riktig bildeplassering. Imidlertid kan trinnene ovenfor gjenopprette mange manglende bilder på nettsteder.
Redaktørens merknad : Dette innlegget ble opprinnelig publisert i oktober 2016 og har siden blitt fullstendig oppdatert og oppdatert for friskhet, nøyaktighet og omfattende.
LES OGSÅ:
- Dette er de beste lydutjevningsutvidelsene for Chrome
- Fix: VPN fungerer ikke med Google Chrome
- Ingen lyd i Google Chrome? Løs det med noen få enkle tips og triks
- Fix: Google Chrome fungerer ikke i Windows 10
- Få fart på Google Chrome med disse utvidelsene