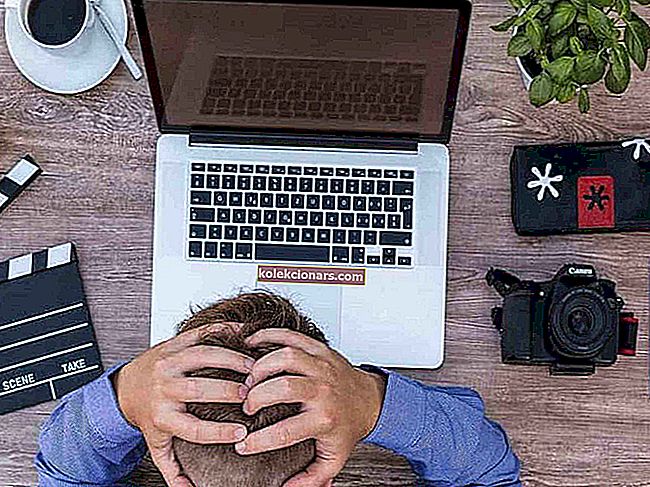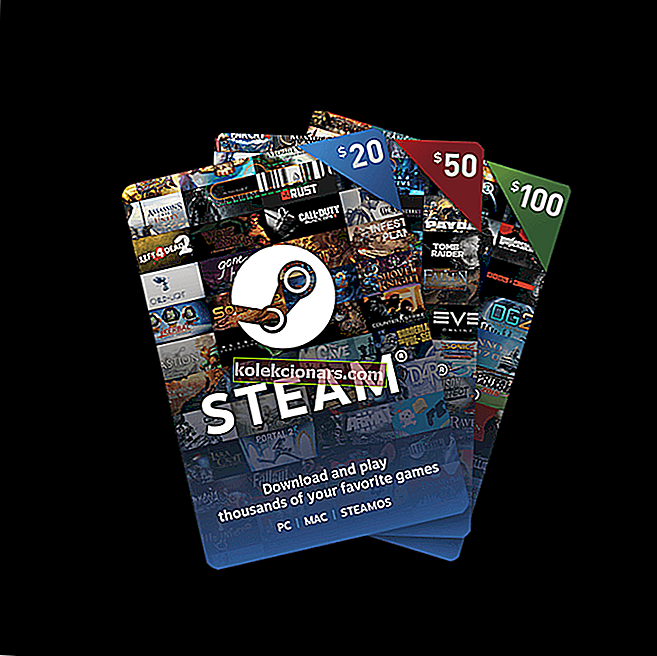
Steam lar deg administrere alle spillene dine fra ett sted. Imidlertid hender det at Steam kan slutte å gjenkjenne alle eller ett av de installerte spillene på systemet ditt.
Problemet kan også oppstå hvis du bestemmer deg for å rense installere Windows og tok en sikkerhetskopi av Steam-appmappen som inneholder spillfilene og andre data. Flyttet den tilbake til Steam-installasjonsmappen bare for å få Steam til å laste ned all spillinformasjonen igjen.
Hvis du er i en lignende situasjon, kan du her lure Steam til å gjenkjenne tidligere nedlastede data.
Hvordan tvinger jeg Steam til å gjenkjenne installerte spill?
- Installer spillene uten å laste ned
- Legg til Steam-biblioteksmappe manuelt
- Gjenkjenne spill fra en ny disk
- Bruk .acf Cache til å tvinge gjenkjenning av Steam-spill
1. Installer spillene på nytt uten å laste ned

Hvis Steam ikke gjenkjenner noen av de installerte spillene, vil det vise deg et alternativ å installere spillet igjen. Hvis du har spilldataene i Steam-app-mappen, kan du tvinge Steam til å gjenkjenne spillene ved å starte installasjonen av spillet.
- Start Steam og gå til Games.
- Velg og klikk på installer for spillet som Steam ikke klarte å gjenkjenne.
- Steam begynner å oppdage eksisterende filer for spillet.
2. Legg til Steam-biblioteksmappe manuelt
Steam lagrer som standard spilldataene i Steamapps-mappen på installasjonsdisken. Hvis du hadde en egendefinert plassering der spilldataene ble lagret, kan du prøve å legge til stedet i Steam-appen for å løse dette problemet. Slik gjør du det.
- Start Steam.
- Klikk på Steam og velg Innstillinger.

- Klikk på kategorien Nedlastinger .
- Klikk på Steam Library-mapper.

- I popup-vinduet klikker du på Legg til biblioteksmappe og velger stedet der alle Steam-spilldataene dine blir lagret.

- Klikk på Velg og lukk Steam-innstillinger.

- Gå ut av Steam-appen og start Steam på nytt.
- Steam skal nå gjenkjenne installerte spill igjen og liste dem i spillmappen.
- Les også: 8 av de beste bærbare PC-ene for Windows 10 for 2019
3. Gjenkjenne spill fra en ny stasjon
Hvis hovedstasjonen din (steam standardinstallasjonsplassering) ikke har nok plass til å installere alle spillene, kan du flytte spilldataene til en ny harddisk og deretter legge til spillbibliotekmappen manuelt i Steam-appen. Slik gjør du det.
Hvis du vil at spillene dine skal være i D: / spillkatalogen, må du opprette en underkatalog som heter “Steamappscommon”. Mappestrukturen vil se ut som D:> Spill> steamapps> vanlig
Når underkatalogen er opprettet, flytter du alle spillene til den nylig opprettede katalogen.
Etter å ha flyttet spillene, vil spillkatalogen se slik ut:
- D:> Spill> steamapps> vanlig> Assassin's Creed IV Black Flag
- D:> Spill> steamapps> felles> Counter Strike Global Offensive
- Start Steam-appen fra skrivebordet.
- Klikk på Steam og velg Innstillinger.
- Klikk på kategorien Nedlastinger .

- Klikk på Steam Library Folder under Content Libraries .

- Klikk på Legg til biblioteksmappe og naviger til stedet der spillene dine flyttes (ny katalog) som er D: / games / your_subdirectory.

- Klikk på Velg og lukk for å lagre bibliotekmappen.
Avslutt Steam og start den på nytt. Steam skanner den nylig valgte biblioteksmappen og viser alle spillene som installert.
- Les også: Topp 5 YouTube live-streaming-programvare for å få flere følgere
4. Bruk .acf Cache til å tvinge gjenkjenning av Steam-spill
Hvis du har tatt sikkerhetskopien av Steamapps-mappen med alle spilldataene, kan du bruke Steam-cache-filene til å tvinge Steam til å gjenkjenne de installerte spillene fra spilldataene. Slik gjør du det.
- Forsikre deg om at du har installert Steam på nytt eller har den eksisterende installasjonen.
- Flytt spilldataene til C: >> Program Files (x86) >> Steam >> Steamapps-mappen.
- Start Steam. På dette punktet kan Steam vise noen spill som er riktig installert.
- For spill som vises som ikke installert, velg og klikk på Installer- knappen.
- Steam begynner å oppdage alle eksisterende filer.
- Imidlertid, hvis Steam ikke gjenkjenner de eksisterende filene, vil den begynne å laste ned filene, og fremdriften vil lese 0%.
- Stopp oppdateringen for spillene midlertidig, og avslutt Steam.
- Gå til C: >> Program Files (x86) >> Steam >> Steamapps og finn alle gjeldende ACF-filer.

- Kopier alle .acf-filene og flytt den til en ny mappe utenfor Steamapps-mappen.
- Start Steam på nytt. I spillbiblioteket vil det berørte spillet vises som avinstallert.
- Gå ut av Steam.
- Flytt alle ACF-filene tilbake til C: >> Program Files (x86) >> Steam >> Steamapps-mappen.

- Start Steam på nytt. Gå til spillbiblioteket og klikk på Fortsett oppdatering for spillene du stoppet tidligere.
Hvis alt går bra, vises alle spillene du tidligere hadde installert som installerte. Hvis du trenger en oppdatering, fortsett med den.
RELATERTE STORIER DU KAN LIKE:
- Damp går sakte? Slik får du det lynraskt
- 6 surfespill for Windows PC-brukere
- 3 av de største SSDene å kjøpe i 2019