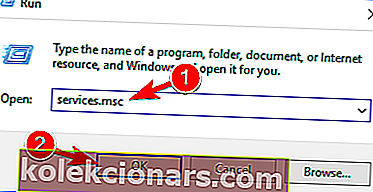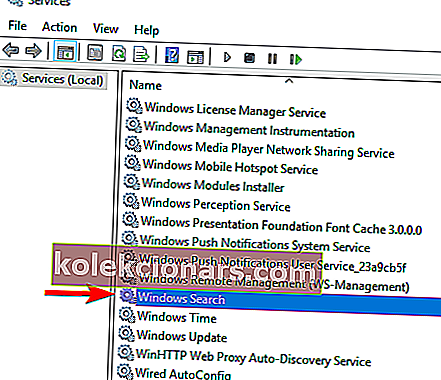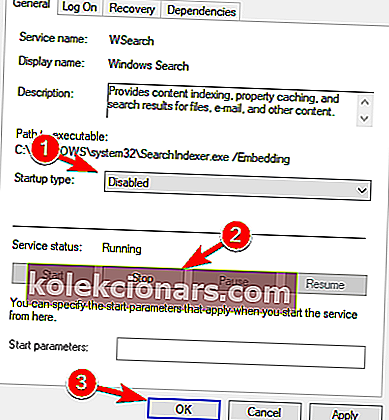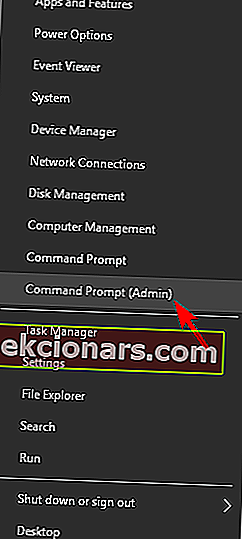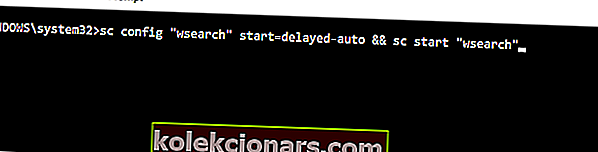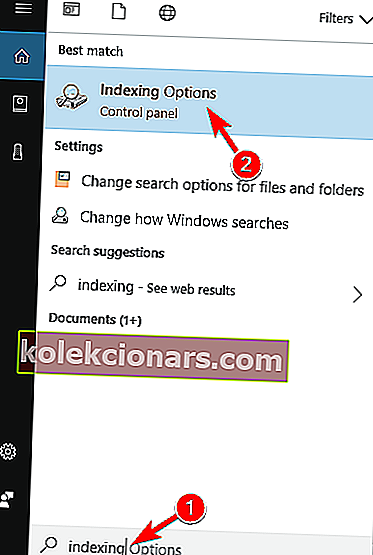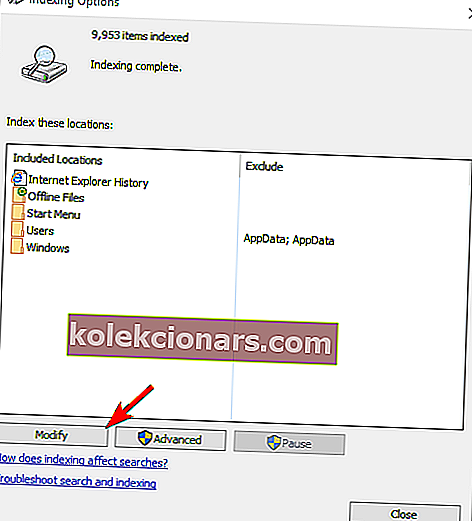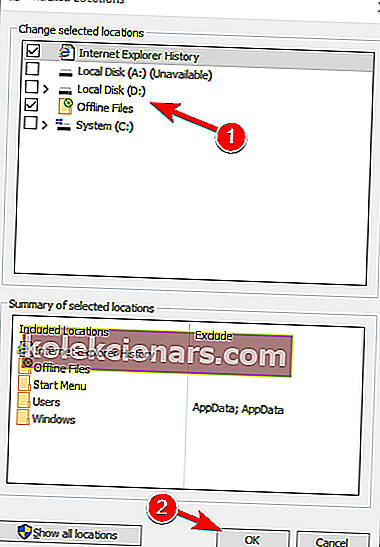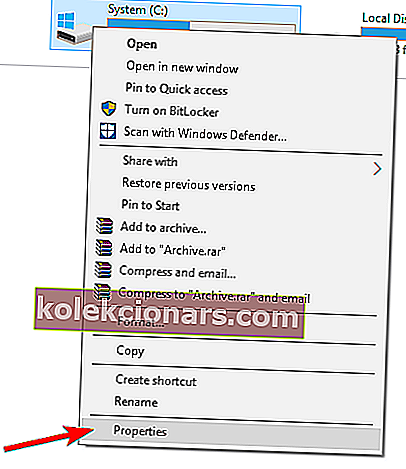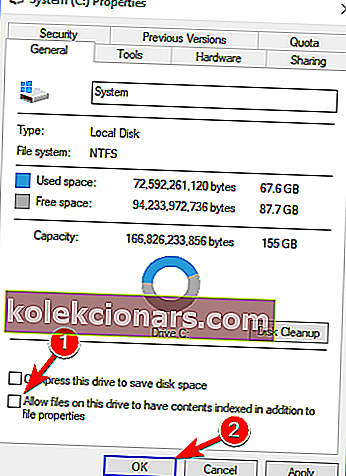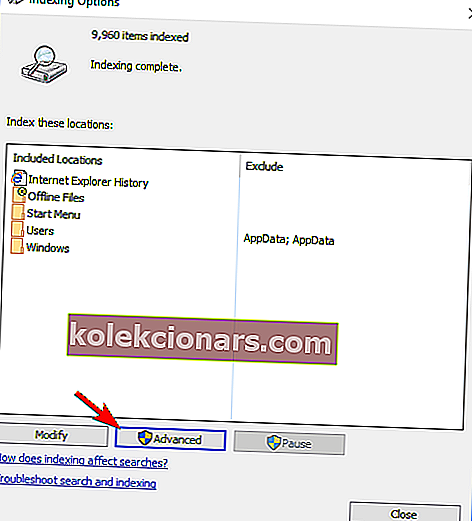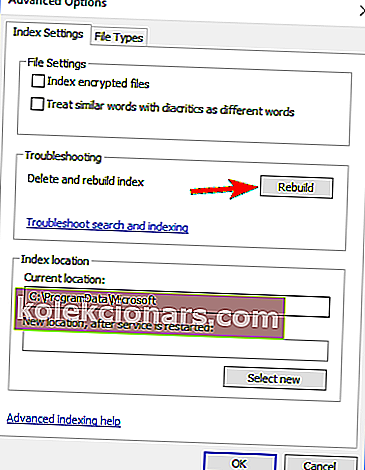La meg først si at dette innlegget ikke refererer til Windows Experience Index, men heller til indekseringsfunksjonen i Windows 10, som er relatert til filsøk. Vi går kort gjennom funksjonene og forklarer hvordan du aktiverer og deaktiverer den.
For de som ikke vet hva indeksering gjør i Windows 10, her er den korte forklaringen - ved å slå på visse komponenter i indeksetjenesten kan du øke hastigheten på filsøk, eller du kan velge å deaktivere den, i tilfelle du mistenker at det kan være synderen for datamaskinens treg ytelse.
For å få tilgang til "indekseringsalternativer" -tjenesten i Windows 10, åpne søkefeltet eller trykk Windows-tasten og W sammen. Bare skriv "indeksering" der, så finner du den.
De fleste brukere vet ikke hva de skal gjøre når Windows-tasten slutter å fungere. Ta en titt på denne guiden, og vær et skritt foran.
Indeksering av filer er ganske viktig, og i denne artikkelen skal vi dekke følgende emner:
- Hva er filindeksering - Indeksering er en innebygd funksjon i Windows som lar deg raskt og enkelt finne bestemte filer eller applikasjoner.
- Indekseringsalternativer Windows 10 - Indeksering er en tilpassbar funksjon, og i denne artikkelen skal vi vise deg hvordan du endrer grunnleggende indekseringsalternativer.
- Indeksere windows 10 SSD - File Indexing støtter SSDer fullt ut, og i denne artikkelen skal vi vise deg hvordan du indekserer hele stasjonen.
- Windows-indeksering av ekstern harddisk, flyttbare stasjoner - Indeksering støtter fullt ut eksterne harddisker og flyttbare stasjoner, slik at du enkelt kan indeksere filer på alle flyttbare lagringsenheter.
- Windows-indeksering ekskluderer - Som vi nevnte, støtter Windows Indeksering tilpasning, og du kan enkelt ekskludere hvilken som helst katalog fra å bli indeksert. Dette er ganske nyttig hvis du har en katalog eller en stasjon som du sjelden har tilgang til.
- Windows-indeksering gjenoppbygges, repareres, tilbakestilles - Noen ganger kan indeksen din bli ødelagt, og det kan påvirke ytelsen din negativt. Du kan imidlertid enkelt reparere indeksen din med bare noen få klikk.
- Windows-indeksering slås av, på - Noen brukere vil deaktivere Windows-indeksering fullstendig. Det er få måter å gjøre det på, og vi skal dekke dem alle i denne artikkelen.
- Windows-indeksering av filinnhold - Indeksering lar deg også indeksere filinnhold. Dette er ganske nyttig hvis du jobber med tekstfiler og du trenger å finne en fil som har et bestemt ord.
Hvordan kan jeg aktivere eller deaktivere indeksering på Windows 10?
- Deaktiver Windows Search-tjenesten
- Slå av indeksering ved hjelp av ledeteksten
- Endre indekseringsalternativer
- Slå av indeksering for en bestemt partisjon
- Gjenoppbygg søkeindeks
Løsning 1 - Deaktiver Windows Search-tjenesten
I de fleste tilfeller er denne tjenesten slått på automatisk, men hvis du vil sørge for at alt er i perfekt rekkefølge, er det dette du trenger å gjøre for å aktivere indekseringstjenesten i Windows 10:
- Åpne Kjør-vinduet - trykk Windows-tasten + R eller skriv bare Kjør i søkefeltet.
- Skriv services.msc og trykk Enter eller klikk OK .
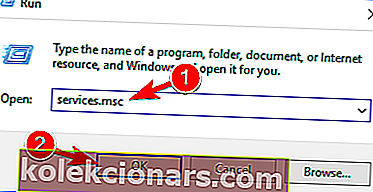
- Finn Windows Search- tjenesten og dobbeltklikk på den. Det ser ut som i høyre skjermbilde.
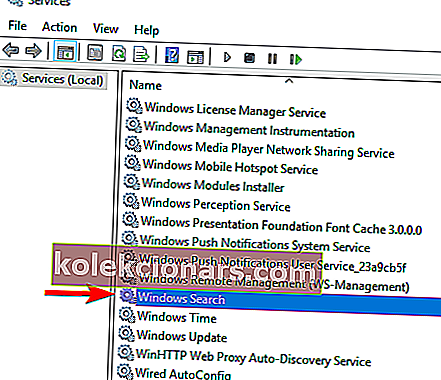
- Finn oppstartstype : og velg Deaktiver fra rullegardinmenyen. Klikk nå på Stopp- knappen for å stoppe tjenesten. Klikk Bruk og OK for å lagre endringene.
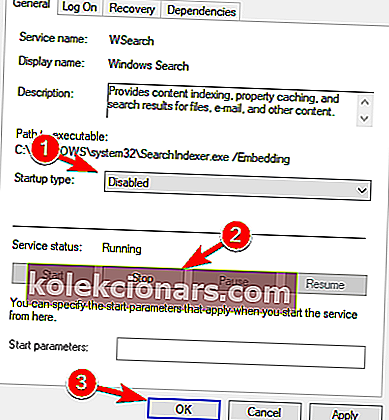
- Start datamaskinen på nytt.
Etter at PC-en har startet på nytt, bør Windows-indekseringsfunksjonen være fullstendig deaktivert på PC-en. For å slå den på, bare angre endringene du har gjort i denne løsningen.
Som du kan se, er 'Windows Search' ansvarlig for innholdsindeksering, hurtigbufring av eiendom, søkeresultater for filer, e-post og annet innhold.
Så, ved å aktivere eller deaktivere den, vil du følgelig slå på eller av de ovennevnte funksjonene. Du kan enkelt velge å stoppe eller starte tjenesten på nytt, i tilfelle du har problemer med den.
Hvis du har å gjøre med Windows Search Indexers høye CPU-bruk, kan du fikse det ved å følge denne veiledningen.
Windows Search Protocol Host har sluttet å fungere på Windows 10? Stol på oss for å løse problemet.
Løsning 2 - Slå av indeksering ved hjelp av ledeteksten
Deaktivering av indeksering er ganske enkelt fra tjenestevinduet, men hvis du er en avansert bruker, kan du deaktivere den fra ledeteksten . For å gjøre det, følg bare disse trinnene:
- Åpne Win + X-menyen ved å trykke på Windows-tasten + X- snarveien. Alternativt kan du åpne denne menyen ved å høyreklikke på Start-knappen . Velg Kommandoprompt (Admin) eller PowerShell (Admin) fra menyen.
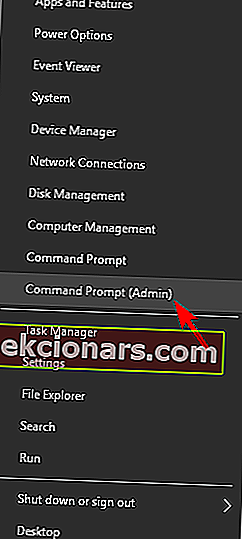
- Når ledeteksten åpnes, må du angi sc stopp “wsearch” && sc config “wsearch” start = deaktivert og trykk Enter for å kjøre den.
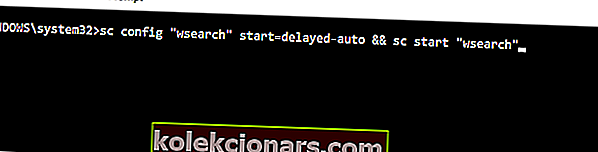
Etter å ha gjort det, stopper du Windows Search-tjenesten umiddelbart, og indekseringsfunksjonen bør deaktiveres. Som du kan se, er dette en rask og enkel måte å deaktivere indeksering, så hvis du er en avansert bruker og du vil deaktivere denne funksjonen raskt, må du prøve denne metoden.
For å aktivere indeksering, må du bare bruke sc config “wsearch” start = delayed-auto && sc start “wsearch” -kommandoen.

Hvis du har problemer med å få tilgang til ledeteksten som administrator, bør du ta en nærmere titt på denne guiden.
3. Endre indekseringsalternativer
Hvis du vil endre indekseringsalternativene dine, kan du velge hvilke steder du vil indeksere. Ved å deaktivere indeksering av bestemte steder, kan du forbedre ytelsen din. Gjør følgende for å endre denne innstillingen:
- Trykk på Windows-tasten + S og skriv inn indeksering . Velg Indekseringsalternativer fra menyen. Hvis dette alternativet ikke er tilgjengelig fra søkefeltet, må du få tilgang til det fra Kontrollpanel .
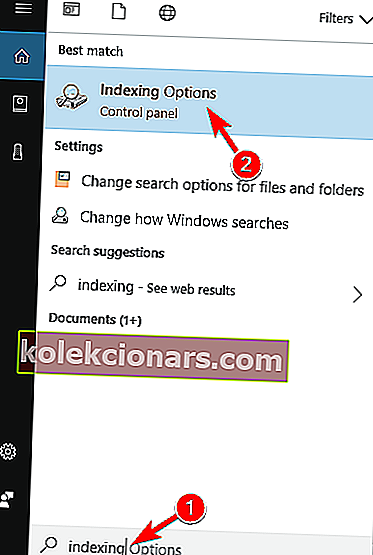
- Nå ser du listen over indekserte steder. Klikk på Endre- knappen.
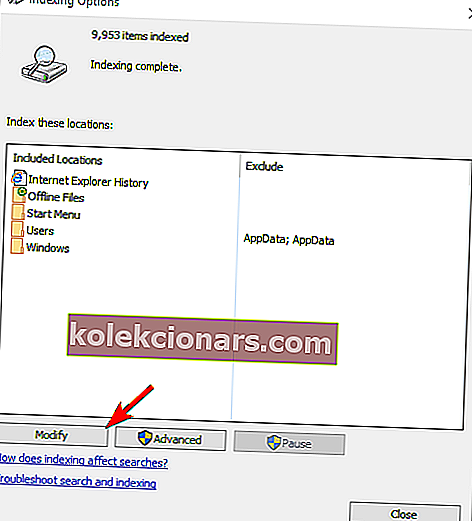
- Fjern merket for stedene du ikke vil indeksere, og klikk på OK for å lagre endringene. Om nødvendig kan du også sjekke et nytt sted fra filtreet for å legge det til indeksen din.
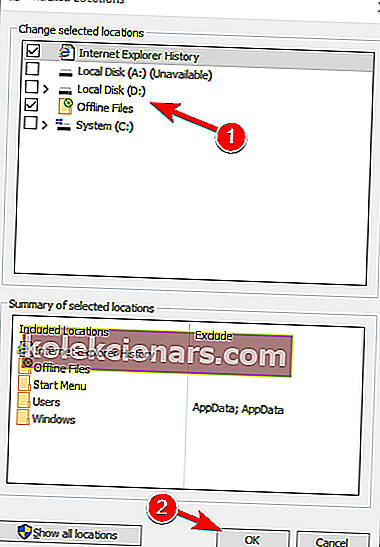
Ved å gjøre dette kan du optimalisere PC-en og forbedre ytelsen ved å deaktivere indeksering for katalogene du sjelden bruker.
Du kan ikke åpne Kontrollpanel? Ta en titt på denne trinnvise veiledningen for å finne en løsning.
4. Slå av indeksering for en bestemt partisjon
Hvis du vil forbedre ytelsen din, kan du deaktivere indeksering for en hel partisjon eller harddisk. For å deaktivere indeksering for en partisjon, må du gjøre følgende:
- Åpne denne PC-en og finn harddisken. Høyreklikk ønsket stasjon og velg Egenskaper fra menyen.
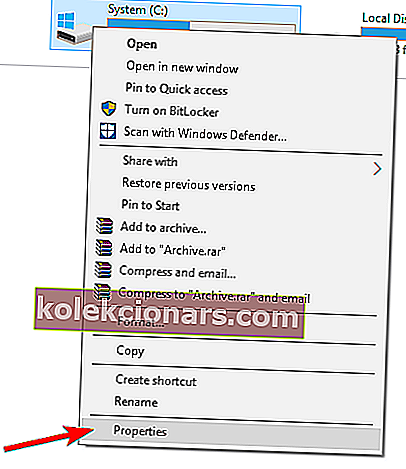
- Når vinduet Egenskaper åpnes, navigerer du til Generelt-fanen. Fjern nå avmerkingen for at filer på denne stasjonen skal ha kontekstindeksert . Klikk på Bruk og OK .
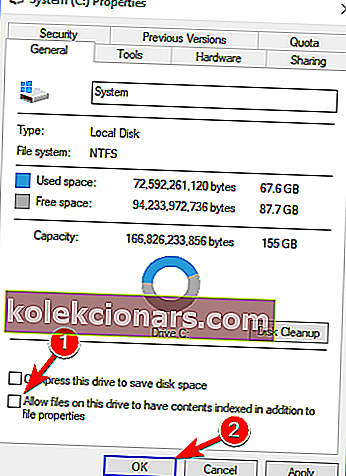
- Etter å ha gjort det, får du en bekreftelsesdialog som ber deg om å endre disse innstillingene bare for rotkatalogen eller for alle underkataloger på stasjonen. Velg ønsket alternativ og klikk på OK .
Etter å ha gjort det, vil partisjonen din og filene på den indekseres, og du vil kunne søke gjennom dem.
5. Gjenoppbygg søkeindeks
Noen ganger kan det oppstå problemer med indeksering, og søket ditt kan bli tregt eller ikke finne de ønskede filene. Hvis dette skjer, er Søkeindeksen din mest sannsynlig ødelagt, men du kan enkelt fikse det.
Hvis søkeindeksen din ikke fungerer som den skal, kan du fikse det ved å følge disse trinnene:
- Åpne indekseringsalternativer . Du kan gjøre det raskt ved å skrive indekseringsalternativer i søkefeltet og velge Indekseringsalternativer fra resultatlisten.
- Når vinduet Indekseringsalternativer åpnes, klikker du på Avansert .
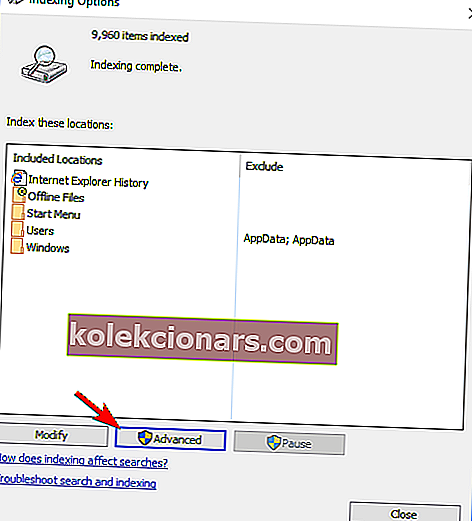
- Klikk nå på knappen Gjenoppbygg .
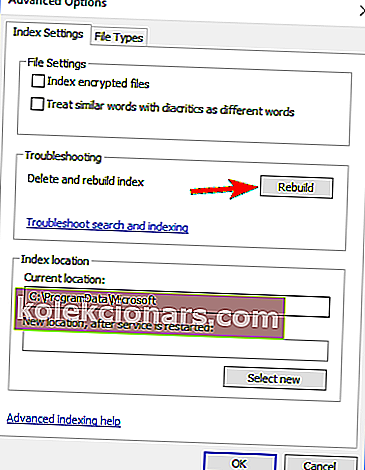
Etter å ha gjort det, trenger du bare å vente et par øyeblikk mens Windows gjenoppbygger søkeindeksen din.
De fleste brukere vet ikke hva de skal gjøre når Windows-søkeboksen mangler. Les denne artikkelen for å lære hvordan du kan få den tilbake i bare et par trinn.
Windows-indeksering er en nyttig funksjon, og vi håper at denne artikkelen hjalp deg med å forstå hvordan du konfigurerer eller deaktiverer indeksering på Windows 10.
Hvis du har andre spørsmål, kan du gjerne legge dem igjen i kommentarfeltet nedenfor.
LES OGSÅ:
- Fix: Windows-søk slutter plutselig å fungere
- Fix: Cortana-søkefelt mangler på Windows 10
- Fix: SearchUI.exe kan ikke lastes inn i Windows 10
Redaktørens merknad : Dette innlegget ble opprinnelig publisert i mars 2014 og har siden blitt fullstendig oppdatert og oppdatert for friskhet, nøyaktighet og omfattende.