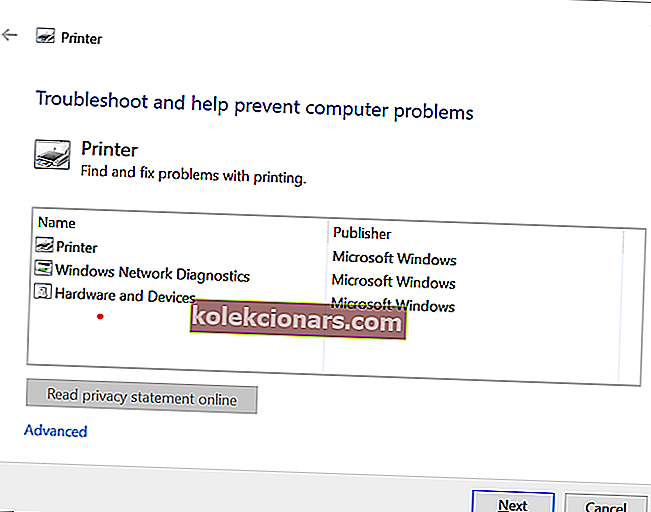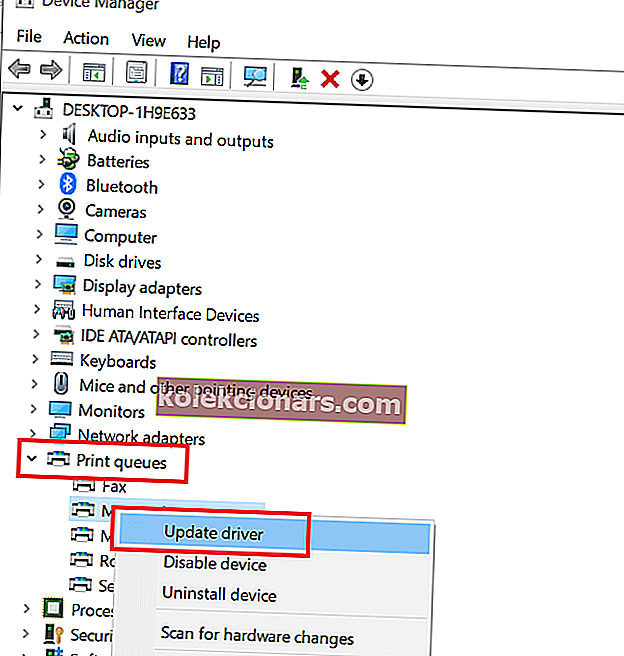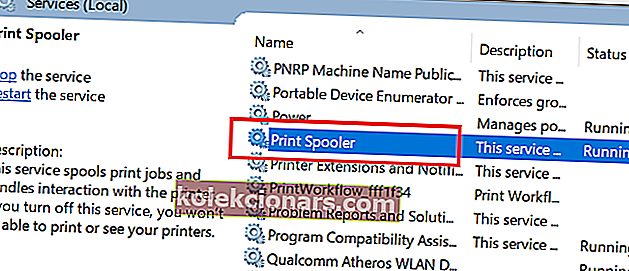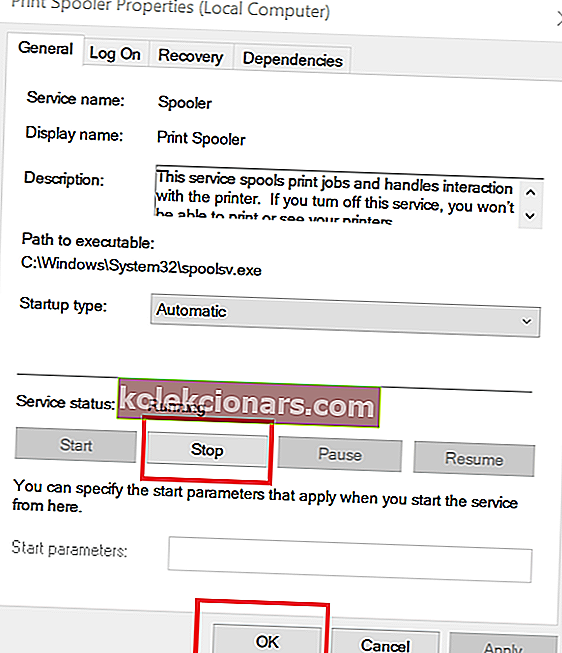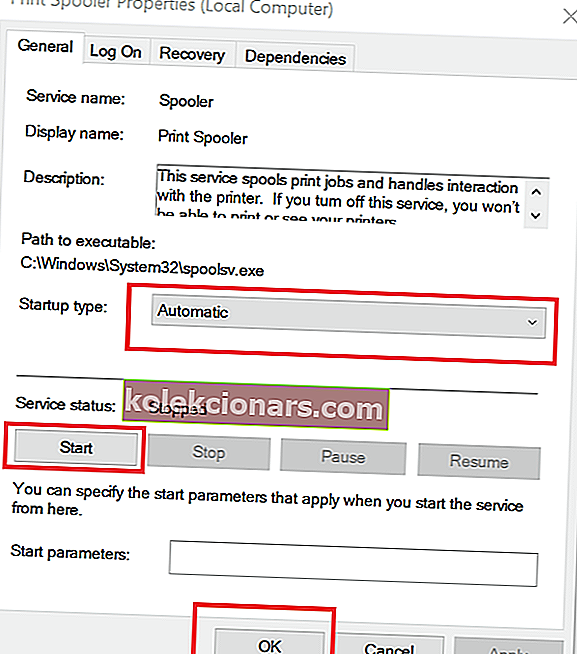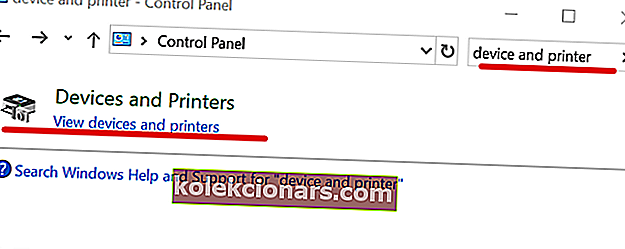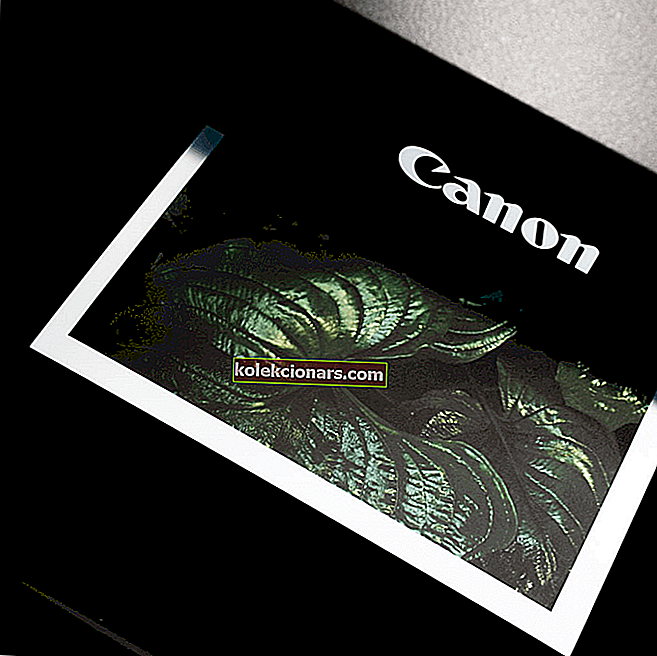
Skrivere som de fleste elektroniske enheter kan oppleve noen feil under bruken. Brukere har rapportert at skriveren har opplevd en uventet konfigurasjonsfeil mens de skriver ut et dokument de opplever .
Feilkoden og årsaken til feilen kan være forskjellige, basert på skriveren du bruker og det faktiske problemet. Hvis du prøver å feilsøke denne feilen med skriveren din, er det noen løsninger du kan prøve.
Hvordan håndtere et uventet konfigurasjonsproblem på skrivere
1. Kjør feilsøkingsprogrammet for skrivere
Microsoft tilbyr en feilsøking for skrivere som hjelper brukeren i tilfelle de ikke klarer å skrive ut eller koble skriveren til Windows 10-systemet. Dette skriverdiagnostiseringsverktøyet skanner systemet for skriverelaterte problemer og prøver å fikse det automatisk. Slik gjør du det.
- Last ned verktøyet for feilsøking for skrivere fra Microsoft her. Klikk på installasjonsprogrammet for å kjøre feilsøkingsprogrammet.
- I feilsøkingsgrensesnittet velger du Skriver og klikker på Neste. Det vil skanne systemet og oppdage problemet.
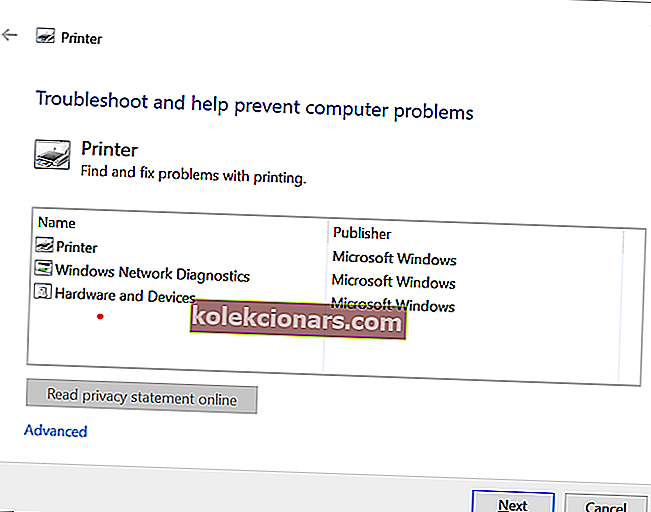
- Hvis du blir bedt om det, klikker du på “Prøv feilsøking som administrator” .
- Feilsøkingsprogrammet bruker automatisk eventuelle reparasjoner og viser resultatet.
- Lukk feilsøkingen og start skriveren. Prøv å skrive ut et dokument og se etter forbedringer.
2. Oppdater skriverdrivere
Hvis skriverdriveren er ødelagt og ikke fungerer på grunn av inkompatibilitet med operativsystemet, kan det føre til uventet konfigurasjonsproblem. Prøv å oppdatere skriverdriveren fra Enhetsbehandling og se etter forbedringer.
- Trykk på Windows-tasten + R for å åpne Kjør.
- Skriv devmgmt.msc og trykk enter for å åpne Enhetsbehandling.
- Utvid Skriver- delen i Enhetsbehandling.
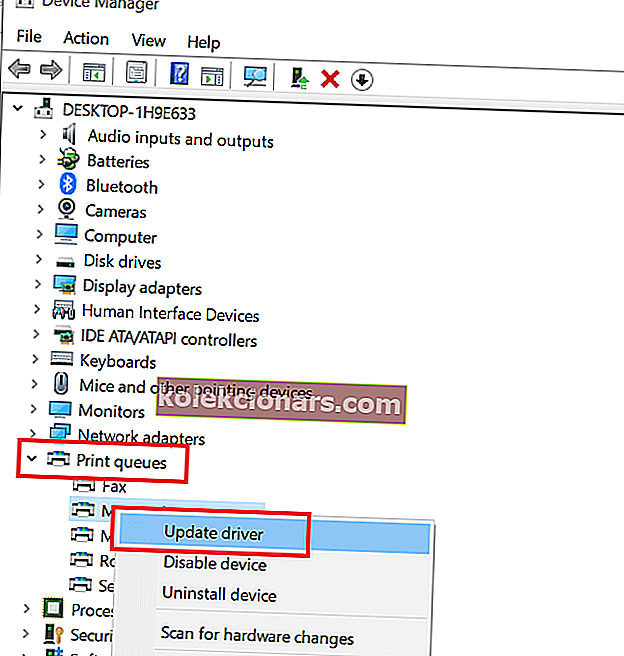
- Velg skriveren din fra listen over skrivere (hvis du har flere skrivere tilkoblet) og høyreklikk på skriveren.
- Velg " Oppdater driver" .
- Velg “ Søk automatisk etter oppdatert driverprogramvare ”. La Windows se etter oppdateringer. Den laster automatisk ned og installerer oppdateringer.
Vi har skrevet mye om skriverkonfigurasjonsproblemer. Ta en titt på disse guidene for mer informasjon.
3. Fjern spoolerfiler
Hvis de forrige feilsøkingstipsene ikke hjalp til med å løse feilen, kan du prøve å tømme spooler-filer og starte spoolertjenesten på nytt. Spooler-tjenesten administrerer utskriftsjobben, og dermed kan du fjerne problemet ved å tømme de gamle filene og starte tjenesten på nytt. Slik gjør du det.
Stopp Spooler-tjenesten
- Trykk på Windows-tasten + R for å åpne Kjør.
- Skriv services.msc og trykk enter for å åpne tjenestefunksjonen.
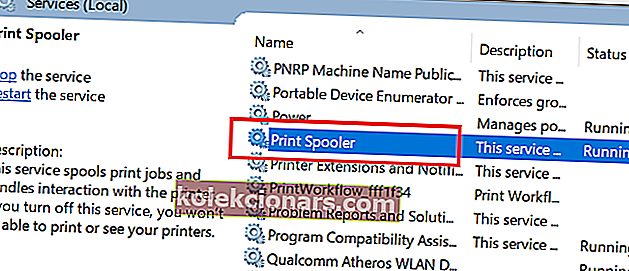
- I tjenestelisten , finn P rinter Spooler- tjenesten.
- Høyreklikk på Print Spooler og velg Egenskaper.
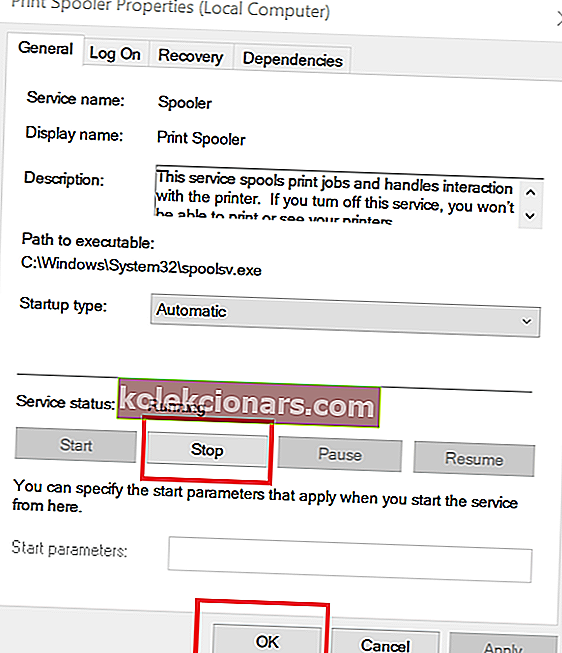
- Klikk på Stopp- knappen og klikk OK. Dette stopper spoolertjenesten.
- Hold Tjenester-vinduet åpent og fortsett med de neste trinnene.
Fjern Spooler-filer
- Trykk på Windows-tasten + R for å åpne Kjør.
- Skriv % WINDIR% \ system32 \ spool \ skrivere og trykk enter.
- I mappen Skrivere velger du alle filene og sletter dem.
- Gå tilbake til servicevinduet , høyreklikk på Printer Spooler og velg Egenskaper.
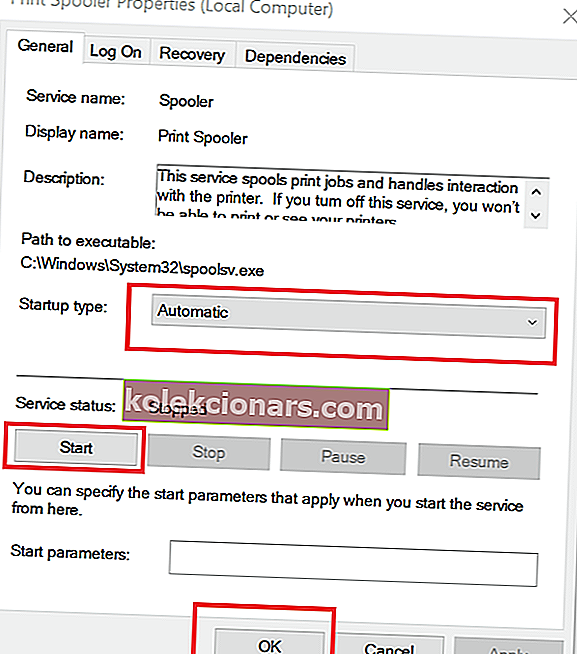
- Klikk på Start- knappen og klikk OK for å starte tjenesten igjen.
- Forsikre deg om at oppstartstypen er satt til Automatisk.
- Lukk Tjenester- vinduet og start systemet på nytt. Etter omstartkontrollen, hvis du skriverfeilen er løst.
4. Gjør skriveren delbar
- Trykk på Windows-tasten + R , skriv inn Kontroll for å åpne Kontrollpanel.
- I kontrollpanelet søker du etter Enheter og skriver. Åpne enheter og skriver.
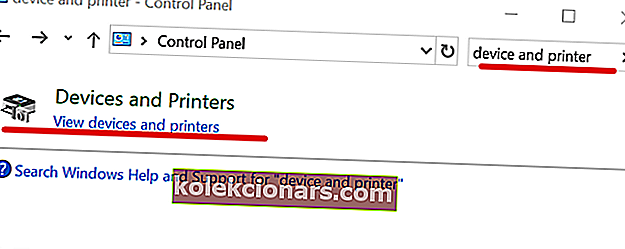
- Høyreklikk nå på skriveren og velg Skriveregenskaper.
- Gå til kategorien Deling og sjekk alternativet " Del denne skriveren ".
- Klikk Bruk for å lagre endringene.
- Prøv å skrive ut et dokument igjen og sjekk om feilen er løst.
RELATERTE STORIER DU KAN LIKE:
- 6 dokumenthåndteringsprogramvare for å forbedre effektiviteten på kontoret
- Hva er de beste e-postklientene for å sende ut nyhetsbrev?
- Slik åpner du PSD-filer i Windows 10