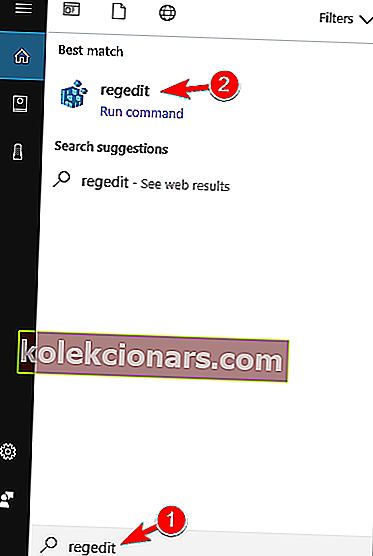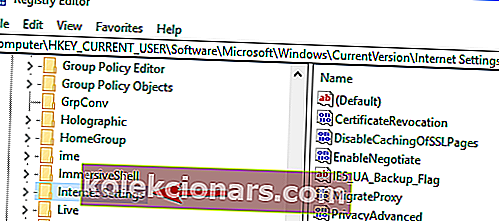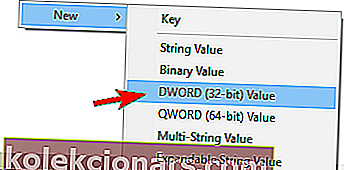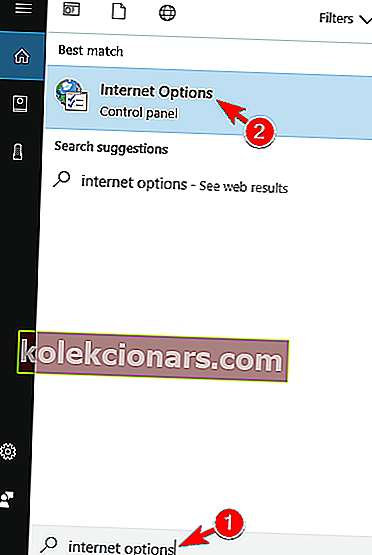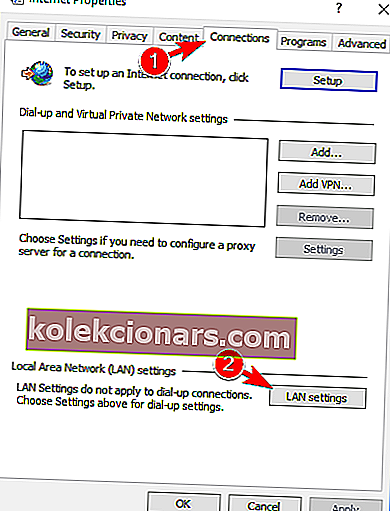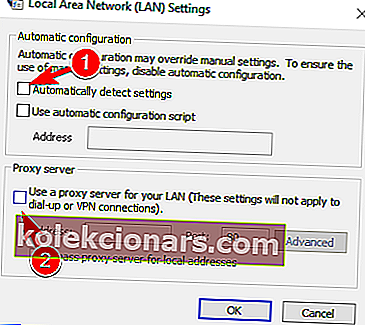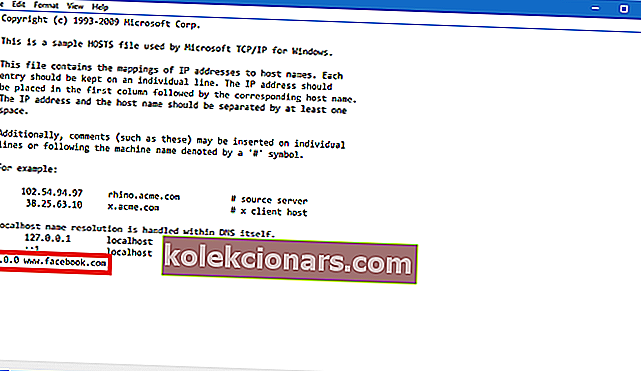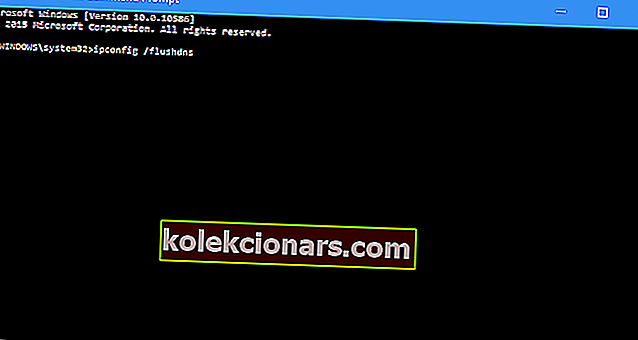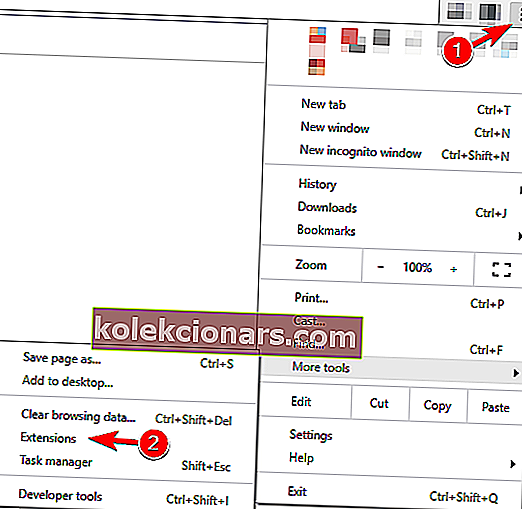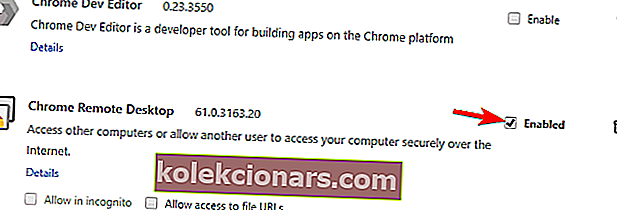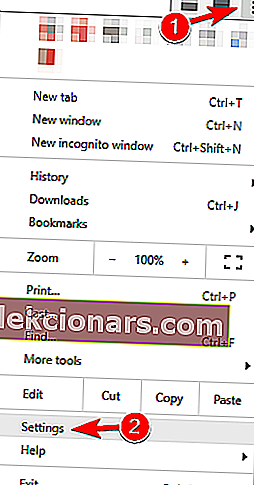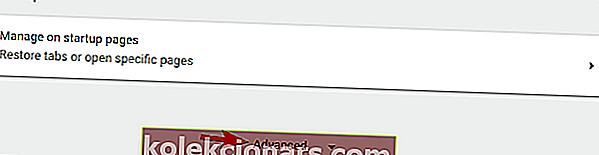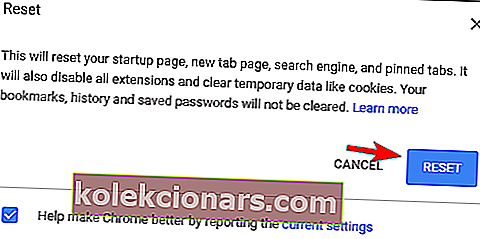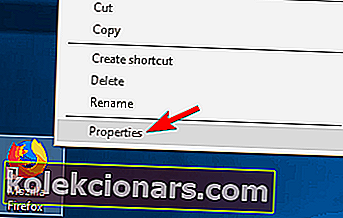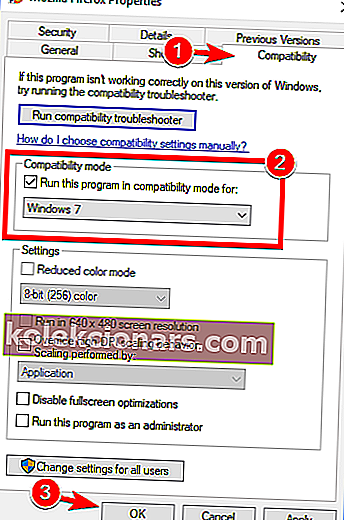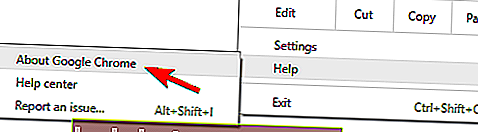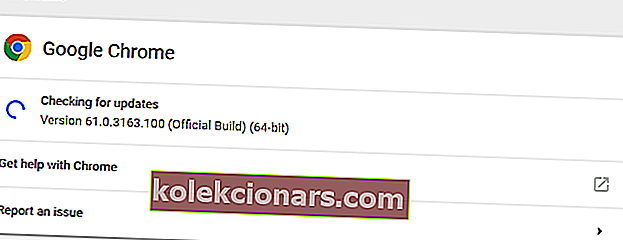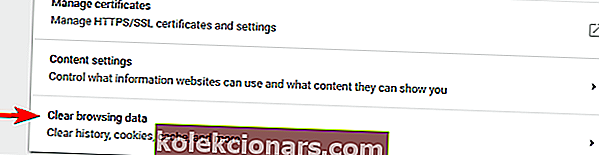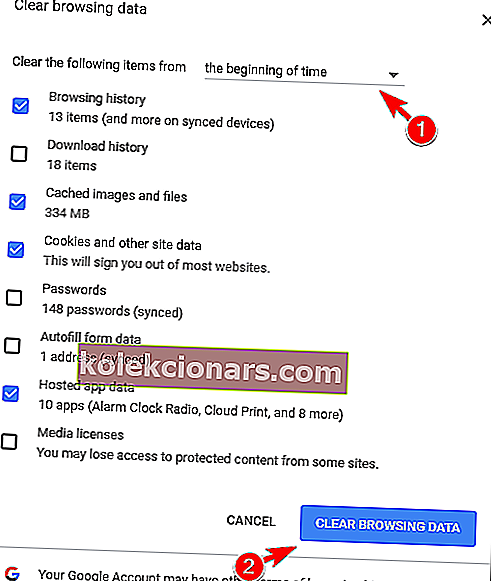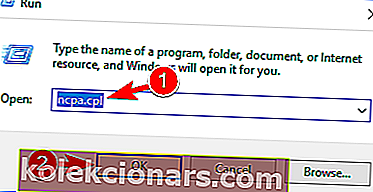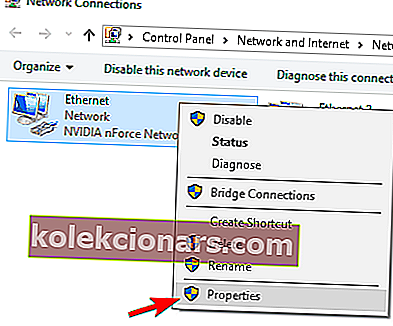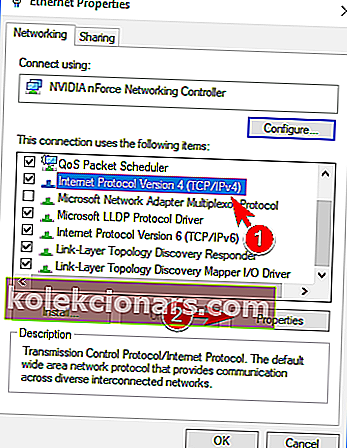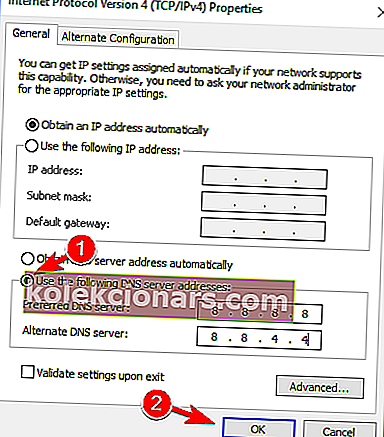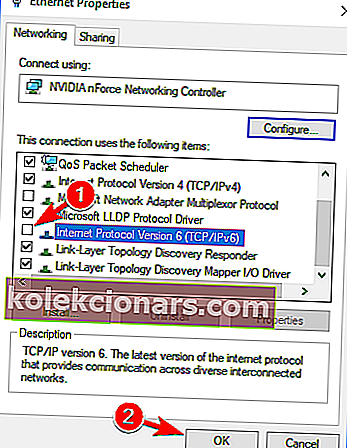- Tidsavbrudd for tilkobling fører vanligvis til at du ikke kan koble til et bestemt nettsted.
- Veiledningen nedenfor viser deg hvordan du håndterer tidsavbrudd for tilkobling i Windows 10.
- Vi har mange flere guider som denne i vår dedikerte nettleserfeilnav.
- For flere reparasjoner og feilsøkere, besøk vår Windows 10 feilside.

En av de mest irriterende tingene, når du prøver å få tilgang til favorittnettstedet ditt, er å støte på en “time out time” -feil.
Det er vanligvis ikke din feil, fordi serveren til nettstedet du vil få tilgang til, sannsynligvis ikke er tilgjengelig for øyeblikket, så noen ganger er alt du kan gjøre å vente.
Men noen ganger forårsaker brukere også feilmeldingen for tilkobling tidsavbrutt ved bevisst eller ubevisst å endre Windows-innstillinger.
Så for å være sikker på at du ikke forårsaket denne feilen, og for å finne ut hvordan du kan løse problemet, følg instruksjonene fra denne artikkelen.
Tidsavbrudd for tilkobling kan være en problematisk feil, men brukere rapporterte også om følgende feil:
- Tilkobling avbrutt WiFi
- Denne feilmeldingen kan vises på hvilken som helst PC, men ifølge brukere er den mest vanlig når du bruker en WiFi-tilkobling.
- Tilkoblingen ble tidsavbrutt, Firefox, Chrome
- Brukere rapporterte dette problemet i alle større nettlesere.
- Ifølge dem vises dette problemet hovedsakelig på Firefox og Chrome.
- Forbindelsen ble enten tidsavbrutt eller gikk tapt
- Dette er en standardvariasjon av denne meldingen, og den vises mest hvis Internett-tilkoblingen din ikke svarer.
- Tidsavbrudd for tilkobling TCP
- I noen sjeldne tilfeller kan denne feilen være forårsaket av TCP-konfigurasjonen.
- For å løse dette problemet, må du redigere TCP-konfigurasjonen manuelt.
- Tidsavbrudd for tilkoblingsfeil
- Dette er en annen variant av denne feilen, og du kan fikse det ganske enkelt ved å bruke en av løsningene fra denne artikkelen.
- Tidsavbrudd for tilkoblingsforespørsel
- Denne feilmeldingen kan noen ganger vises, og den er vanligvis forårsaket av nettverkskonfigurasjonen.
- For å fikse det, må du gjøre noen justeringer i nettverksinnstillingene.
- Tidsavbrudd for tilkoblingsforsøk
- Noen ganger kan forbindelsen din bli tidsavbrutt på grunn av nettverksproblemer.
- Etter å ha diagnostisert og løst problemet, bør problemet løses.
- Tidsavbrudd for tilkoblingsserveren
- Dette problemet vises vanligvis hvis serveren ikke svarer i tide.
- Ifølge brukere er problemet vanligvis forårsaket av et nettverksproblem.
- Tilkoblingen er tilbakestilt, stengt av serveren
- Noen ganger kan denne feilen oppstå ganske enkelt fordi forbindelsen ble stengt av serveren.
- Hvis konfigurasjonen din ikke er riktig, kan serveren avvise tilkoblingen din.
Vi har skrevet om problemer med internettforbindelse før. Merk denne siden hvis du trenger det.
Hvordan håndtere feil med tidsavbrudd for tilkobling i Windows 10
- Endre standard tidsavbruddsinnstilling
- Juster LAN-innstillinger
- Rediger Windows 10 Hosts File
- Forny DNS og IP
- Deaktiver problematiske utvidelser
- Tilbakestill nettleseren din til standard
- Kjør nettleseren din i kompatibilitetsmodus
- Fjern Trusteer Rapport
- Forsikre deg om at du bruker 64-bitersversjonen av nettleseren din
- Start ruteren på nytt
- Forsikre deg om at nettleseren din er oppdatert
- Fjern nettlesingsdataene dine
- Bruk Googles DNS
- Deaktiver IPv6
1. Endre standard tidsavbruddsinnstilling
Nettlesere har vanligvis en tidsavbruddsgrense for nettstedets server for å svare, og de viser automatisk en "tidsavbrudd for tilkobling" -varsel, hvis serveren ikke svarer.
Så hvis du tror at favorittsidets server vil svare på, la oss si 20 minutter, og tidsavbruddsgrensen er satt til 10, får du feilen.
Det er en måte å endre standard tidsavbruddsgrense i Windows 10, og det er ikke så komplisert. Alt du trenger å gjøre er å utføre en registerreparasjon:
- Gå til Søk, skriv regedit og åpne Registerredigering.
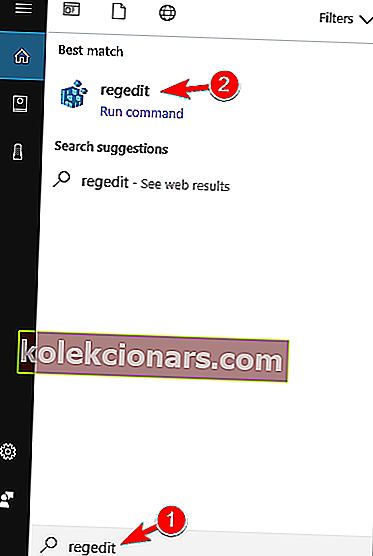
- Naviger til følgende bane:
- HKEY_CURRENT_USER \ SOFTWARE \ Microsoft \ Windows \ CurrentVersion \ Internet Settings
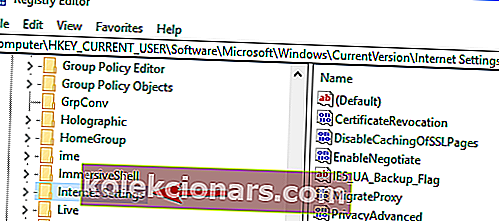
- HKEY_CURRENT_USER \ SOFTWARE \ Microsoft \ Windows \ CurrentVersion \ Internet Settings
- I denne undernøkkelen, legg til et DWORD, og gi den navnet ReceiveTimeout , og sett verdien til * 100. For eksempel, hvis du vil at tidsavbruddsvarigheten skal være 8 minutter, setter du verdien til ReceiveTimeout-oppføringen til 480000 (* 1000).
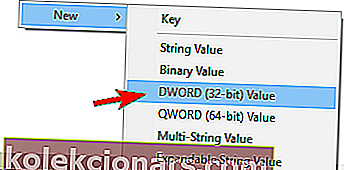
- Start datamaskinen på nytt.
Men siden nettsteder vanligvis ikke tar 20 minutter å laste inn, løser dette sannsynligvis ikke problemet (i det minste lærte du hvordan du endrer tidsavbruddet ditt, i tilfelle du trenger det). Så sjekk ut noen av følgende løsninger.
Har du ikke tilgang til Registerredigering? Ta en titt på denne guiden og løs problemet raskt.
2. Juster LAN-innstillinger
Den neste tingen vi skal prøve er å justere LAN-innstillingene dine, i tilfelle det skulle oppstå konflikter med tilkoblingen din. Her er hva du trenger å gjøre:
- Gå til Søk, skriv inn internettalternativer og åpne Internett-alternativer .
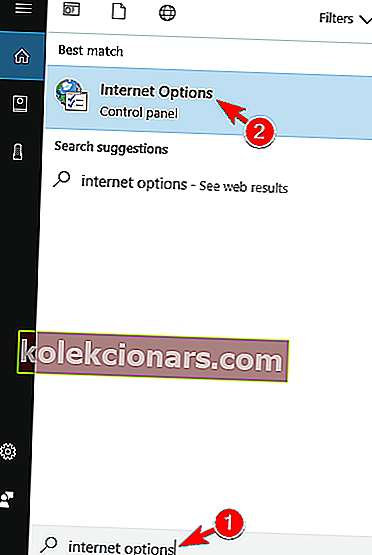
- Gå til kategorien Tilkoblinger , og deretter til LAN-innstillinger .
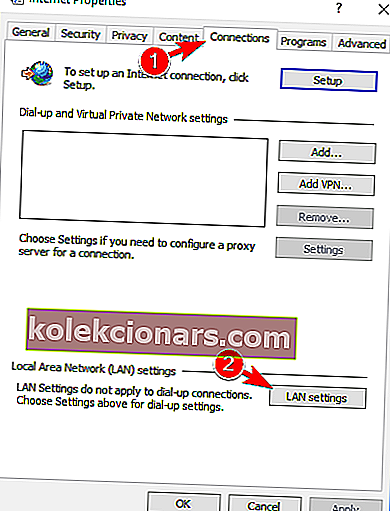
- Fjern merket for Oppdag automatisk innstillinger , og bruk proxy-server for LAN.
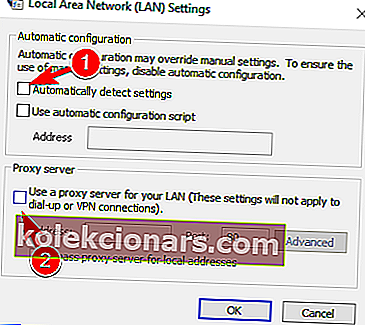
- Start datamaskinen på nytt.
Prøv å få tilgang til favorittnettstedet ditt igjen, etter å ha endret LAN-innstillinger, og hvis feilen vises igjen, kan du prøve neste løsning.
3. Rediger Windows 10 Hosts File
Det er en sjanse for at du har blokkert et bestemt nettsted i din hots-fil, så logisk sett har du ikke tilgang til det nå. Følg disse trinnene for å sjekke om du har noe "svartelistet" nettsted, og for å oppheve blokkeringen (hvis nødvendig):
- Gå til dette stedet: C: WindowsSystem32driversetc .
- Finn hots-fil, høyreklikk på den og åpne den med Notisblokk.
- Helt nederst i filen, sjekk om det er noen nettsteder oppført
- Hvis det er noen nettsteder oppført, er det bare å slette dem
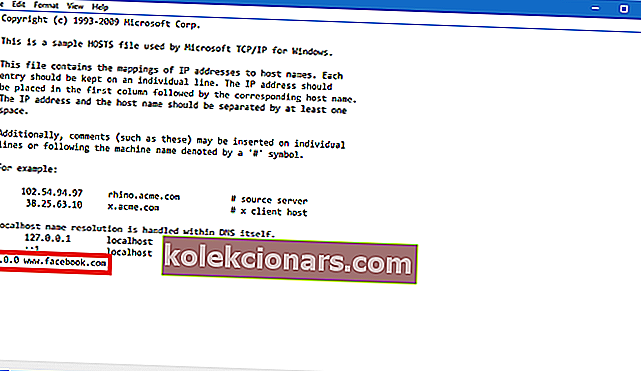
- Lagre vertsfilen (hvis du har problemer med å lagre den, sjekk ut denne artikkelen om å få tillatelse til mapper og filer i Windows 10).
Denne guiden vil hjelpe deg med å bli ekspert på redigering av Windows 10-vertsfiler!
6. Forny DNS og IP
Og det siste vi skal gjøre er å fornye DNS og IP-adresse. DNS-hurtigbuffer kan også forårsake feil med tidsavbrudd for tilkobling, så vi tømmer hurtigbufferen, i tilfelle det er tilfelle.
Gjør følgende for å tilbakestille DNS-cache og IP-adresse:
- Høyreklikk på Start-menyen, og velg Kommandoprompt (administrator) .
- Legg til følgende kommandoer, og trykk Enter etter å ha tastet inn hver av dem:
- ipconfig / flushdns
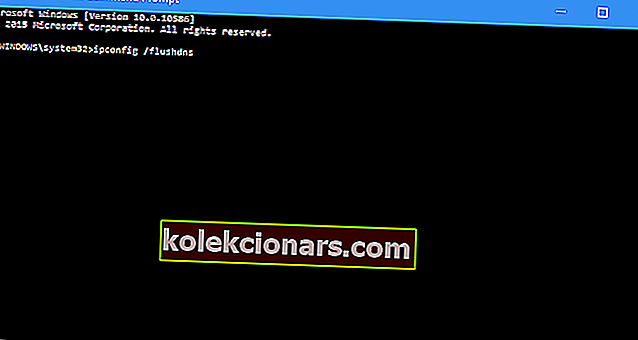
- ipconfig / registerdns
- ipconfig / release
- ipconfig / fornye
- Start datamaskinen på nytt etter at prosessen er fullført
Du kan også vurdere å holde IP-en fornyet hver gang du går på nettet ved å installere et pålitelig VPN-verktøy. Få nå Cyberghost VPN (77% flash-salg) . Den beskytter PCen din mot angrep mens du surfer, maskerer IP-adressen din og blokkerer all uønsket tilgang til datamaskinen din.
5. Deaktiver problematiske utvidelser
Mange brukere bruker forskjellige utvidelser, men noen ganger kan utvidelsene dine forstyrre nettleseren din og føre til at Connection avbrøt en melding.
For å løse problemet må du finne og deaktivere den problematiske utvidelsen ved å gjøre følgende:
- I nettleseren klikker du på Meny -ikonet i øvre høyre hjørne. Velg Flere verktøy> Utvidelser .
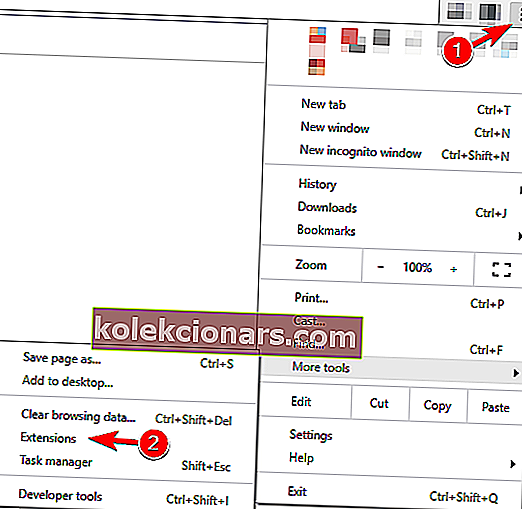
- Liste over utvidelser vises nå. Deaktiver alle utvidelser ved å fjerne merket for Aktivert avkrysningsruten ved siden av utvidelsesnavnet.
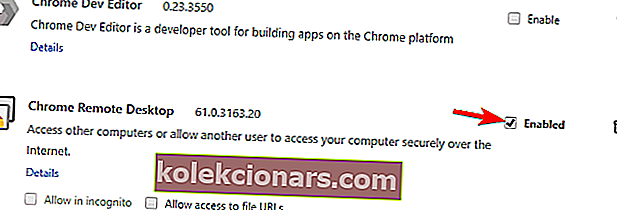
- Etter at du har deaktivert alle utvidelser, start nettleseren på nytt og sjekk om problemet fremdeles vises. Hvis ikke, må du aktivere utvidelser en etter en til du finner den som forårsaker denne feilen.
Brukere rapporterte at HTTPS Everywhere- utvidelse var årsaken til dette problemet, så hvis du bruker det, må du sørge for å deaktivere det og sjekke om det løser problemet.
Hvis du bruker den problematiske utvidelsen ofte, oppdaterer du den til den nyeste versjonen og sjekker om det løser problemet.
6. Tilbakestill nettleseren til standard
Hvis du får Connection tidsavbrutt en melding, kan det være lurt å prøve å tilbakestille nettleserinnstillingene til standard.
Noen ganger kan dette problemet vises på grunn av nettleserkonfigurasjonen, og for å løse dette problemet anbefales det å tilbakestille nettleseren til standard.
For å gjøre det, følg disse trinnene:
- Klikk på menyikonet øverst i høyre hjørne og velg Innstillinger .
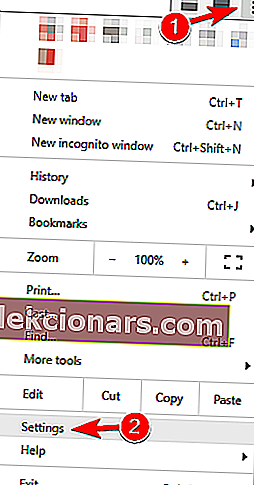
- Når Innstillinger- fanen åpnes, blar du helt ned og klikker på Avansert .
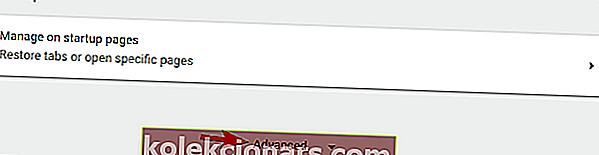
- Finn alternativet Tilbakestill og klikk på det.

- Bekreftelsesmeldingen vises nå. Klikk på Tilbakestill for å fortsette.
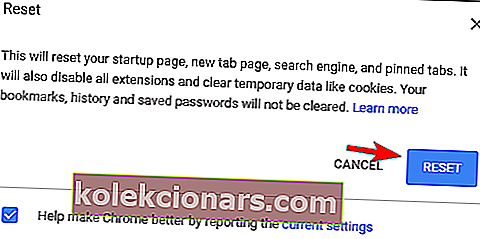
Etter å ha gjort det, blir nettleseren din tilbakestilt, og alle informasjonskapslene, historikken og utvidelsene dine blir fjernet. Hvis problemet var relatert til nettleserkonfigurasjonen, bør tilbakestillingen løse det helt.
7. Kjør nettleseren i kompatibilitetsmodus
Noen ganger kan du fikse meldingen om tidsavbrudd for tilkobling ved å kjøre nettleseren i kompatibilitetsmodus. Dette er ganske enkelt, og du kan gjøre det ved å følge disse trinnene:
- Finn nettleserens snarvei og høyreklikk på den. Velg Egenskaper fra menyen.
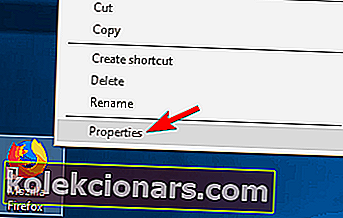
- Når vinduet Egenskaper åpnes, navigerer du til kategorien Kompatibilitet og merker av for Kjør dette programmet i kompatibilitetsmodus for og velg en eldre versjon av Windows.
- Klikk nå på Bruk og OK for å lagre endringene.
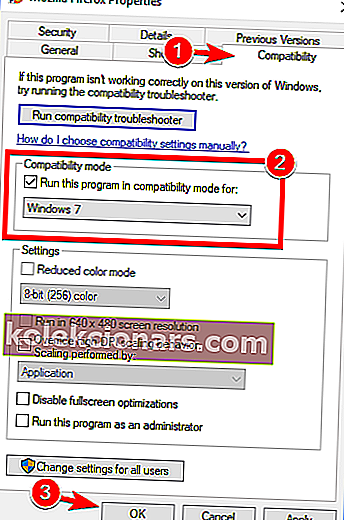
Etter at du har angitt kompatibilitetsmodus, bør problemet løses. Husk at du kanskje må oppleve forskjellige innstillinger for å finne innstillingen som fungerer for deg.
Du kan også bruke kompatibilitetsmodus ved å høyreklikke på nettleseren og velge Feilsøke kompatibilitet fra menyen.
8. Fjern Trusteer Rapport
Ifølge brukere er Trusteer Rapport- applikasjonen en vanlig årsak til tidsavbrudd for Connection .
Denne programvaren tilbyr et ekstra sikkerhetslag, men mange brukere rapporterte at det vanligvis forstyrrer nettleseren din og forårsaker at denne feilen vises.
For å fikse problemet anbefaler brukere å avinstallere Trusteer Rapport. Etter at du har fjernet applikasjonen, bør problemet løses helt.
Problemer med Trusteer Rapport? Ikke få panikk! Her er løsningen for deg!
9. Forsikre deg om at du bruker 64-biters versjonen av nettleseren din
De fleste PC-er støtter i dag 64-biters arkitektur, og for å oppnå maksimal ytelse anbefales det å bruke 64-biters applikasjoner på PC-en.
Brukere rapporterte meldingen " Tidsavbrudd for tilkobling" mens de brukte en 32-biters versjon av Chrome på et 64-biters Windows.
For å løse problemet, anbefaler vi at du fjerner nettleseren og installerer 64-biters versjonen i stedet. Etter å ha gjort det, bør problemet være fullstendig løst.
10. Start ruteren på nytt
Ifølge brukere kan du kanskje løse problemet ved å starte ruteren på nytt.
For å gjøre det, trykk bare på strømknappen på ruteren for å slå den av. Hvis du vil, kan du koble alle kablene fra ruteren og la den være i et minutt.
Koble nå til alt igjen, og trykk på strømknappen for å slå ruteren på igjen. Etter å ha gjort det, vent mens ruteren starter og sjekk om problemet er løst.
Dette er en enkel løsning, og flere brukere rapporterte at det fungerer, så prøv det gjerne. I noen tilfeller fant brukerne at ruteren var problemet, så du kan vurdere å få en ny.
11. Forsikre deg om at nettleseren din er oppdatert
Noen ganger kan meldingen " Tidsavbrudd for tilkobling" vises hvis nettleseren din er utdatert. Utdatert programvare kan ha kompatibilitetsproblemer og feil som kan føre til at dette og andre feil vises.
For å løse problemet må du sørge for at nettleseren din er oppdatert. Gjør følgende for å se etter oppdateringer i nettleseren din:
- Klikk på menyikonet øverst i høyre hjørne, og velg Hjelp> Om Google Chrome .
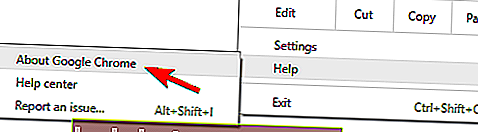
- Nettleseren din vil nå se etter oppdateringer og installere dem automatisk.
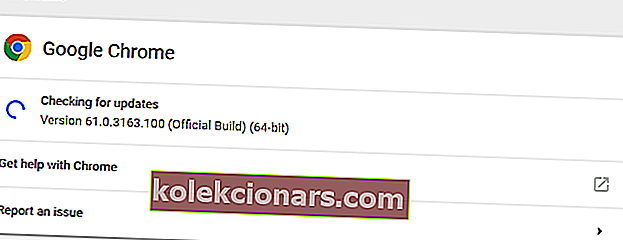
Når du har oppdatert nettleseren, må du sjekke om problemet fortsatt vedvarer. Hvis problemet fremdeles vises, vil du kanskje laste ned og installere en betaversjon av nettleseren din.
Flere brukere rapporterte at installering av Google Canary løste problemet for dem, så husk å prøve det.
Alternativt kan du prøve en nettleser som vi ikke kan anbefale nok, en nettleser som vil gjøre alt Chrome-indusert vondt bare en fortid. Vi viser naturligvis til UR Browser, en personvernorientert nettleser som utgjør forskjellen.
Sjekk det ut nå og unngå feil for godt.
12. Tøm nettlesingsdataene dine
I noen tilfeller kan meldingen om tidsavbrudd for tilkobling vises på grunn av hurtigbufferen din. For å løse dette problemet, trenger du bare å tømme nettleserbufferen ved å følge disse trinnene:
- Klikk på menyknappen og velg Innstillinger . Når Innstillinger- fanen åpnes, blar du helt ned og klikker på Avansert .
- Bla ned til delen Personvern og sikkerhet og klikk på Slett nettlesingsdata .
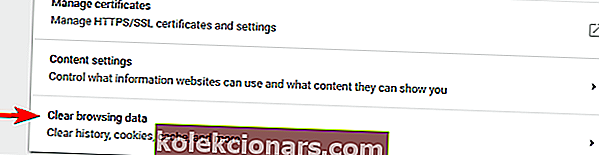
- Set Clear følgende elementer fra til begynnelsen av tid .
- Forsikre deg om at nettlesingshistorikk , bufrede bilder og filer , informasjonskapsler og andre nettsteddata og dataalternativer for vertsapp er sjekket.
- Klikk nå på Slett nettleserdata- knappen.
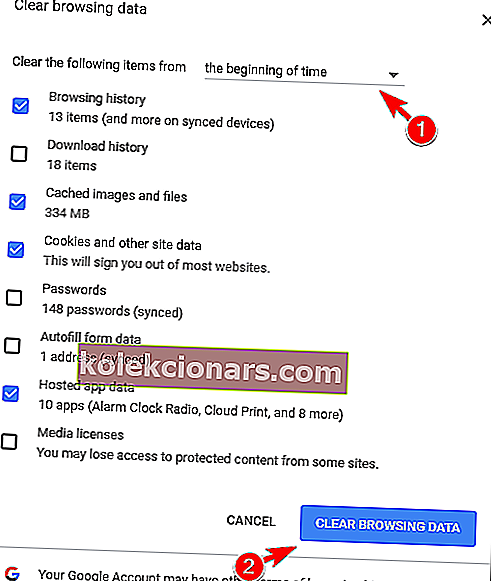
Etter å ha tømt hurtigbufferen, start nettleseren på nytt og sjekk igjen.
Fjern nettlesingsdata som en proff med et av disse verktøyene!
13. Bruk Googles DNS
Hvis du ofte får meldingen " Tidsavbrudd for tilkobling" , kan du kanskje fikse den ganske enkelt ved å bruke Googles DNS. For å gjøre det, følg disse trinnene:
- Trykk Windows-tast + R og skriv inn ncpa.cpl . Trykk Enter eller klikk OK .
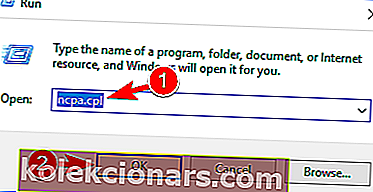
- Vinduet Nettverkstilkoblinger vises nå. Høyreklikk på nettverkstilkoblingen og velg Egenskaper fra menyen.
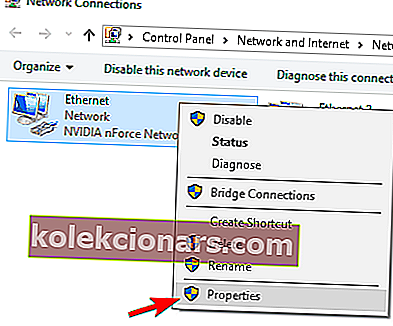
- Velg Internet Protocol Version 4 (TPC / IPv4) og klikk på Properties .
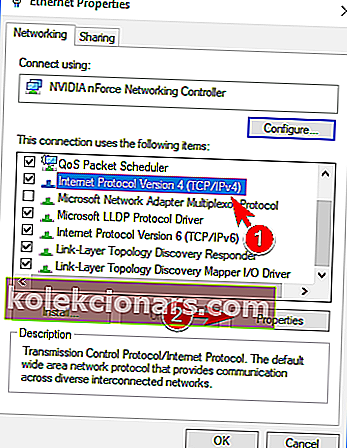
- Når vinduet Egenskaper åpnes, velger du Bruk følgende DNS-serveradresser . Skriv inn 8.8.8.8 som foretrukket DNS og 8.8.4.4 som alternativ DNS- server. Klikk OK for å lagre endringene.
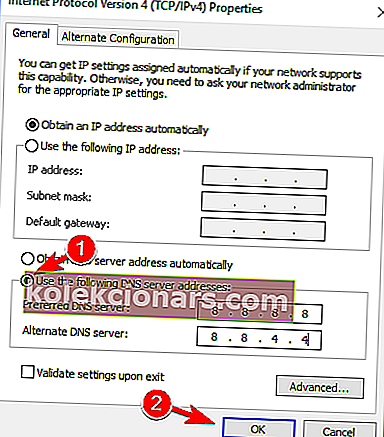
Etter å ha gjort det, sjekk om feilmeldingen fremdeles vises.
14. Deaktiver IPv6
Noen ganger kan meldingen om tidsavbrudd for tilkobling vises i nettleseren din hvis du har IPv6 aktivert. For å løse problemet anbefaler brukere å deaktivere IPv6.
Dette er relativt enkelt, og du kan gjøre det ved å følge disse trinnene:
- Følg trinn 1 og 2 fra den forrige løsningen.
- Når vinduet Egenskaper åpnes, finner du Internet Protocol Version 6 (TCP / IPv6) på listen og fjerner merket for det. Klikk nå på OK for å lagre endringene.
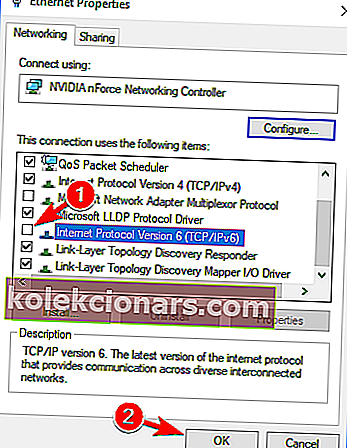
- Etter å ha gjort det, start PCen på nytt for å bruke endringene.
Når PCen starter på nytt, må du sjekke om problemet fremdeles vises. Hvis det oppstår nye problemer etter deaktivering av IPv6, må du aktivere det igjen.
Det handler om det, nok en gang, å utføre alle disse løsningene betyr ikke at du vil få tilgang til nettstedet, fordi det ofte er feilen deres. Hvis du har noen spørsmål, er det bare å komme til kommentarene nedenfor.
Redaktørens merknad: Dette innlegget ble opprinnelig publisert i april 2019 og har siden blitt oppdatert og oppdatert i juli 2020 for friskhet, nøyaktighet og omfattende.