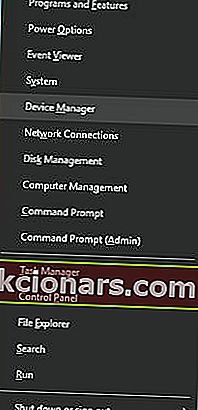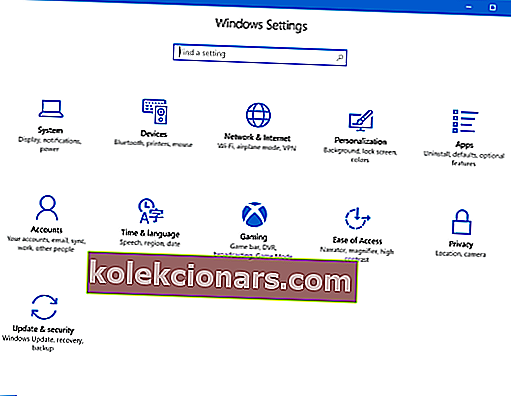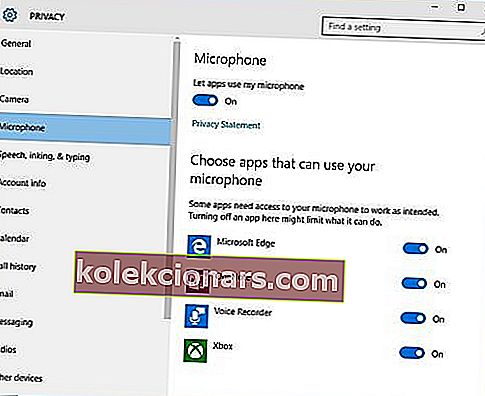- Det kan skje at mikrofonen ikke fungerer etter installasjon av Windows 10-oppdateringer.
- I denne artikkelen vil vi se hvordan du kan fikse dette, så fortsett å lese.
- Vi dekket enda mer vanlige problemer i Windows 10 Hub også, så ikke glem å ta en titt.
- I vår dedikerte How-To-seksjon finner du flere nyttige artikler, så sjekk det ut.

Etter installasjon av Windows 10 kan mikrofonen deaktiveres. Hvis dette skjer, er det noen få ting du kan feilsøke før du går ut og kjøper et eksternt eller internt lydkort.
Den gratis oppgraderingen for Windows 10 var tilgjengelig for alle på ett tidspunkt. Denne gaven kom ikke uten streng. Oppgraderingen deaktivert mikrofon på PCer over hele verden.
Noen brukere blir lett frustrerte og går ut for å kjøpe et eksternt lydkort, men for de brukere som ønsker å feilsøke problemet, ta en titt på følgende løsninger.
Hvordan kan jeg aktivere mikrofonen på nytt på Windows 10?
1. Bruk en tredjeparts programvare

Det kan være tilfelle at problemet med mikrofonen oppstår på grunn av noen problemer med mikrofondriverne. For å fikse dette anbefaler vi at du bruker DriverFix.
Dette verktøyet skanner enkelt PCen din for manglende og utdaterte enhetsdrivere og oppdaterer dem automatisk.
På grunn av det innarbeidede biblioteket kan du være trygg på at du får den nyeste versjonen av driverne, alt du trenger for å være sikker på at enheten din er koblet til Internett.

DriverFix
Bruk den beste driveroppdateringen for å sikre at mikrofonen din vil fungere glimrende. Få det beste tilbudet nå! Gratis prøveperiode Besøk nettstedet2. Aktiver mikrofonen fra Enhetsbehandling
- Få tilgang til Winx-menyen ved å trykke samtidig på Windows + X-tasten.
- Velg Enhetsbehandling fra listen.
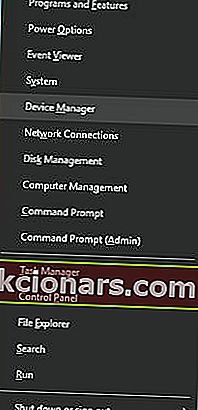
- Klikk på Sound Video and Game Controllers.
- Klikk på lydkortet som for øyeblikket er installert på PC-en.
- Høyreklikk og velg Aktiver.
- Start datamaskinen på nytt for å fullføre prosessen.
Merk : Hvis det er et gult advarselsikon ved siden av lydkontrolleren, blir driverne for den kontrolleren enten skadet eller avinstallert.
3. Aktiver mikrofon fra lydinnstillingene
- Nederst til høyre på Windows-menyen Høyreklikk på ikonet for lydinnstillinger.
- Bla opp og velg Opptaksenheter.
- Klikk på Opptak.
- Hvis det er enheter oppført, høyreklikker du på ønsket enhet.
- Velg aktiver.

- Høyreklikk hvor som helst på skjermen og velg Vis deaktiverte enheter
- Velg mikrofonen fra den genererte listen.
- Klikk på Egenskaper.
- Under Bruk av enheter velger du Bruk denne enheten (Aktiver).
- Klikk på Bruk og OK.
4. Aktiver mikrofonen fra Windows Innstillinger
- Få tilgang til Windows-innstillinger ved å trykke på Windows-tasten og jeg samtidig .
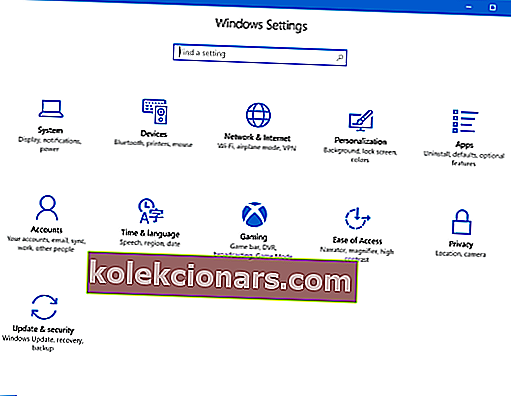
- Klikk på Personvern.
- Velg Mikrofon på menyen til venstre .
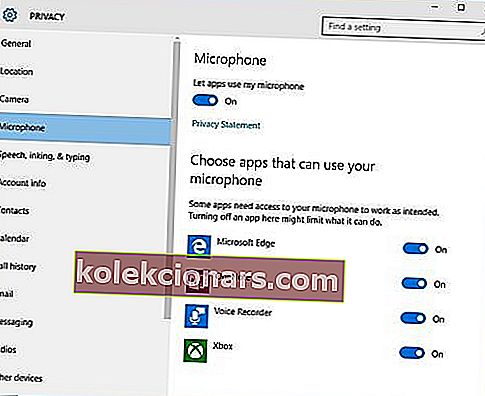
- Under La apper bruke mikrofonen min, sørg for at indikatoren er satt til På .
Hvis disse løsningene ikke fungerer for å løse problemene med mikrofonen, kan det skade datamaskinens maskinvare.
Maskinvareproblemer kan løses ved å kjøpe eksterne komponenter eller ha nye interne komponenter installert.
Å kjøpe eksterne komponenter for å løse dette problemet kan være den rimelige måten å løse problemet på. Å løse lydproblemer kan ta noen omstart og installasjoner på nytt.
Sørg for å tømme alle alternativene før du kjøper ny maskinvare.
Hvis du har andre forslag eller spørsmål, ikke nøl med å legge dem igjen i kommentarfeltet nedenfor, så sjekker vi dem ut.
Redaktørens merknad: Dette innlegget ble opprinnelig publisert i august 2017 og har siden blitt oppdatert og oppdatert i september 2020 for friskhet, nøyaktighet og omfattende.