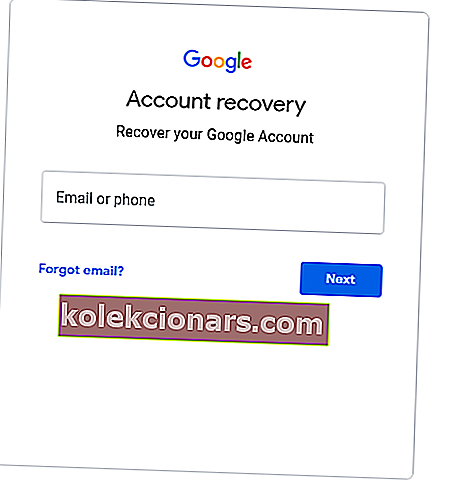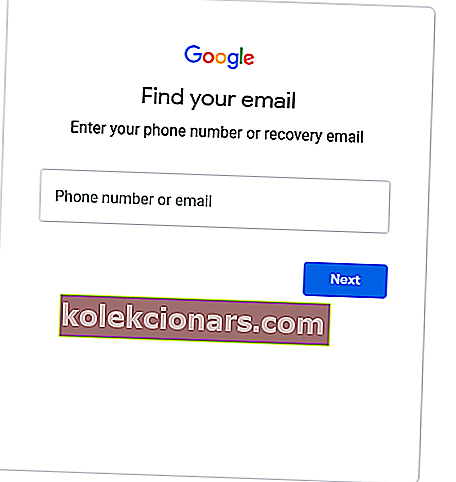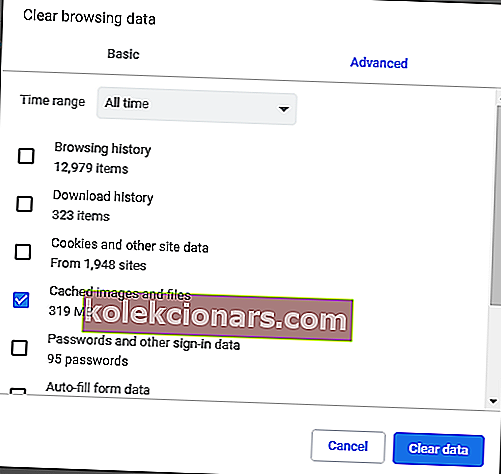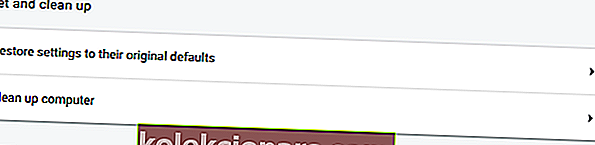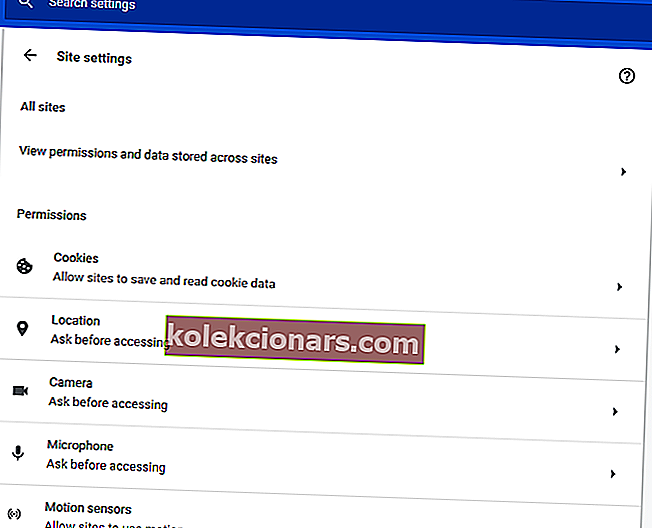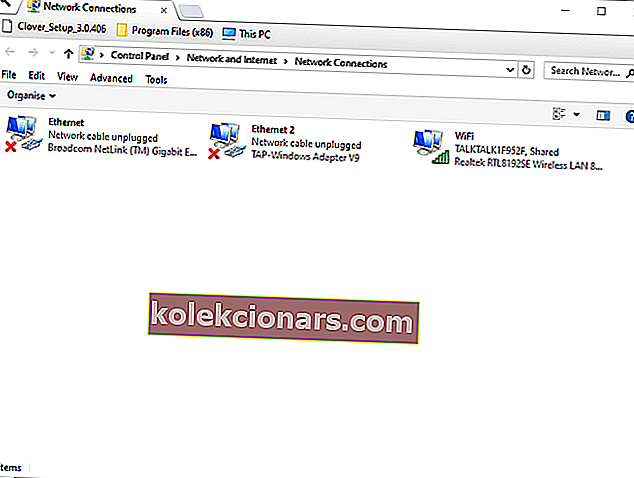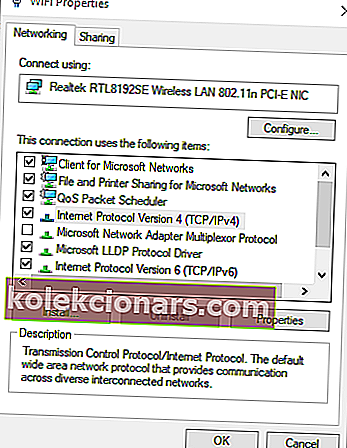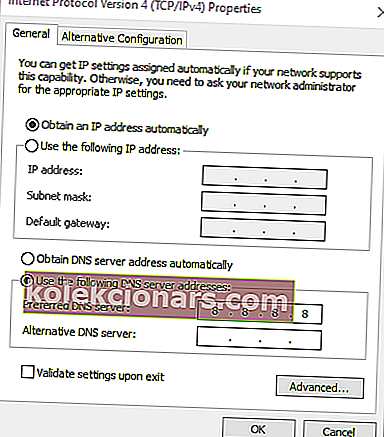- Gmail er den mest populære e-posttjenesten i verden med over 1 milliard aktive brukere.
- Googles e-posttjeneste har mange nyttige funksjoner som 15 GB gratis lagringsplass, malware og phishing-beskyttelse og mer.
- Hvis du er interessert i nettlesere, må du ikke se lenger enn nettleseren vår.
- Vi har skrevet en mengde artikler om e-post. Sjekk dem ut på vår e-postside.

En Gmail-konto er faktisk en Google-konto ettersom brukere mottar e-postadressene til Gmail når de har konfigurert Google-kontoer.
Så brukere kan ikke logge på Google når de ikke kan logge på Gmail via tjenestens påloggingsside.
Noen brukeres nettlesere kan også vise feilmeldinger når de prøver å logge på Gmail. Dette er noen få mulige rettelser for Gmail-kontoer som ikke logger på.
Hvorfor kan jeg ikke logge på Gmail-kontoen min og hvordan fikser jeg det?
1. Prøv en annen nettleser

Hvis du fortsetter å ha dette problemet, kan du prøve å åpne Gmail i en annen nettleser. Vi anbefaler på det sterkeste Opera som er mye tryggere og mindre utsatt for eventuelle feil.
Dette er en generelt bedre nettleser, og den kommer med sporingsbeskyttelse. I tillegg er det en innebygd annonseblokkering som fjerner distraksjoner.
Den viktigste fordelen i forhold til mange andre nettlesere er den innebygde gratis VPN f0r ekstra sikkerhet og fullstendig personvern.
For de som ikke er klar over, omdirigerer et virtuelt privat nettverk all internettrafikken din gjennom andre trygge servere over hele verden, og skjuler identiteten din på nettet og til og med fra Internett-leverandøren din.
Prøv Opera og det kule brukergrensesnittet gratis for å overbevise deg selv.

Opera
Unngå mulige feil ved å bytte nettleser til Opera. Det er raskt, annonsefritt og beskytter personvernet ditt med den gratis, innebygde VPN-en. Få det gratis Besøk nettsted2. Bytt til en tredjeparts e-postklient

Hvis du fortsatt har problemer med Gmail-kontoen din, kan du prøve å bruke en annen e-postklient. Vi anbefaler Mailbird - Vinner av det mest populære e-postalternativet 2020.
En av de mest verdifulle fordelene er det faktum at den kan håndtere flere e-postkontoer sømløst, slik at du kan legge til mer enn Gmail i listen din.
Mailbird er faktisk mer enn en e-postklient fordi det også lar deg integrere apper som Google Kalender og Twitter.
Hvis du leter etter personvern, krypterer denne programvaren profesjonelt inn og ut e-post, og meldingene lagres bare på datamaskinen din.

Mailbird
Mailbird er en trygg og lett e-postklient som kan administrere mange kontoer sømløst. Det er gratis og enkelt å bruke! Få det gratis Besøk nettsted3. Er Gmail nede?
Gmail-tjenesten kan være nede når brukere ikke kan logge på Googles nettpost. For å sjekke, åpne G Suite Status Dashboard-siden som vises på stillbildet rett nedenfor.
Den siden vil markere hvis det er et tjenesteavbrudd for Gmail. Hvis Gmail-tjenesten er nede, må du vente på at Google skal fikse det.

4. Tilbakestill Gmail-påloggingen
- Åpne siden for gjenoppretting av Google-kontoen i en nettleser.
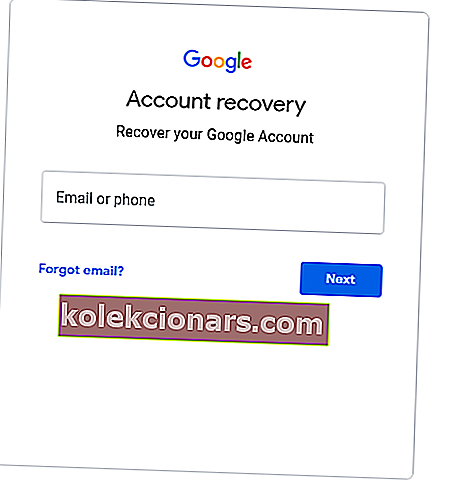
- Skriv inn Gmail-e-postadressen for kontoen som ikke logger på.
- Alternativt kan brukere klikke på Glemt e-post hvis de ikke husker det.
- Brukere kan angi et telefonnummer tilknyttet e-postadressen eller oppgi en annen e-postadresse (med alternativ nettpost) som oppgis når de oppretter Gmail-kontoen.
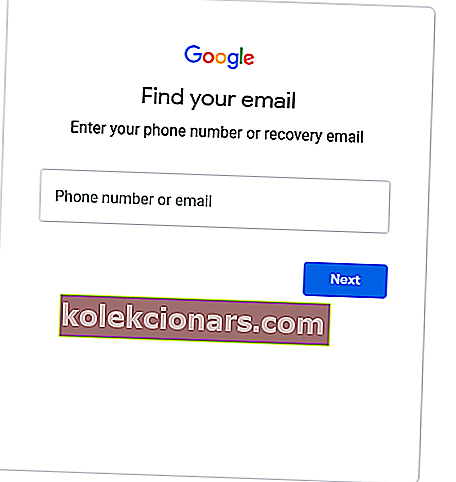
- Fyll ut navnedetaljene.
- Klikk Send for å motta en bekreftelseskode på den alternative e-postadressen.
- Åpne den sendte e-postmeldingen som inneholder bekreftelseskoden.
- Skriv inn mottatt bekreftelseskode, og klikk på Neste- knappen.
- Brukere kan tilbakestille passordene for Google-kontoen ved å klikke på Glemt passord .
Prøv å få tilgang til Gmail-kontoen din med en av disse e-postklientene!
5. Tøm nettleserdataene
- Tøm nettleserdataene i Chrome ved å trykke på nettleserens Ctrl + Shift + Del hurtigtast.
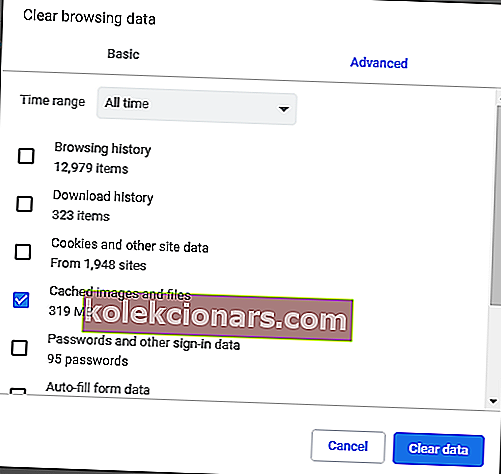
- Klikk på fanen Avansert i vinduet Tøm nettleserdata.
- Velg alternativet Hele tiden på rullegardinmenyen Tidsområde.
- Merk av for hurtigbufrede bilder og filer og informasjonskapsler og andre nettsteddata .
- Klikk på Fjern data- knappen.
6. Tilbakestill nettleseren
- Klikk på Tilpass og kontroll Google Chrome- knappen og velg Innstillinger .
- Klikk på Avansert for å utvide Innstillinger.
- Bla ned til alternativet Gjenopprett innstillinger som vises rett nedenfor.
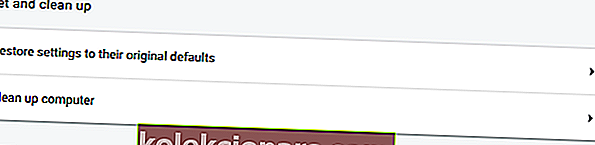
- Klikk på Gjenopprett innstillinger til de opprinnelige standardinnstillingene , og trykk på Tilbakestill innstillinger- knappen.
7. Kontroller at JavaScript er aktivert
- JavaScript må være på for at brukere skal kunne logge på og bruke Gmail.
- Skriv inn følgende linje i nettleserens nettlinje og trykk på Retur:
chrome://settings
- Trykk på Avansert- knappen for å utvide kategorien Innstillinger.
- Klikk på Nettstedsinnstillinger for å åpne flere alternativer.
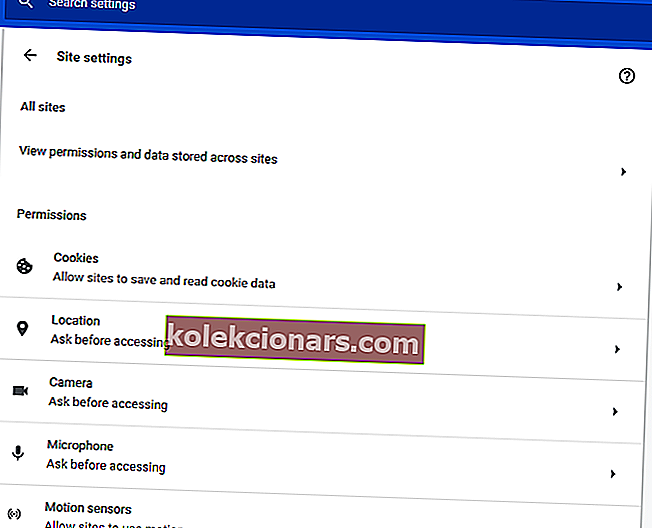
- Klikk deretter JavaScript for å åpne innstillingene som vises rett nedenfor.

- Klikk på knappen Blokkert for å bytte den til Tillatt.
8. Bytt til Google DNS
- Trykk på Windows-tasten + S hurtigtast.
- Skriv inn nettverk i søkeboksen, og klikk på Vis nettverkstilkoblinger .
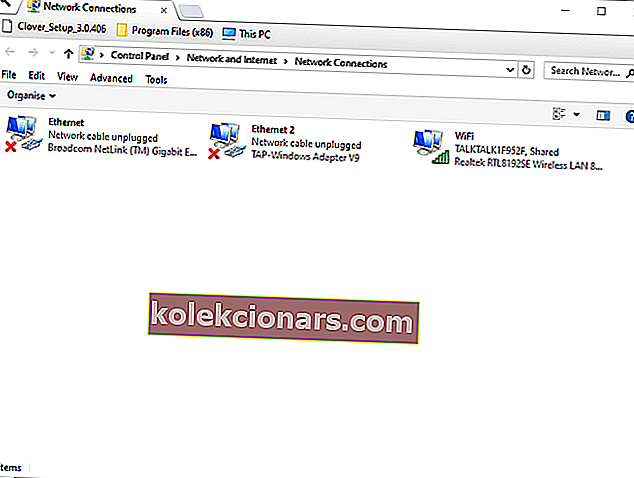
- Høyreklikk nettforbindelsen i kontrollpanelvinduet og velg Egenskaper .
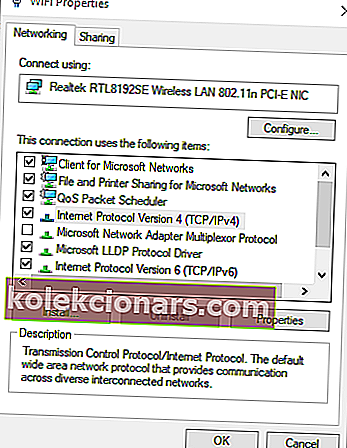
- Dobbeltklikk på Internet Protocol versjon 4 for å åpne vinduet som vises rett nedenfor.
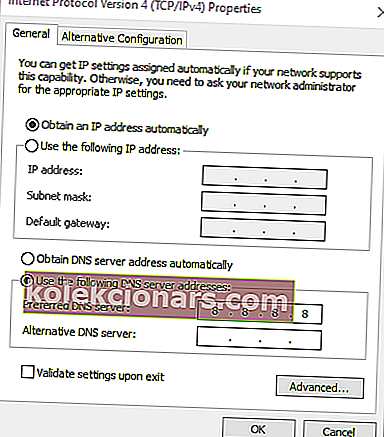
- Velg alternativknappen Bruk følgende DNS-serveradresser .
- Skriv inn 8.8.8.8 i boksen Foretrukket DNS-server .
- Skriv inn 8.8.4.4 i Alternative DNS- serverboksen .
- Klikk på OK- knappene.
Oppløsningene ovenfor løser vanligvis Gmail-påloggingsproblemer. Noen av disse løsningene kan også være nyttige for brukere som ikke kan logge på andre Google-tjenester.
FAQ: Lær mer om Gmail
- Hvorfor kan jeg ikke logge på Gmail-kontoen min?
Hvis du skriver inn legitimasjonen din riktig og du har en fungerende internettforbindelse, kan du sjekke eksperthåndboken vår for å løse dette problemet trinnvis.
- Hvordan fikser jeg Google-påloggingsproblemer?
Bytt til Googles DNS og deaktiver Javascript. Hvis det ikke fungerer, kan du prøve en annen e-postklient. Ta en titt på en av de beste e-postklientene for Windows 10.
- Hvorfor kan jeg ikke tilbakestille Gmail-passordet mitt?
Sjekk om Googles e-postservere fungerer, og sjekk om du har skrevet passordet riktig. Hvis Gmail-innstillingene dine er utdaterte, bruk denne fantastiske guiden for å fikse det.
Redaktørens merknad: Dette innlegget ble opprinnelig publisert i april 2020 og har siden blitt oppdatert og oppdatert i august 2020 for friskhet, nøyaktighet og omfattende.