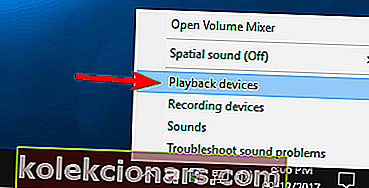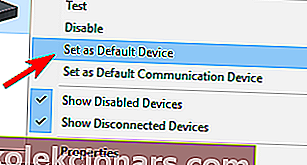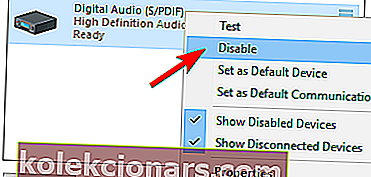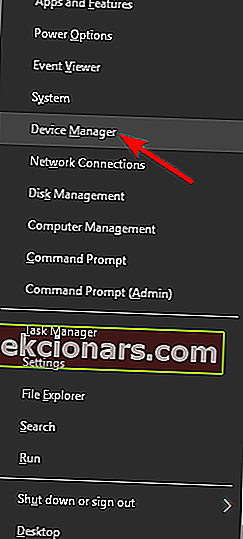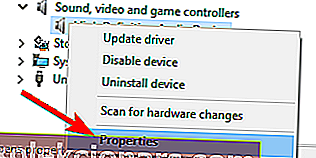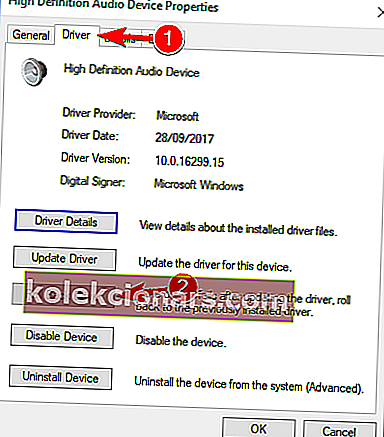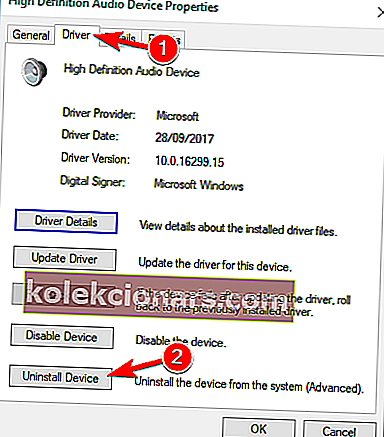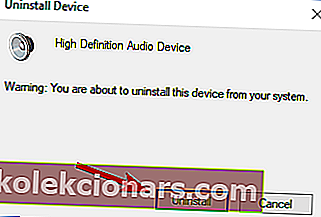- Nvidia High Definition Audio-problemer ser ut til å påvirke mange brukere i disse dager, til tross for deres ultrapresterende maskinvare.
- Vi har også undersøkt dette problemet, så du finner de beste løsningene nedenfor. Start med å endre lydutgangsenheten.
- Har du ofte lignende problemer? Mange reparasjoner finner du i sjåførdelen.
- For å få flere raske tips, ta deg god tid og besøk også vårt programvare for feilsøking av programvare.

Som vi allerede vet, vil til og med ultrapresterende maskinvare komme til kort i fravær av passende programvare.
I beste fall kan du kjøre alt bra, selv med generiske eller utdaterte drivere.
Imidlertid vil du ofte oppleve mange problemer som av og til påvirker mer enn bare GPU-ytelse.
Et problem som er ganske vanlig med defekte drivere, er relatert til lyd, som problemet der noen brukere mister systemlyden helt etter installasjon av NVIDIA GPU-drivere.
Å ikke ha lyd på PC-en kan være et stort problem, og mange brukere rapporterte at lyden manglet etter oppdatering av Nvidia-drivere.
Det er noen mulige løsninger for dette problemet, som du vil se nedenfor.
Mange brukere klager over at Nvidia-grafikkortene ikke blir oppdaget. Slik løser du det!
Hvordan kan jeg fikse at Nvidia High Definition Audio ikke fungerer?
1. Bytt lydutgangsenhet
- Høyreklikk på lydikonet i varslingsområdet og åpne avspillingsenheter .
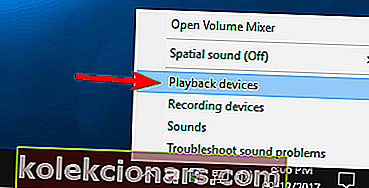
- Merk den foretrukne enheten, og angi som standard .
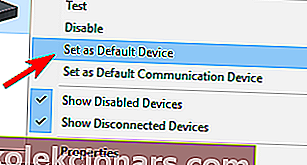
- Høyreklikk Digital Audio / Monitor / HDMI og velg Deaktiver fra menyen.
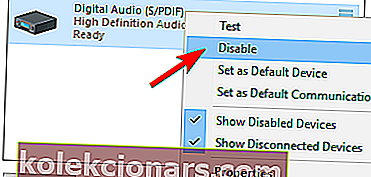
- Klikk OK og se etter endringer.
Når du har angitt høyttalerne som standard avspillingsenhet, bør problemet løses fullstendig.
2. Tilbakestill lyddrivere
- Høyreklikk Start- knappen og velg Enhetsbehandling fra Win + X-menyen.
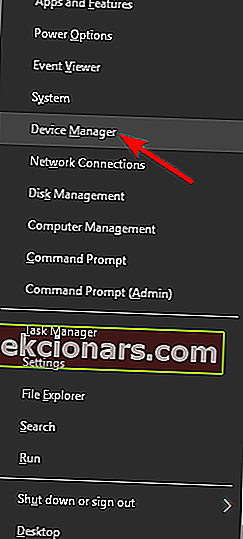
- Naviger til lyd-, video- og spillkontrollere . Høyreklikk Realtek HD Audio- driver og velg Egenskaper fra menyen.
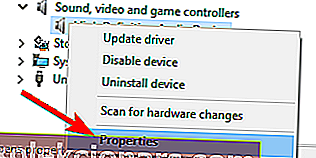
- I Driver- fanen klikker du på Roll Back Driver- knappen.
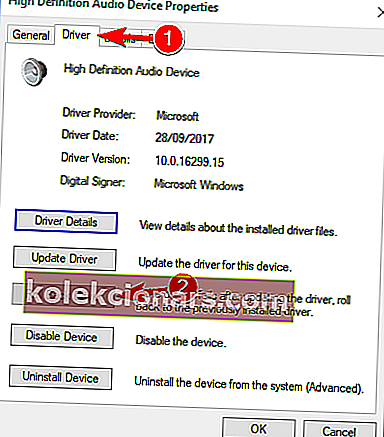
- Det burde bringe tilbake den forrige versjonen og muligens løse lydproblemene dine.
Noen ganger vil GPU-drivere endre standard lydutgangsenhet til HDMI i stedet for høyttalere eller hodetelefoner. Heldigvis kan du enkelt gjenopprette standardinnstillingene ved å følge trinnene ovenfor.
Men hvis problemet er vedvarende, gå ned til neste løsning.
3. Oppdater eller installer lyddrivere på nytt
- Gå tilbake til Enhetsbehandling og dobbeltklikk lyddriveren for å åpne egenskapene.
- Klikk på Avinstaller under Driver- fanen .
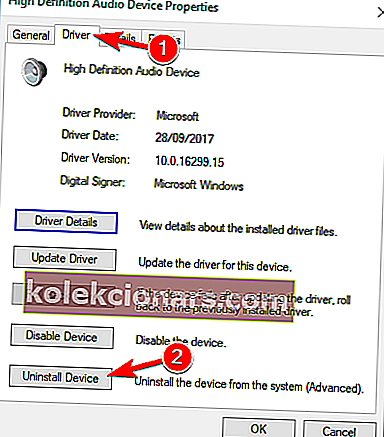
- Når bekreftelsesvinduet vises, klikker du på Avinstaller .
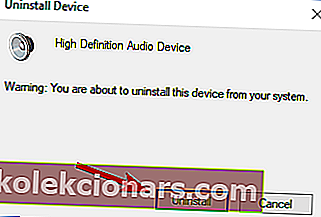
- Nå kan du installere den nedlastede driveren.
- Start installasjonen på nytt etter at installasjonen er fullført.
Hvis lyden din fremdeles er ute, eller det ikke er noen tidligere versjoner du kan rulle tilbake til, er det best å installere driveren på nytt.
For å laste ned den nyeste driveren, må du besøke hovedkortet eller lydkortprodusentens nettsted og laste ned den nyeste driveren for enheten.
Etter å ha gjort det, må du avinstallere den nåværende driveren ved å gjøre følgende. Få brukere rapporterte at de løste problemet helt enkelt ved å avinstallere både Nvidia-lyd og de viktigste lyddriverne fra PC-en.
Etter å ha gjort det, vil Windows installere standard lyddriver, og problemet skal løses.
Flere brukere hevder at du ikke trenger å avinstallere den originale lyddriveren. I stedet må du bare fjerne Nvidia-lyddriveren, og problemet bør løses fullstendig.
Mange brukere klarte ikke å installere driverne. Slik gjør du det i noen få enkle trinn!
Oppdater drivere automatisk (foreslått)
- Last ned og installer TweakBit Driver Updater .

- Når programmet er installert, starter programmet automatisk skanning av PCen for utdaterte drivere. Driver Updater vil sjekke de installerte driverversjonene i skyens database med de nyeste versjonene og anbefale riktige oppdateringer. Alt du trenger å gjøre er å vente på at skanningen er fullført.

- Når skanningen er fullført, får du en rapport om alle drivere som er funnet på PCen. Gjennomgå listen og se om du vil oppdatere hver driver hver for seg eller alt på en gang.
- For å oppdatere en driver om gangen, klikk på lenken Oppdater driver ved siden av drivernavnet eller bare klikk på Oppdater alt- knappen nederst for automatisk å installere alle anbefalte oppdateringer.

Merk : Noen drivere må installeres i flere trinn, så du må trykke Oppdater- knappen flere ganger til alle komponentene er installert.
Hvis den forrige metoden ikke løser problemet, kan du prøve et tredjepartsverktøy. Nedlasting av drivere manuelt er en prosess som medfører risiko for å få feil driver installert, noe som kan føre til alvorlige feil.
Den tryggere og enklere måten å oppdatere drivere på en Windows-datamaskin er ved å bruke et automatisk verktøy som TweakBit Driver Updater.
Driver Updater identifiserer automatisk hver enhet på datamaskinen din og matcher den med de nyeste driverversjonene fra en omfattende online database.
Drivere kan deretter oppdateres i grupper eller en om gangen, uten at brukeren må ta noen komplekse beslutninger i prosessen. Bruk trinnene ovenfor i den forbindelse.
Ansvarsfraskrivelse : Noen funksjoner i dette verktøyet er ikke gratis.
4. Installer GPU-drivere på nytt

Foruten lyddrivere, kan en annen løsning være å installere GPU-drivere på nytt. I noen tilfeller kan installasjonsprosessen ødelegge eller slette vitale filer.
I dette tilfellet må du installere de nyeste driverne for NIVIDA-grafikkprosessoren på nytt. Du finner dem her. Hvis kortet ditt bruker eldre drivere, kan du finne dem ved å søke.
Vi anbefaler at du bruker fullversjoner i stedet for betaversjoner for bedre stabilitet. Hvis du vil fjerne alle filene som er tilknyttet grafikkortet ditt, kan du gjøre det ved hjelp av Display Driver Uninstaller.
Vi har allerede skrevet en kort guide om hvordan du bruker Display Driver Uninstaller, så husk å sjekke artikkelen for detaljerte instruksjoner.
6. Aktiver innebygd lydenhet i BIOS

- Start PCen på nytt og trykk Slett kontinuerlig til BIOS-innstillingene vises. Dette kan variere fra konfigurasjon til konfigurasjon, og det avhenger av hovedkortet ditt. Meste parten av tiden. du ser den gyldige kommandoen nederst i venstre hjørne.
- Naviger til Onboard Sound Device og bytt til ON i stedet for Auto .
- Lagre endringer og avslutt BIOS.
- Du bør høre den velkjente oppstartslyden.
De fleste hovedkortinnstillingene som dekker lydrelaterte alternativer, kan forårsake feil etter installasjonen av GPU-drivere. Heldigvis kan problemet løses i BIOS-innstillingene.
Dette problemet er vanlig og spesifikt for NVIDIA Graphics, men bør løses hvis du har prøvd noen av disse løsningene.
7. Utfør en ren installasjon av Nvidia-drivere

- Last ned de nyeste Nvidia-driverne.
- Dobbeltklikk på oppsettfilen for å kjøre den.
- Når du kommer til menyen Installasjonsalternativer, må du velge Tilpasset (Avansert) og klikke på Neste .
- Merk av for Utfør en ren installasjon og klikk på Neste .
- Følg instruksjonene på skjermen for å fullføre installasjonsprosessen.
Mange brukere rapporterte at lyd manglet etter installasjon av Nvidia-drivere. Du kan imidlertid løse dette problemet ved å utføre en ren installasjon av driverne.
Dette er relativt enkelt, og du kan gjøre det ved å følge trinnene ovenfor. Etter å ha utført dem, blir de originale driverne fjernet, og Windows installerer de nyeste driverne i stedet.
Flere brukere rapporterte at denne løsningen fungerte for dem, så prøv den gjerne.
8. Deaktiver Nvidia HDMI-lydadapter i BIOS

Hvis du ikke har lyd etter installasjon av Nvidia-grafikkdrivere, kan problemet være relatert til BIOS og innstillingene.
Ifølge brukerne klarte de å fikse dette problemet etter å ha deaktivert Nvidia HDMI Sound Adapter.
For å gjøre det, skriv inn BIOS og gå til Avansert> Onboard Devices . Der bør du kunne finne Nvidia HDMI lydadapter og deaktivere den.
Dette er relativt enkelt, men hvis du trenger mer informasjon om hvordan du får tilgang til BIOS og hvordan du deaktiverer denne innstillingen, anbefaler vi deg å sjekke hovedkorthåndboken.
9. Oppdater BIOS

Noen få brukere hevder at du kan løse dette problemet ved å oppdatere BIOS til den nyeste versjonen. Før vi begynner, må vi nevne at BIOS-oppdateringen er en potensielt farlig prosedyre.
Vi er ikke ansvarlige for eventuelle skader som kan oppstå. Oppdatering av BIOS er forskjellig for hvert hovedkort.
Siden det ikke er noen universell guide, anbefaler vi sterkt at du sjekker hovedkorthåndboken for detaljerte instruksjoner.
Vi skrev også en kort guide om hvordan du kan blinke BIOS, så sjekk den gjerne ut.
I tillegg, ikke glem å dele dine alternative løsninger eller stille emnerelaterte spørsmål i kommentarene nedenfor.
Når det gjelder løsninger, kan de som er nevnt ovenfor også brukes når du håndterer noen av følgende problemer:
- Nvidia HDMI-lyd fungerer ikke - Dette er et relativt vanlig problem som mange brukere opplever som er ivrige etter å nyte Nvidia med hjemmekino-mottakeren. Hvis du er en av dem, bør du kunne fikse det ved å bruke en av løsningene våre.
- Nvidia-lyddriver fungerer ikke - Siden GPU-drivere ofte overstyrer lyddrivere, dukker også slike feil opp av det blå.
- Nvidia High Definition-lyddriver Windows 10 ingen lyd - Bruk av HDMI til å streame lyd og video til en hvilken som helst annen skjerm fører ofte til dette problemet. Du bør imidlertid kunne fikse det ved å bruke en av løsningene våre.
- Ingen lyd Nvidia High Definition-lyd - Dette skjer også når du bruker HDMI til å streame lyd og video til andre skjermer. Feil drivere og en potensielt deaktivert lydenhet ombord i BIOS er ofte skyldige.
- Ingen lyd etter Geforce-oppdatering - Mange brukere rapporterte at lyden deres var borte etter oppdatering av Geforce-driverne eller etter installasjon av et Geforce-grafikkort.
- Ingen lyd etter installasjon av grafikkort Windows 10 - Ifølge brukere kan denne feilen noen ganger vises etter installasjon av et nytt grafikkort. Dette er mest sannsynlig forårsaket av inkompatible drivere.
- Nvidia High Definition Audio fungerer ikke Windows 10 - Flere brukere rapporterte at High Definition Audio ikke fungerer. Dette kan være forårsaket av driverne dine eller av BIOS-innstillinger.
- Nvidia-skjermkort ingen lyd - Brukere rapporterte at lyden deres mangler helt mens de bruker Nvidia-grafikk. For å løse problemet, må du kanskje installere både Nvidia og lyddriverne på nytt.
FAQ: Lær mer om Nvidia High Definition Audio
- Hvordan aktiverer jeg Nvidia HD Audio?
For å aktivere Nvidia HD Audio, gå inn i NVIDIA Control Panel- navigasjonsruten og klikk på Set up digital audio under Display .
- Hvordan fikser jeg Nvidia High Definition Audio?
Hvis du er ivrig etter å raskt fikse problemer med Nvidia High Definition Audio, bør du endre lydutgangsenheten eller bruke løsningene fra denne dedikerte artikkelen.
- Hvordan oppdaterer jeg lyddrivere?
For å oppdatere lyddrivere, kan du bruke Drive Booster, TweakBit eller annen effektiv driveroppdateringsprogramvare som er oppført i denne fantastiske artikkelen.
Redaktørens merknad : Dette innlegget ble opprinnelig publisert i desember 2017 og har siden blitt oppdatert og oppdatert i juni 2020 for friskhet, nøyaktighet og omfattende.