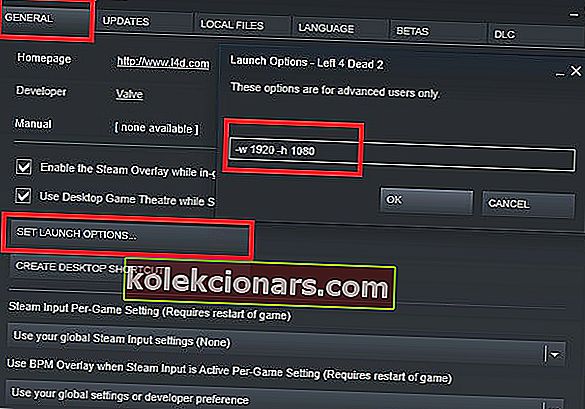- Når du lanserer spesifikke spill, som Left 4 Dead 2, CS: GO, Borderlands eller Rocket League, har noen spillere rapportert at feilen på D3D- eller D3D9-enheten mislyktes.
- Hvis du er en av de uheldige spillerne som kommer over denne feilen, bør du oppdatere systemets grafikk og operativsystem og angi en lanseringsoppløsning for de berørte spillene.
- For flere veiledninger om hvordan du løser feil i spill, bør du sjekke ut vår omfattende feilsøkingsside.
- Spillanmeldelser, guider og reparasjoner finner du på spillavdelingen. Vi dekker de fleste spill og spillstartere, så du finner løsninger for de fleste feil der.

Lanseringsfeil er en altfor kjent begivenhet for spillere som om spillet oppfatter vårt ønske om å spille og nekter å gi oss det vi søker. Så er tilfelle med D3D-enheten mislyktes eller den mindre vanlige, men like irriterende Kunne ikke opprette D3D9-enhetsfeil .
Begge disse feilene blir rapportert av spillere som lanserer spill gjennom Steam, og det ser ut til å være isolert til bare noen få titler:
- Left 4 Dead 2
- CS: GO
- Borderlands 1 & 2
- Portal
- Rocket League
Heldigvis er ruten du må ta den samme for å fikse både D3D- og D3D9-feil, siden de har en vanlig årsak. Hovedårsaken er grafikkrelatert, spesielt grafikkortdriveren.
Vi vil gå gjennom de vanlige feilsøkingstrinnene vi må ta når du ser disse feilene.
Hvordan fikser jeg feil på D3D- eller D3D9-enhetsfeil?
1. Start PCen på nytt
- Gå til Start> Strøm> Start på nytt
Har du prøvd å slå den av og på igjen? Det er en grunn til at IT-gutta sier dette hele tiden. Med de fleste feil, det første du bør gjøre det for å starte enheten på nytt.
Dette vil tømme minnet og gi systemet ditt sjansen til å laste inn alle filene som er nødvendige for drift.
Prosessen med å starte på nytt tørker bort den nåværende tilstanden til programvaren, som i mange tilfeller er alt som trengs for at feil skal forsvinne.
2. Kontroller integriteten til spillfiler

- Høyreklikk på det problematiske spillet
- Gå til Egenskaper
- Klikk på Local Files kategorien
- Klikk på Verify Integrity of Game Files
Valve har snill bakt i Steam muligheten til å sjekke om spillfilene dine har blitt ødelagt på noen måte, eller om noe mangler i spillinstallasjonskatalogen.
Dette kan hjelpe hvis antivirus- eller antimalware-programvaren din har bestemt seg for å blokkere eller karantene en fil.
Hvis Mislyktes i å opprette D3D-enhet eller D3D9- enhetsfeil, er forårsaket av en feil i grafikkdriveren, kan det løse problemet å gi systemet en ny start.
Damp svarer ikke på PC-en din? Prøv disse enkle løsningene
3. Oppdater Windows til den nyeste versjonen

- Åpne innstillinger (hurtigtast Win + i)
- Gå til Oppdatering og sikkerhet
- Klikk på Se etter oppdateringer
Det er viktig å holde Windows-operativsystemet oppdatert fordi du drar nytte av de nyeste feilrettingene og sikkerhetsoppdateringene.
Noen ganger inkluderer disse oppdateringene kompatibilitetsoppdateringer som kan fikse uhell som D3D-enheten mislyktes eller ikke kunne opprette feil på D3D9-enheten .
4. Oppdater grafikkdriverne

For nVidia-grafikkort:
- Åpne GeForce Experience
- Gå til Drivers fanen
- Klikk på Søk etter oppdateringer s
- Når den nye driveren er funnet, klikker du på Ekspressinstallasjon eller Egendefinert installasjon
- Start PCen på nytt
For AMD-grafikkort:
- Høyreklikk på skrivebordet
- Velg AMD Radeon Software
- Klikk på Sjekk etter oppdateringer under Driver og programvare
- Installer den nye driveren og start på nytt
En av de beste måtene å fikse feil på D3D- eller D3D9-enhetsfeil, er å oppdatere grafikkdriveren.
Disse feilene er forårsaket av et problem med grafikkortet eller driveren, så det meste av tiden er en driveroppdatering løsningen.
For å gå et skritt utover, anbefaler vi på det sterkeste å utføre en ren installasjon av grafikkdriveren eller bruke et verktøy som DDU for å fjerne grafikkdriveren helt før du installerer den nye.
Merk: Hvis du bruker DDU for å avinstallere grafikkdriveren, må du gå til produsentens nettsted for grafikkortet og laste ned enten driveren eller grafikkprogramvaren (GeForce Experience eller AMD Adrenalin).
Vet du ikke hvordan du bruker DDU? Ikke noe problem, vi har en guide som viser deg.
5. Sett valgalternativer for spill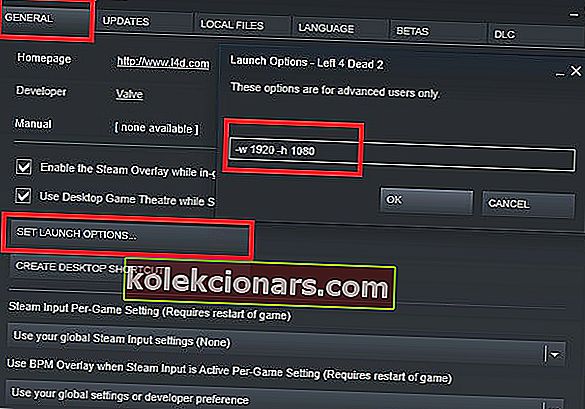
- Åpne Steam
- Høyreklikk på spillet
- Velg Egenskaper
- I kategorien Generelt velger du Angi startalternativer
- Skriv -w 1920 -h 1080
- Klikk OK > Lukk
- Start spillet
Merk: i stedet for 1920 og 1080, bruk skjermens opprinnelige oppløsning.
Dette vil tvinge spillet til å starte med den angitte oppløsningen. Siden noen av disse spillene er litt eldre, samarbeider de ikke alltid med nyere maskinvare og høyere oppløsninger.
Dette kan forårsake et problem når spillet prøver å starte med lav oppløsning, så du må tvinge ønsket oppløsning.
6. Kjør spillet i kompatibilitetsmodus
- Naviger til spillinstallasjonsmappen din (høyreklikk på spillet i Steam> Administrer> Bla gjennom lokale filer )
- Høyreklikk på den kjørbare filen
- Velg Egenskaper
- Klikk på Kompatibilitet -fanen
- Enten kjør du problemløseren for kompatibilitet eller kryss av i boksen og velg en eldre versjon av Windows manuelt for å kjøre spillet
Når du har aktivert kompatibilitetsmodus, vil du kunne starte spillet, og dette bør fjerne feilen Mislykket å opprette D3D eller D3D9-enhet .
7. Aktiver tjenester å fikse Kunne ikke opprette feil på D3D-enheten

Åpne Run Run (hurtigtast Win + R)
- Skriv inn msconfig
- Gå til Tjenester -fanen
- Forsikre deg om at alle nVidia- eller AMD- tjenester er aktivert
- Merk: Hvis du er usikker på hvilke tjenester dette er, klikker du på Aktiver alle
- Start PCen på nytt
I jakten på mer ytelse, deaktiverer noen brukere visse tjenester som de anser som uviktige, men vi kan ikke understreke dette nok: du bør aldri deaktivere disse hvis du ikke 100% av endringene du gjør, da dette kan føre til spillkrasj eller til og med verre, system ustabilitet.
Disse løsningene hjelper deg med å fikse både Kunne ikke opprette D3D-enhet og Kunne ikke opprette feil på D3D9-enheten når du lanserer spill på Steam.
Hvis du støter på andre problemer med Steam-spill, gi oss beskjed i kommentarfeltet nedenfor.
FAQ: Problemer med D3D eller D3D9-enhet
- Hva er D3D-enhetsfeil?
D3D (Direct 3D) er en komponent i DirectX API som systemet ditt bruker til å gjengi grafikk. Hvis du støter på problemer med D3D, vil denne guiden vise deg hvordan du løser problemene. For mer informasjon om Direct3D, se vår grundige artikkel.
- Hva betyr D3D-feil?
Når du får en D3D-feil, betyr det at du har et problem med grafikkortet. For å lære hvordan du fikser det, følg trinnene som er oppført ovenfor.
- Hvordan fikser jeg D3D-feil CSGO?
Oppdater grafikkdriveren til den nyeste versjonen, og fortsett deretter med instruksjonene i denne håndboken.