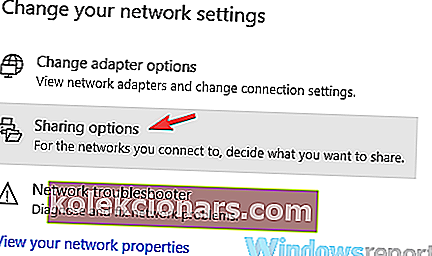For å gjøre livet enklere for brukerne opprettet Microsoft en funksjon kalt Cast to Device. Denne funksjonen tillater tilkobling mellom Windows 10-enheter og Smart TV-er. Riktig oppmerksomhet er nødvendig når du kobler enhetene.
Windows 10-brukere rapporterte om hyppige problemer der de ikke klarer å koble enhetene til Samsung-TV-ene sine.
Feilmeldingen Noe gikk galt. Vennligst prøv igjen, dukker opp og tillater ikke Windows 10-enheter å koble til Smart TV-er.
Du trenger ikke å bekymre deg. Vi gir deg en rekke løsninger for dette spesifikke problemet.
5 enkle måter å løse problemer med Windows 10 Samsung TV-tilkobling på
- Koble Windows 10-enheten din til Samsung TV riktig
- Sørg for å ha nettverkskortdriverne dine oppdatert
- Sjekk om du har funksjonen for nettverksdeling aktivert
- Tilbakestill strømtillatelsen på Windows 10-enheten
- Forsikre deg om at visse tjenester ikke er deaktivert
1. Koble Windows 10-enheten til Samsung TV riktig
Først og fremst må du sørge for at forbindelsen mellom Windows 10-enheten og Smart TV er riktig konfigurert.
For å koble Samsung TV riktig til den trådløse enheten, må du følge disse trinnene:
- Først må du koble Samsung TV til det trådløse internettnettverket ved å gå til TV-meny> Nettverk> Nettverksstatus
- Koble Windows 10-enheten til samme trådløse internettnettverk som TV-en
- Åpne Innstillinger> Enheter
- I den venstre ruten velger du Tilkoblede enheter> Legg til en enhet
- Windows 10 vil nå utføre en skanning og finne Smart TV> når den blir funnet, klikk på TV-navnet ditt> klikk på oppføringen for å legge til på din PC
- Vent til Windows installerer enheten> høyreklikk på filen du vil spille på TV> Cast til enhet > velg din Samsung TV
2. Sørg for å ha nettverkskortdriverne dine oppdatert
Tilkoblingsfeilen kan være forårsaket av en utdatert driver.
Følg disse trinnene for å utføre en driveroppdatering for nettverkskort:
- Trykk på Start-knappen> gå til Innstillinger
- Klikk Nettverk og Internett > klikk Endre adapteralternativer i høyre rute

- Høyreklikk på den aktive adapteren> velg Egenskaper
- I nettverksdelen klikker du på Konfigurer > i vinduet som dukker opp, går du til Driver- delen
- Klikk på Oppdater driver- knappen> klikk Søk automatisk etter oppdatert driverprogramvare
- Vent til søket er fullført. Hvis systemet finner og installerer oppdateringer, må du starte PCen på nytt etterpå
- Sjekk om forbindelsen nå fungerer.
- RELATERT: 6 av de beste VPN-ene for NOW TV for å nyte ubegrensede TV-show
3. Sjekk om du har aktivert nettverksdelingsfunksjonen
Å ha nettverksdelingsfunksjonen aktivert er avgjørende for at Cast to Device skal fungere.
Sjekk innstillingen for nettverksdeling ved å følge disse trinnene:
- Trykk på Start-knappen og skriv nettverk i søkefeltet> klikk på Nettverksstatus
- Gå til Nettverks- og delingssenter > klikk Endre avanserte delingsinnstillinger i venstre rute

- Velg Slå på nettverksfunn og Slå på fildelingsalternativer > klikk Lagre endringer
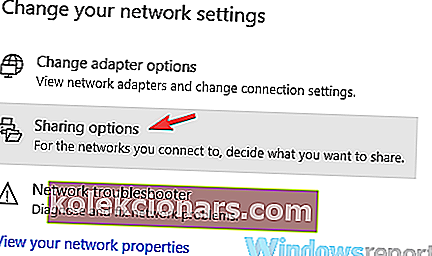
- Sjekk om Cast to Device- funksjonen fungerer nå
4. Tilbakestill strømtillatelsen på Windows 10-enheten
Tilbakestilling av strømtillatelsen på datamaskinen viste seg å være en effektiv løsning for noen brukere. For å utføre tilbakestillingen må du følge disse trinnene:
- Trykk på Start-knappen> skriv inn windows media i søkeboksen> åpne Windows Media Player
- Velg Strøm> Tillat internettilgang til hjemmemedier ...> Tillat internettilgang til hjemmemedier
- Klikk Ja> OK
- Gå tilbake til Windows Media Player-hovedvinduet> klikk Stream> Slå på mediestreaming ...> Slå på mediestreaming
- Forsikre deg om at enhetene under Lokalt nettverk er tillatt> klikk OK
- Gå tilbake til hovedvinduet i Windows Media Player> klikk Stream> sørg for at Automatisk tillate enheter å spille av media mine er merket av
- Lukk Windows Media Player> prøv Cast on Device igjen for å se om det fungerer
5. Forsikre deg om at visse tjenester ikke er deaktivert
Noen ganger er spesifikke tjenester deaktivert i systemet, for eksempel: DNS-klient, Funksjon Discovery Resource Publication, SSDP Discovery og UPnP Device Host. Finn disse tjenestene og sørg for at de ikke er deaktivert.
Gjør følgende trinn:
- Trykk på R + Windows-knappene på tastaturet> skriv services.msc i Kjør-boksen og trykk Enter
- Søk etter hver tjeneste og sørg for at statusen er som følger:
- DNS-klient [Automatisk (utløst)]
- Funksjon Discovery Resource Publication [Manual]
- SSDP Discovery [Manual]
- UPnP Device Host [Manual]
Vi håper at løsningene vi ga var til hjelp. Hvis du har andre forslag, kan du legge dem i kommentarfeltet nedenfor.
RELATERTE VEILEDNINGER FOR Å UTSIKTE
- Slik bruker du Windows 10 PC som TV-tuner: 4 beste apper å installere
- Hva er den beste IPTV-programvaren for Windows 10? [Ny liste]
- Fix: USB slutter å fungere på TV