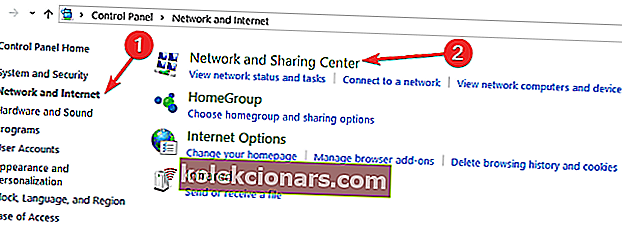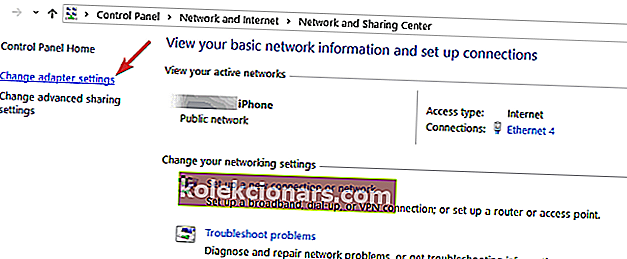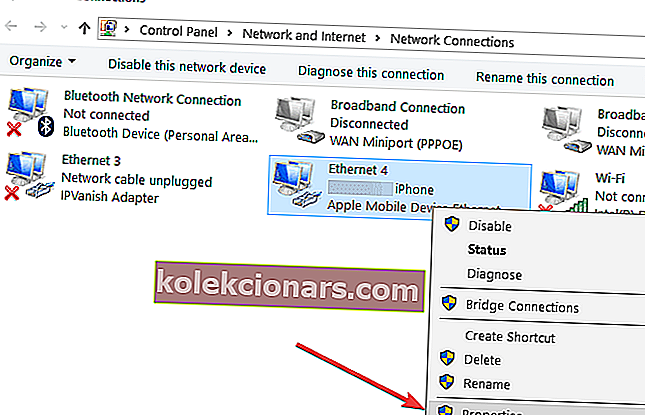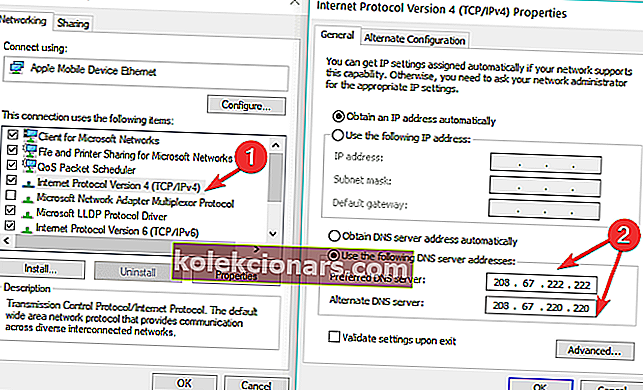- DNS_PROBE_FINISHED_NO_INTERNET-feilen vises vanligvis når du prøver å få tilgang til internett med Google Chrome. Lær hvordan du løser det ved hjelp av guiden vår nedenfor.
- En av løsningen i guiden vår er å oppdatere driverne. Hvis du ikke kan følge trinnene her, kan du lese vår komplette guide om hvordan du oppdaterer driverne.
- Vil du lære hvordan du løser de fleste av Windows 10-problemene? Sjekk ut vår Windows 10 fix-seksjon.
- Utenfor Windows 10-feilnav vil du sannsynligvis finne svar på alle slike problemer

Har du nylig oppgradert systemet til en ny Windows 10-versjon?
Noen av våre lesere har opplevd problemer angående feilen DNS_PROBE_FINISHED_NO_INTERNET etter oppgraderingen, så vi har bestemt oss for å snakke litt om denne spesielle feilen og metodene som trengs for å løse den.
DNS_PROBE_FINISHED_NO_INTERNET feilen vises vanligvis når du prøver å få tilgang til internett via Google Chrome-nettleseren.
Det skjer selv om Internett fungerer bra på andre nettlesere som Mozilla eller Internet Explorer for Windows 10.
Dette forhindrer deg i å få tilgang til noen form for webside til du fikser det.
Noen av de vanligste DNS_PROBE_FINISHED_NO_INTERNET feilproblemene som brukere rapporterte er følgende:
- Dns_probe_finished_no_internet med noen få minutters mellomrom : Dette kan faktisk være ganske irriterende, da du kanskje tror du har løst problemet for godt, bare for å få den samme feilkoden noen minutter senere.
- Dns_probe_finished_no_internet på alle nettlesere: Å bytte til en annen nettleser kan hjelpe deg med å løse forskjellige problemer med Internett-tilkobling, men denne strategien fungerer ikke alltid når det gjelder akkurat denne feilkoden.
- D ns _probe_finished_no_internet men jeg har Internett : Vel, i dette tilfellet kan du betrakte deg som heldig, siden denne feilkoden vanligvis blokkerer Internett-tilkoblingen din.
- Dns_probe_finished_no_internet VPN : Noen ganger kan denne feilen være strengt relatert til VPN-programvaren din.
- Dns_probe_finished_no_internet på Facebook : Denne feilkoden kan noen ganger bare påvirke bestemte nettsteder, for eksempel sosiale medieplattformer.
- Dns_probe_finished_no_internet on laptop : Det ser ut til at bærbare datamaskiner oftere blir påvirket av denne feilkoden enn stasjonære datamaskiner.
- Dns_probe_finished_no_internet på mobil hotspot : Brukere som er avhengige av deres mobile hotspot-forbindelse, kan også oppleve denne irriterende feilkoden.
Så følg opplæringen som er lagt ut nedenfor for en serie hurtigreparasjoner på denne feilen, og forhindre at den vises igjen.
- Endre DNS-serverinnstillinger
- Endre ruteren DNS-serverinnstillinger
- Oppdater nettverksdriverne
- Deaktiver brannmuren
- Oppdater nettleseren din
- Skyll DNS
Følgende instruksjoner gjelder for alle nyere Windows-versjoner, inkludert Windows 10, Windows 8.1 og Windows 7.
Avhengig av hvilken operativsystemversjon du bruker, vil trinnene å følge være litt forskjellige. Hvis du bruker en Internett-ruter, må du lagre de nåværende innstillingene dine før du fortsetter med trinnene nedenfor.
Hvordan fikser jeg DNS_PROBE_FINISHED_NO_INTERNET på Windows 10?
1. Endre DNS-serverinnstillinger
- Trykk og hold inne Windows-knappen og X-knappen.
- I menyen som presenteres, må du venstreklikke på kontrollpanelfunksjonen.
- I kontrollpanelvinduet må du dobbeltklikke (venstre klikk) på nettverks- og Internett-ikonet for å åpne det.
- Se nå etter nettverks- og delingssenterfunksjonen og venstre klikk på den.
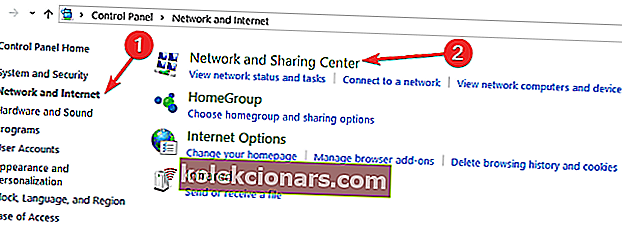
- På høyre side av nettverks- og delingssentervinduet må du venstreklikke på koblingen Endre adapterinnstillinger.
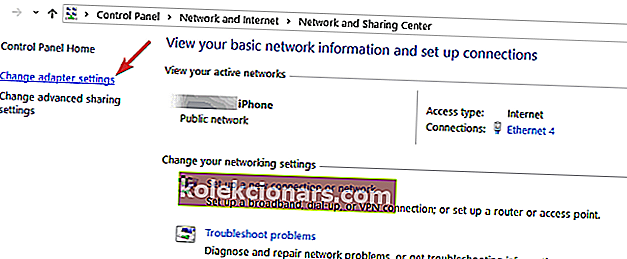
- Nå i listen over nettverkskort må du finne den du bruker og høyreklikke på den.
- Etter at du høyreklikker på nettverkskortet, må du venstreklikke på Egenskaper-funksjonen som er oppført der. Som du kan se på skjermbildet nedenfor, bruker vi et mobilt hotspot, men du må velge nettverket du er koblet til for øyeblikket).
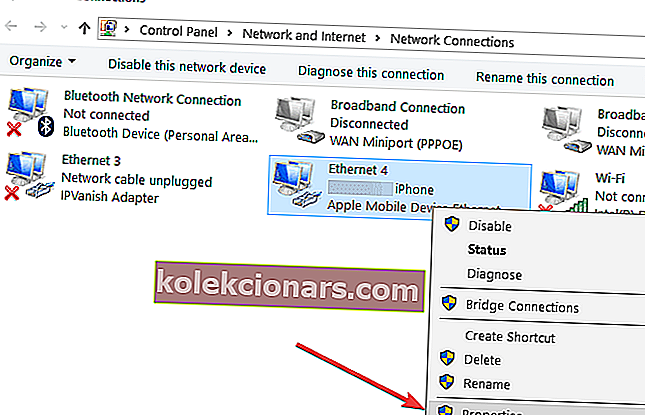
- I det nye vinduet Egenskaper du åpnet, må du søke etter alternativet Internet Protocol Version 4 (TCP / IPv4).
- Dobbeltklikk (venstreklikk) på Internet Protocol Version 4 (TCP / IPv4) for å åpne den.
- Etter at du har valgt alternativet ovenfor, åpnes det et annet vindu for egenskaper.
Merk: i dette vinduet Egenskaper får du tilgang til innstillingene for internettprotokollen.
- Venstreklikk på funksjonen Bruk følgende DNS-serveradresse: for å velge den.
- Nå i feltet Foretrukket DNS-server setter du følgende 208.67.222.222.
- I feltet Alternativ DNS-server setter du følgende 208.67.220.220.
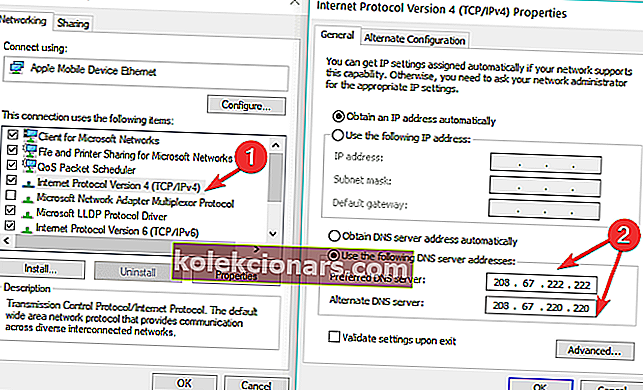
- Merk av i boksen ved siden av Bekreft innstillinger ved utgangsmelding nederst på skjermen.
- Venstreklikk på OK-knappen som vises på nedre side av skjermen.
- Lukk vinduene du har åpnet.
Merk: Du kan også bruke Googles offentlige DNS-server og angi 8.8.8.8 som foretrukket DNS-server og 8.8.4.4 som alternativ DNS-server.
2. Endre ruteren DNS-serverinnstillinger
Nå må du se i ruterenes innstillinger og plassere den samme DNS-adressen og den alternative DNS-adressen som du gjorde i trinnene ovenfor.
- Etter at du har konfigurert ruteren, går du til Start-knappen på skrivebordet.
- Skriv inn følgende tekst CMD.
- Trykk på Enter-knappen på tastaturet.
- Venstreklikk på kommandoprompt-ikonet du har etter søket.
- I kommandoprompt-vinduet skriver du følgende tekst IPCONFIG / ALL uten anførselstegn.
- Trykk på Enter-knappen på tastaturet.
- Du må søke i teksten som dukket opp etter navnet på nettverkskortet du bruker.
- Under nettverksadapteren din, bør du ha der et felt med fysisk adresse, og ved siden av skal du ha følgende kode eller noe lignende 78-DD-08-F1-DF-B0.
- La nå ledetekstvinduet åpent og gå igjen til startknappen og skriv NCPA.CPL uten anførselstegn.
- Høyreklikk på navnet på nettverkskortet du bruker, og venstreklikk på Egenskaper-funksjonen.
- I vinduet Egenskaper må du venstreklikke på Konfigurer-knappen.
- Venstreklikk på kategorien Avansert du har på oversiden av vinduet.
- Venstreklikk på alternativet Nettverksadresse du har der.
- Venstreklikk på Verdifunksjonen du har i dette vinduet for å velge den.
- I Verdi-feltet må du skrive inn adressen du hadde lagret noen rader ovenfor.
Merk: Eksempeladressen var 78-DD-08-F1-DF-B0, så du må skrive adressen du har i Verdifeltet, bortsett fra uten linjene. For eksempel: 78DD08F1DFB0 uten anførselstegn.
- Venstreklikk på OK-knappen du har på nedre side av dette vinduet.
- Start Windows 10-enheten på nytt.
3. Oppdater nettverksdriverne
Når du har fullført trinn 1 og 2, kan du også ta en titt på nettverkskortprodusentens nettsted og installere de nyeste driverne. Når du har oppdatert nettverksdriverne, må du starte datamaskinen på nytt og teste Internett-tilkoblingen.
Den beste løsningen er å oppdatere driveren ved hjelp av et dedikert verktøy.
Tweakbits Driver Updater (godkjent av Microsoft og Norton Antivirus) hjelper deg med å oppdatere drivere automatisk og forhindre PC-skade forårsaket av å installere feil driverversjoner.
Etter flere tester konkluderte teamet vårt med at dette er den beste automatiserte løsningen. Her er en rask guide til hvordan du bruker den:
- Last ned og installer TweakBit Driver Updater

2. Når programmet er installert, begynner programmet å skanne PC-en for utdaterte drivere automatisk. Driver Updater vil sjekke de installerte driverversjonene i skyens database med de nyeste versjonene og anbefale riktige oppdateringer. Alt du trenger å gjøre er å vente på at skanningen er fullført.

3. Når skanningen er fullført, får du en rapport om alle drivere som er funnet på PC-en. Gjennomgå listen og se om du vil oppdatere hver driver hver for seg eller alt på en gang. For å oppdatere en driver om gangen, klikk koblingen Oppdater driver ved siden av drivernavnet. Eller bare klikk på Oppdater alt-knappen nederst for automatisk å installere alle anbefalte oppdateringer.
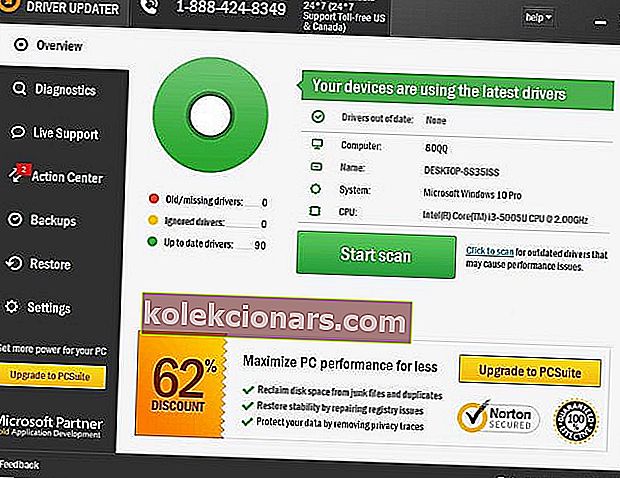
Merk: Noen drivere må installeres i flere trinn, så du må trykke Oppdater-knappen flere ganger til alle komponentene er installert.
Ansvarsfraskrivelse : Noen funksjoner i dette verktøyet er ikke gratis.
Du kan også oppdatere nettverksadapterdriveren via Enhetsbehandling.
- Gå til Start> skriv inn enhetsbehandling> dobbeltklikk på det første resultatet for å starte Enhetsbehandling
- Finn driverne for nettverkskortet> velg riktig for tilkoblingen din
- Høyreklikk på nettverksdriveren> velg Oppdater driver.

4. Deaktiver brannmuren
Hvis trinnene ovenfor ikke løste problemet ditt, kan du prøve å deaktivere Windows-brannmuren eller tredjeparts brannmurprogramvaren for å se om dette er årsaken til feilmeldingen.
5. Oppdater nettleseren din
Oppgrader nettleseren du fortsatt har problemer med DNS_PROBE_FINISHED_NO_INTERNET feilkode.
Du kan også prøve å installere en alternativ nettleser og sjekke om dette løste problemet. Her er noen av de beste nettleserne du kan installere på Windows-datamaskinen din:
- 5 av de beste nettleserne for gamle, sakte PC-er
- Vivaldi-nettleser for Windows 10 bringer tilbake den gamle Operaen
- Last ned og bruk Tor Browser på Windows 10
6. Skyll DNS
- Start ledeteksten som administrator
- Skriv inn følgende kommando og trykk Enter etter hver:
- ipconfig / flushdns
- ipconfig / registerdns
- ipconfig / release
- ipconfig / fornye
- NETSH winsock tilbakestillingskatalog
- NETSH int ipv4 reset reset.log
- NETSH int ipv6 reset reset.log
- Exit
Så ved å følge trinnene som er oppført ovenfor, bør du nå ha internettforbindelsen din riktig i Google Chrome-nettleseren din.
Gi oss beskjed hvis disse løsningene hjalp deg med å løse problemet. Hvis du kommer over flere løsninger for å løse dette problemet, er du velkommen til å liste opp feilsøkingstrinnene i kommentarseksjonen.
FAQ: Les mer om DNS_PROBE_FINISHED_NO_INTERNET
- Hva er Dns_Probe_Finished_No_Internet?
- Hvordan fikser jeg DNS-sonde?
Du bør starte med å endre DNS-serverinnstillingene og deretter endre ruterenes DNS-serverinnstillinger. Hvis det virker komplisert, følg vår eksepsjonelle guide for å løse dette problemet.
- Hvorfor fungerer ikke DNS-en min?
Redaktørens merknad: Dette innlegget ble opprinnelig publisert i juli 2018 og har siden blitt oppdatert og oppdatert i mars 2020 for friskhet, nøyaktighet og omfattende.