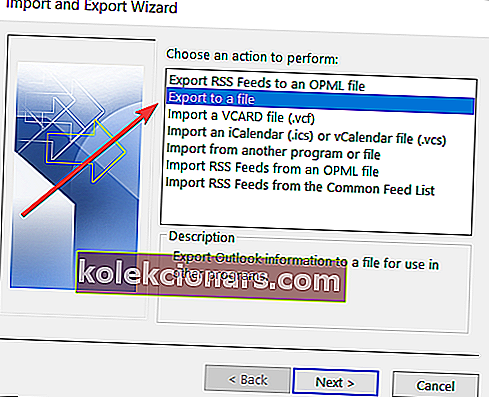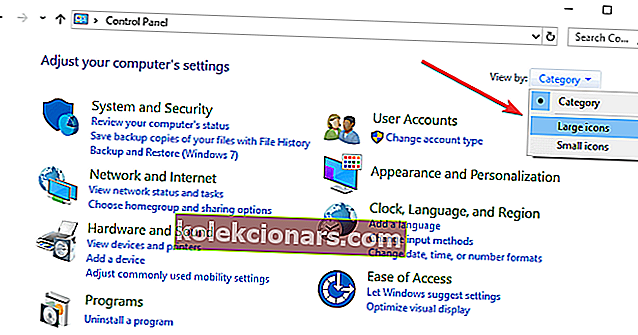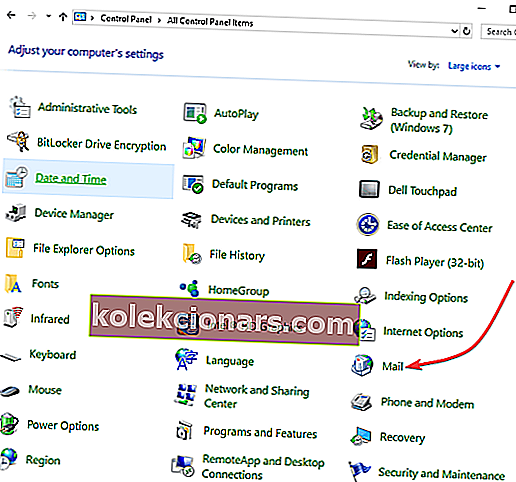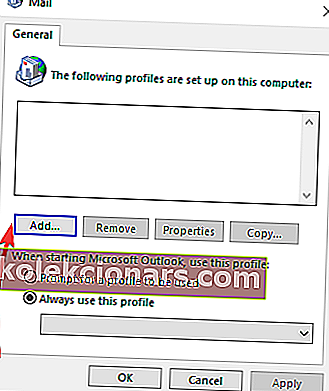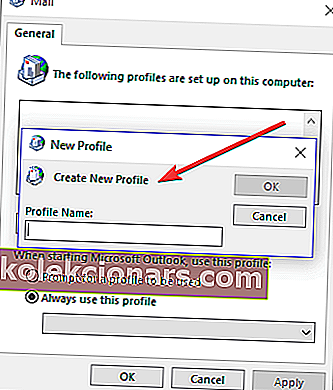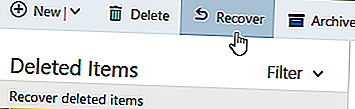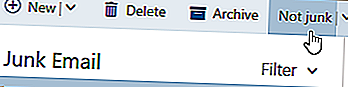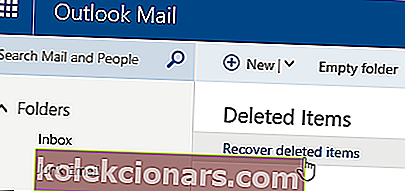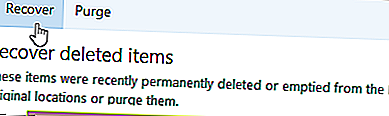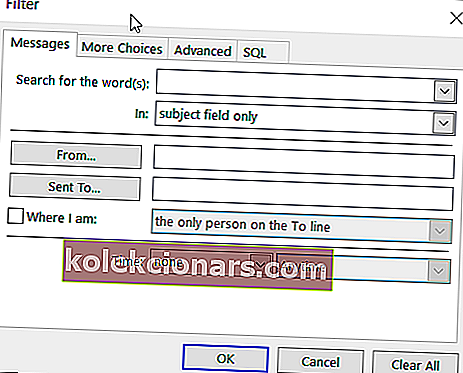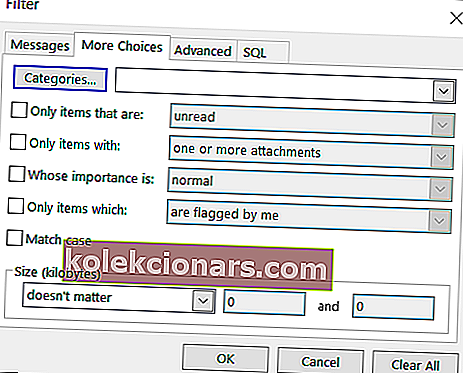- Har Outlook-e-postene dine forsvunnet på mystisk vis? Årsakene til dette inkluderer konfigurasjonsproblemer i innstillingene dine, kontoinaktivitet og mer.
- Problemet er alvorlig, men ikke bekymre deg fordi denne guiden vil hjelpe deg med å løse problemet.
- Hvis du er interessert i mer informasjon om denne populære e-postklienten, besøk vår Outlook-seksjon.
- Software Hub er fylt med mange ekspertartikler om digitale verktøy.

Jeg har nettopp åpnet Outlook-innboksen min, og det er bare meldinger de siste åtte dagene. Vil du vite hvor e-postene mine plutselig har forsvunnet til, og hvordan du kan forhindre at de forsvinner igjen?
Står du overfor en lignende situasjon der Outlook-e-postene dine har forsvunnet ? Bekymre deg ikke, det er måter å løse problemet på og få all e-post tilbake intakt, der de skal være.
Vanligvis, når Outlook-e-postmeldinger har forsvunnet, kan det være et problem med konfigurasjonen i innstillingene dine, kontoaktivitet, e-postregler satt opp i Outlook, og e-postmeldinger flyttet til en slettet mappe.
I et mørkere scenario kan kontoen din selvfølgelig ha blitt hacket og e-postmeldingene slettet, eller funksjonen for samtaletråd er slått på.
I dette tilfellet anbefaler vi deg å sjekke hvordan du gjenoppretter Outlook-passordet og ta alle nødvendige sikkerhetstiltak.
Det er imidlertid viktig å merke seg at hvis du oppgraderer til Outlook.com, er oppgraderingen bare i brukergrensesnittet til det nye grensesnittet, så e-postene dine skal fortsatt være i innboksen din.
Hvis du vil løse problemet med at Outlook-e-postmeldinger forsvinner, kan du prøve trinnene nedenfor.
Hvordan kan jeg fikse Outlook hvis innboksen plutselig er tom?
- Bruk spesialisert programvare for å hente e-postene dine
- Eksporter gammel e-postlogg
- Opprett en ny Outlook-profil
- Importer den gamle e-postmeldingen din
- Bruk gjenopprett slettede / tapte e-postfunksjoner
- Fjern alle filtre / visning
- Bruk avansert søk
- Endre filtreringsalternativer
- Aktiver Ikke la et annet program slette meldinger fra Outlook-alternativet
1. Bruk spesialisert programvare for å hente e-postene dine
Den enkleste måten å få e-postene dine tilbake på er å bruke en tredjeparts spesialisert programvare som Kernel for Outlook PST Repair.
Som navnet antyder, vil dette verktøyet reparere PST-filene (Outlook Data Files) og hente e-postene dine trygt og raskt, og det gjør det uten filstørrelsesbegrensninger.
Videre kan Kernel for Outlook PST Repair også hente eventuelle meldinger eller vedlegg hvis du slettet dem ved en feil, selv om filene er kryptert eller passordbeskyttet.
Verktøyet lagrer den gjenopprettede PST i en ny ny PST eller i mange andre formater, inkludert DBX, MBOX, MSG, EML, TXT, RTF, HTML og MHTML.
Den gjenoppretter ikke bare e-posten, men også dens eiendommer som Emne, Tid, Dato, mottaker og avsender eller kontakter fra Cc og Bcc. 
Kernel for Outlook PST Reparasjon
Kernel for Outlook PST Repair vil hente alle Outlook-e-postene dine trygt på et øyeblikk! $ 69,00 Få det nå2. Eksporter gammel postlogg
- Åpne Outlook
- Klikk på Fil og velg Åpne og eksporter
- Klikk på Importer / eksporter

- Velg Eksporter til en fil
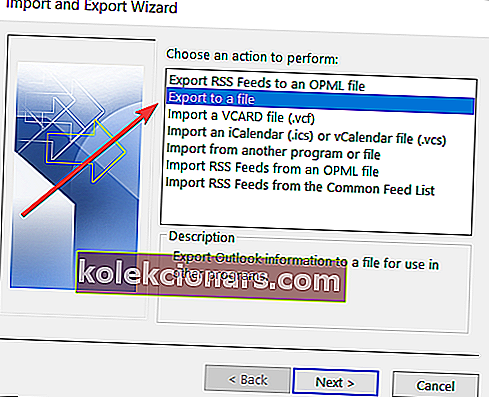
- Velg Outlook-datafil (.pst)

- Velg e-postkontoen
- Sørg for at Inkluder undermappe er merket av og klikk Neste
- Klikk Bla gjennom
- Velg et sted og gi filen navnet
- Klikk Fullfør
3. Opprett en ny Outlook-profil
- Klikk Start og velg Kontrollpanel
- Klikk på Vis etter og velg Store ikoner
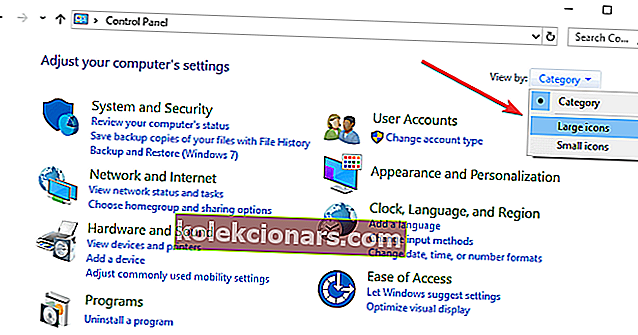
- Klikk på Mail
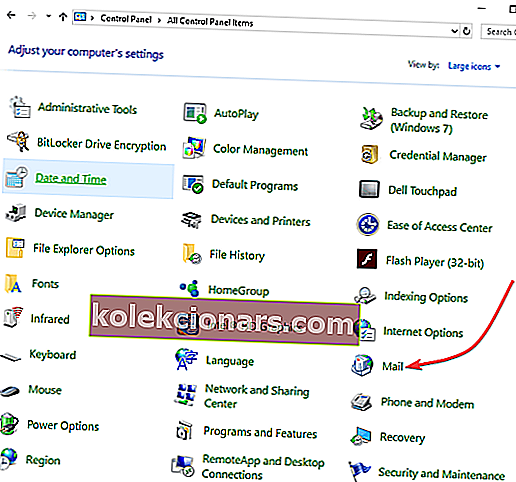
- Klikk på Legg til
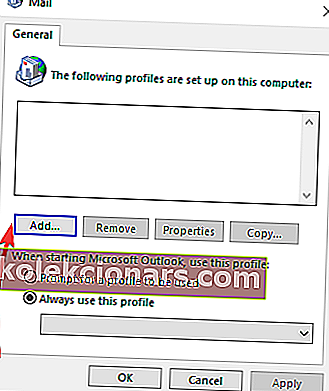
- Velg Opprett ny profil
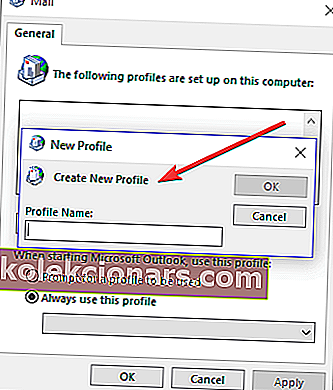
- Bruk Outlook-veiviseren til å konfigurere den nye kontoen ved hjelp av en e-postadresse og passord.
4. Importer den gamle e-postmeldingen din
- Åpne den nye Outlook- kontoen
- Klikk på Fil og velg Åpne og eksporter
- Klikk på Importer / eksporter

- Velg Importer fra et annet program eller en annen fil
- Klikk på Neste
- Velg Outlook-datafil (.pst)

- Klikk på Neste
- Klikk Bla gjennom . Finn din PST-fil på stedet du lagret den ( fra løsning 1 )
- Når du får en melding om at alle mapper er oppdatert , er prosessen fullført.
Hvis dette lykkes, vil du se alle Outlook-e-postene dine som manglet, vises på alle enheter.
Trenger du en e-postutvinner? Bli en proff med den beste programvaren for å samle e-postadresser
Merk : Hvis du støter på slike problemer i Outlook regelmessig, anbefaler vi sterkt å bytte til en annen e-postklient. Vi foreslår at du prøver Mailbird.
Denne appen er for tiden den beste e-postklientappen, og den er flott å administrere flere kontoer. Du kan også opprette flere arkiver og andre lister som hjelper deg med å sortere e-postene dine, i tillegg har den muligheten til å sikre e-postmeldingen din slik at de ikke forsvinner.
Redaktørens valg Mailbird
Mailbird
- Sosial medieintegrasjon
- Vennlig brukergrensesnitt
- Gratis versjon tilgjengelig
5. Bruk gjenopprett slettede / tapte e-postfunksjoner
Dette verktøyet kan gjenopprette tapte e-postmeldinger, men det har ikke muligheten til å velge datoområdet for e-postmeldingene du vil gjenopprette, så du får så mange e-postmeldinger som systemet kan gjenopprette uansett datoer.
Igjen, det er ingen garanti for at e-postene vil bli gjenopprettet.
Hvis du ved et uhell sletter e-postmeldinger fra Outlook, kan du gjenopprette dem hvis de er i mappene Slettede elementer eller Søppelpost, eller til og med etter at mappen Slettet er tømt.
Vi foreslår at du prøver å gjenopprette de slettede Outlook-e-postene dine før du gir opp dem, spesielt hvis det er viktig informasjon.
Slik gjenoppretter du meldinger når Outlook-e-postmeldinger har forsvunnet:
- I mappen til venstre velger du mappen Slettede elementer eller Søppelpostmappen.
- Velg meldingen du vil gjenopprette, og velg Gjenopprett .
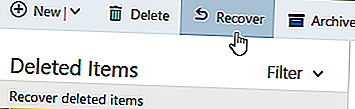
- Velg meldingen du vil gjenopprette, og velg Ikke søppel .
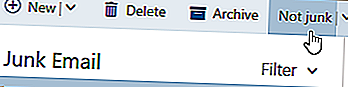
- Hvis du ikke kan finne et element i Slettede elementer -mappen, sjekk Gjenvinn Items -mappen
- I mappen til venstre i Outlook.com-vinduet velger du mappen Slettede elementer .
- Velg Gjenopprett slettede elementer øverst på meldingslisten .
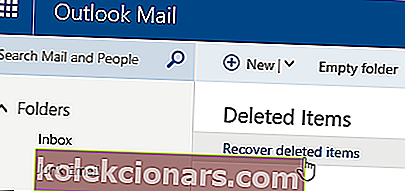
- Velg elementene du vil gjenopprette, og velg Gjenopprett .
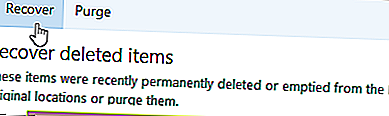
- Velg OK .
Merk: Meldinger slettet fra mappen Slettede elementer kan ikke gjenopprettes. Gjenopprettede gjenstander vil bli gjenopprettet til originale mapper når det er mulig, men hvis den opprinnelige mappen ikke eksisterer, gjenopprettes gjenstandene annerledes.
Meldinger går til innboks, kalenderelementer til kalender, kontakter til kontaktmappe og oppgaver til oppgavemappen.
Andre ting å merke seg om slettede elementer i Outlook:
- Du kan gjenopprette elementer som er fjernet fra mappen Slettede elementer på 30 dager
- Etter 14 dager fjernes e-post automatisk fra søppelpostmappen og kan ikke gjenopprettes
- Hvis du ikke ser meldinger du vil gjenopprette, blir de sannsynligvis fjernet permanent. Meldinger som er slettet fra barnekontoer, kan heller ikke gjenopprettes.
- Hold kontoen din aktiv ved å logge på minst en gang hver 365. dag, ellers blir den slettet og kan ikke gjenopprettes.
6. Fjern alle filtre / visning
- Åpne Outlook
- Klikk på Vis- fanen
- Klikk på Vis innstillinger
- Under Filter- fanen, sjekk om noen filtre er brukt.
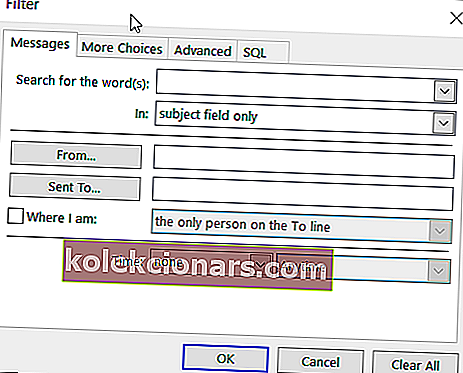
- Hvis ja, klikk på Fjern alt
Hvis Outlook-e-postmeldinger er forsvunnet, gjenoppretter du den gjeldende visningen og sjekker om all e-postmeldingen vises ved å klikke på Vis > Vis innstillinger > Tilbakestill gjeldende visning .
7. Bruk avansert søk
- Logg på Outlook-kontoen din og gå til Innboks
- Klikk på Søk øverst til venstre
- Klikk på Avansert søk . Fyll ut så mange felt du kan.
- Kryss av Har vedlegg hvis e-postene kommer med vedlegg boks
- Klikk på Søk .
 Veiledning for å gjenopprette tapte e-poster
Veiledning for å gjenopprette tapte e-poster
Vi har skrevet et fint stykke om dette, sjekk det ut:
Finn de tapte e-postmeldingene dine nå8. Endre filtreringsalternativer
- I båndet, velg Vis
- I området Gjeldende visning klikker du Vis innstillinger.
- Klikk på Filter , og se deretter gjennom følgende faner for eventuelle valg som kan filtrere ut spesifikke meldinger: Oppgaver, Flere valg og Avansert
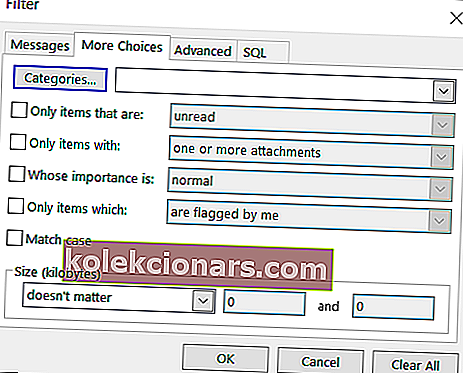
9. Aktiver Ikke la et annet program slette meldinger fra Outlook-alternativet

- Klikk på Gear-ikonet i postkassen din.
- Velg Flere e-postinnstillinger .
- Finn Administrere kontoen din
- Velg POP og slett nedlastede meldinger .
- Forsikre deg om at Ikke la et annet program slette meldinger fra Outlook- alternativet er valgt.
- Klikk Lagre . I tillegg må du sørge for at alternativet La alltid en kopi av meldingen på serveren være valgt hvis du ikke vil at e-postene dine skal slettes permanent fra innboksen din etter nedlasting til e-postprogrammet.
Hvis dataene er viktige, må du sikkerhetskopiere dem, spesielt hvis de ligger i skyen og ikke er under din kontroll.
For å få et dedikert verktøy som kan gjøre denne jobben for deg, sjekk ut denne listen over de 5 beste gratis og betalte programvarene for sikkerhetskopiering av e-post.
Fikk du alle e-postene dine tilbake på Outlook ved hjelp av noen av disse løsningene? Gi oss beskjed ved å legge igjen en kommentar nedenfor.
Redaktørens merknad: Dette innlegget ble opprinnelig publisert i januar 2019 og har siden blitt oppdatert og oppdatert i september 2020 for friskhet, nøyaktighet og omfattende.