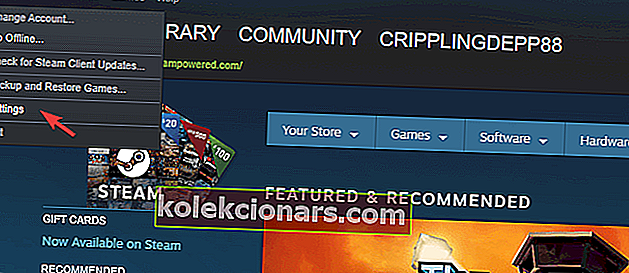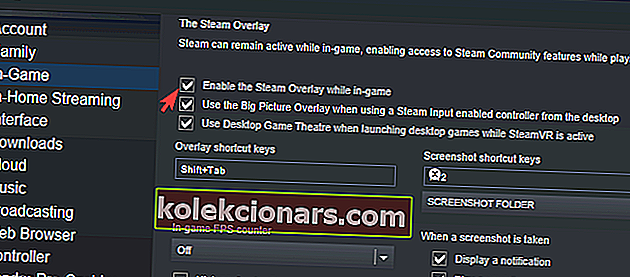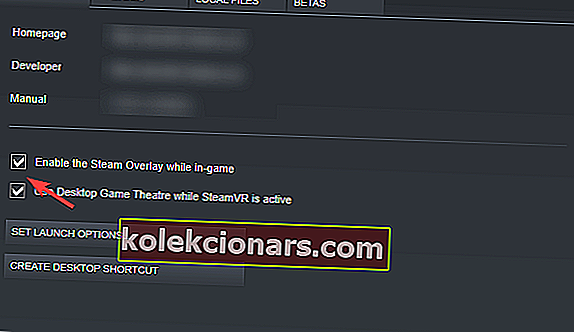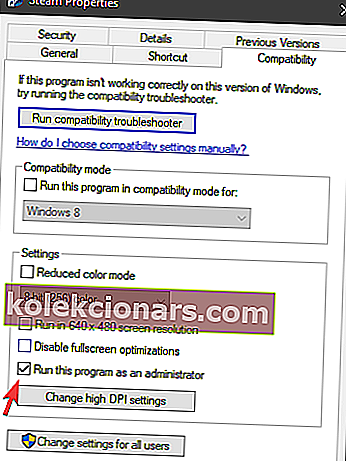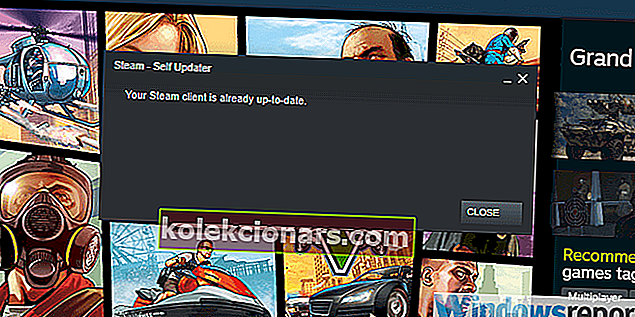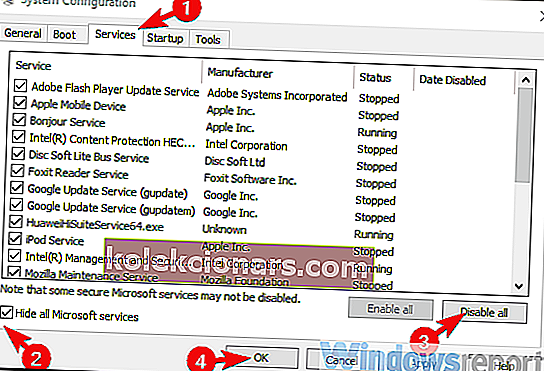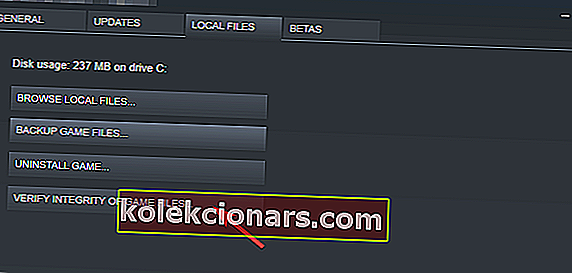- Steam Overlay kan noen ganger krasje og kompromittere spillopplevelsen din.
- Når det skjer, har du flere alternativer for å fikse funksjonen, og ingen er for tekniske.
- Avid spillere kan finne flere retningslinjer om denne fantastiske plattformen på Steam Hub.
- I den dedikerte feilsøkingsdelen for spill kan du finne mye lignende nyttig materiale.
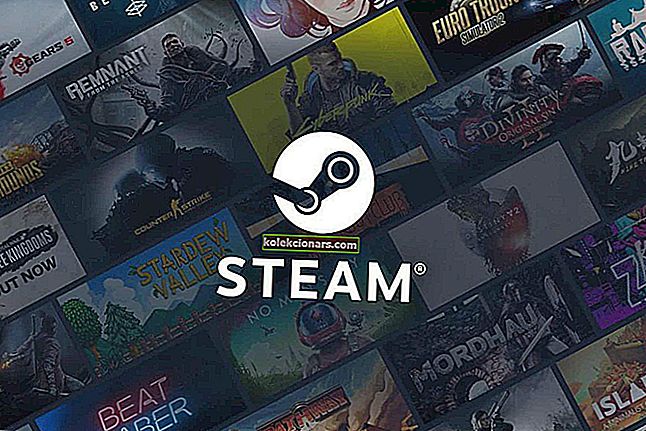
Steam er den største digitale plattformen av mange grunner og mye mer enn en enkel digital distribusjonstjeneste. Det tilbyr en pose nyttige funksjoner og gjør spillopplevelsen så mye morsommere.
En av disse funksjonene er Steam Overlay som fungerer i bakgrunnen og lar spillerne kommunisere med sine andre spillere, koordinere og dele den gjensidige gleden av spilletiden.
Imidlertid er denne funksjonen ikke så stabil som man antar. Mange Windows 10-brukere har hatt vanskelig for å bruke den.
Av den grunn vervet vi en heftig liste over løsninger. Husk at noen av disse gjelder andre Windows-iterasjoner, men vårt mål var å fokusere på Windows 10.
Så hvis du sitter fast med at Steam Overlay ikke fungerer, må du sjekke løsninger og løsninger nedenfor.
Hvordan kan jeg fikse Steam Overlay som ikke fungerer i Windows 10?
- Legg til et unntak i antivirusbrannmuren
- Deaktiver og aktiver Steam Overlay på nytt for individuelle spill
- Kjør Steam-klienten som administrator
- Forsikre deg om at du kjører den nyeste versjonen
- Drep prosessen gameoverlayui.exe
- Deaktiver andre tredjepartsprogrammer
- Kontroller spillets integritet
- Oppdater Windows 10
- Installer Steam-klienten på nytt
- Prøv en alternativ app
1. Legg til et unntak i antivirusbrannmuren

Når Steam-klienten er installert, skal den kunne kommunisere fritt gjennom antivirusbrannmuren. Imidlertid trenger det ikke å være tilfelle til enhver tid.
I tillegg kan en tredjeparts brannmur blokkere Steam fra nettverkstilgang, noe som også kan være en problemstarter. Nå kan du enten deaktivere alle brannmurer mens du spiller, eller opprette et unntak i både innfødte og tredjeparts brannmurer.
Imidlertid kan fullstendig deaktivering av brannmuren utsette systemet ditt for online trusler. Dette er grunnen til at vi heller foreslår at du bruker en kraftigere antivirusløsning med en pålitelig brannmur.
Bitdefender , for eksempel, er vår første anbefaling gitt situasjonen. Dette verktøyet er høyt verdsatt ikke bare for den utmerkede beskyttelsen det gir, men også for minimal innvirkning på andre kjørende prosesser.
Dessuten inneholder programmet tre brukermodi som du kan aktivere for å balansere ressursbruken.
I ditt tilfelle sikrer aktivering av spillmodus en jevn spillopplevelse uten å gå på bekostning av sanntidsbeskyttelsen. 
Bitdefender Antivirus Plus
Glem antivirus som forstyrrer spillingen din! Bruk Bitdefender for å være beskyttet mens du spiller. Gratis prøveperiode Besøk nettstedet2. Deaktiver og aktiver Steam Overlay på nytt for individuelle spill
- Åpne Steam .
- Klikk på Steam og deretter på Innstillinger .
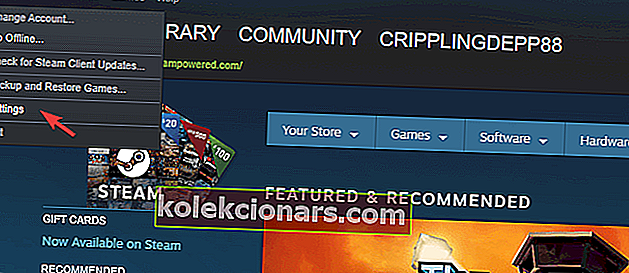
- Velg In-game fra venstre rute.
- Merk av for Aktiver dampoverlegg mens du er i spillet , og bekreft endringene.
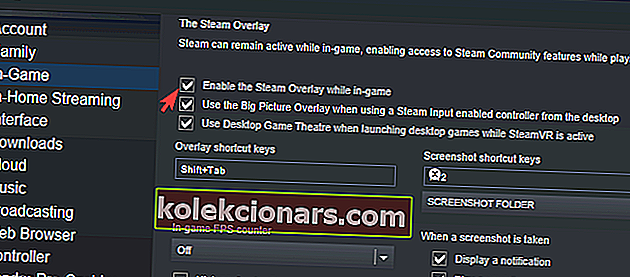
- Åpne nå Bibliotek , høyreklikk på det berørte spillet, og åpne Egenskaper .
- Merk av i boksen Aktiver dampoverlegg mens du er i spillet , og lagre endringene.
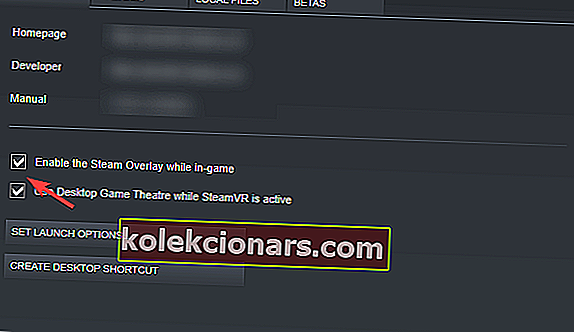
- Start Steam på nytt og start spillet.
3. Kjør Steam-klienten som administrator
- Høyreklikk på Steam-klientens skrivebordsgenvei og åpne Egenskaper .
- Velg kategorien Kompatibilitet .
- Merk av for Kjør dette programmet som administrator og bekreft endringene.
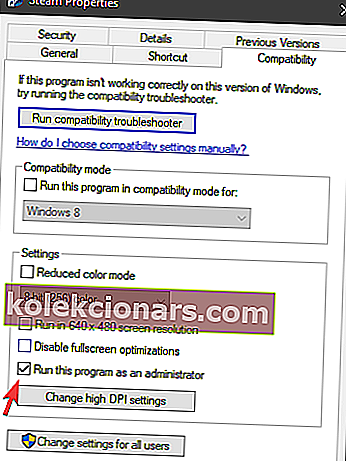
Dette er et hyppig forslag på forskjellige fora, og vi anbefaler deg å følge det gjennom.
Selv om de fleste brukere som kjører Steam-klienten på Windows 10, gjør det med en administratorkonto, er det fortsatt verdt å prøve.
Vi anbefaler også å kjøre spillet gjennom Steam-klienten i stedet for å gjøre det direkte fra sin egen snarvei.
4. Forsikre deg om at du kjører den nyeste versjonen
- Åpne Steam .
- Klikk på Steam i hovedlinjen og velg å se etter Steam-klientoppdateringer .
- Vent til oppdateringer er installert, og start Steam på nytt .
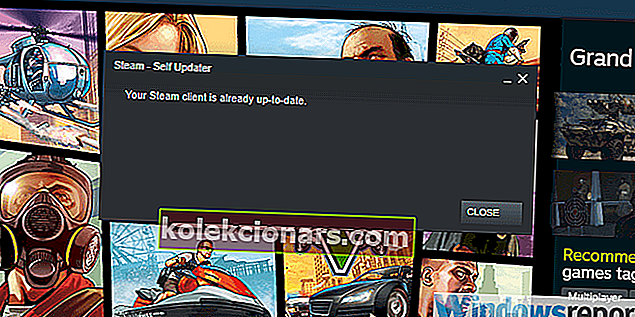
Problemer med Steam Overlay er til stede i mer enn noen få år, spesielt på eldre Windows-iterasjoner.
Selv om klienten oppdaterer på egenhånd når du starter den, kan du alltid se etter oppdateringer manuelt, bare i tilfelle noe gikk galt med de automatiske oppdateringene.
5. Drep prosessen gameoverlayui.exe

- Åpne Steam og start spillet.
- Trykk Ctrl + Alt + Delete og velg Oppgavebehandling .
- Under Processes, finn gameoverlayui.exe og avslutt den.
- Gå tilbake til spillet og prøv å trykke på Shift + Tab for å få tilgang til Steam Overlay.
6. Deaktiver andre tredjepartsapplikasjoner mens du spiller
- Skriv inn msconfig i Windows- søkefeltet og åpne System Configuration .
- Under fanen Tjenester merker du av for Skjul alle Microsoft-tjenester .
- Klikk Deaktiver alt for å deaktivere alle aktive tredjeparts tjenester.
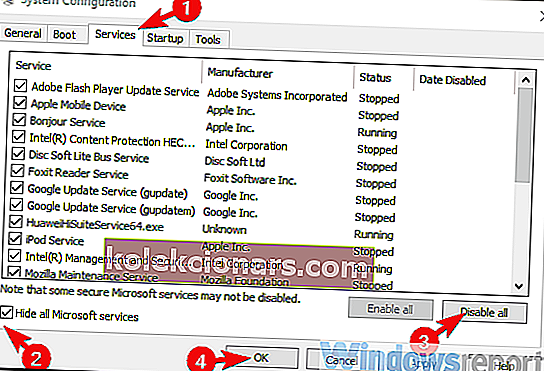
- Nå velger du oppstartsfanen og går til Oppgavebehandling .
- Forhindre at alle programmer starter med systemet og bekrefte endringene.
- Start PCen på nytt.
Som du kan forestille deg, er Steam-appen et unntak, siden den må kjøre i bakgrunnen for at Steam Overlay skal fungere i utgangspunktet.
Men mange brukere fant ut at visse tredjepartsapplikasjoner som fungerer i bakgrunnen, kan blokkere Steam Overlay.
Noen av dem kan også utløses av snarveien Shift + Tab, som er standard for Steam Overlay.
7. Kontroller spillets integritet
- Åpne Steam desktop-klienten .
- Velg Bibliotek .
- Høyreklikk på det berørte spillet og åpne Egenskaper .
- Velg fanen LOKALE FILER .
- Til slutt klikker du på VERIFY INTEGRITY OF GAME FILES… .
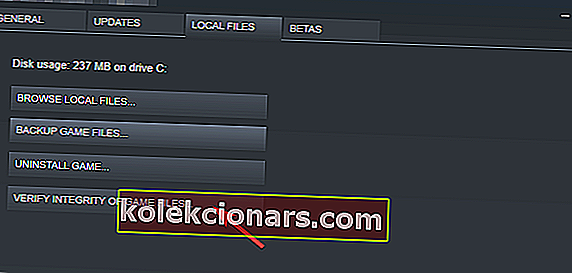
Dette er for å sikre at selve spillet ikke er ødelagt eller inkluderer ufullstendige filer.
Vil du holde spillplattformen din på topp helse? Bruk Steam Cleaner som en proff
8. Oppdater Windows 10

En ekstra grunn til Steam Overlay-problemer kan ligge i Windows 10, så det er av største betydning å sørge for at du har den siste oppdateringen.
Og selvfølgelig foreslår vi å unngå innsideversjoner av både Windows 10 og Steam. Betaprogrammer er ikke stabile og kan derfor føre til problemer med stabilitet og ytelse.
I tillegg kan du til og med rulle tilbake Windows 10 hvis problemet startet etter en større Windows Update.
Bare åpne Innstillinger> Oppdatering og sikkerhet> Gjenoppretting og velg å tilbakestille Windows 10 til en tidligere versjon.
9. Installer Steam-klienten på nytt

Nå som vi i utgangspunktet har dekket alle (eller et stort flertall) av mulige problemer, og den siste løsningen vi kan foreslå, er å prøve å installere Steam-klienten på nytt.
Dette er et haglmaryforsøk, men det kan bare fungere. Ikke glem at korrupsjon av installasjonsfilene er en mulighet.
I tillegg foreslår vi at du fjerner alle konfigurasjonsfiler og bare beholder de installerte spillene, da det kan ta mye tid å laste ned dem på nytt.
Når du har gjort det, gi Steam en gang til. Hvis problemet er vedvarende, er det bare så mye du kan gjøre.
10. Prøv en alternativ app

Det siste alternativet er å flytte til et annet tredjepartsprogram som tilbyr lignende funksjoner.
Foreløpig holder Discord bakken ganske bra, og mange spillere bruker den til å kommunisere med sine andre spillere.
Det er noen andre alternativer, men etter vår mening er Discord mer enn verdt å prøve.
Med det sagt kan vi konkludere med denne artikkelen. Hvis du har ytterligere spørsmål eller forslag, kan du gjerne fortelle oss det i kommentarfeltet nedenfor.
Redaktørens merknad : Dette innlegget ble opprinnelig publisert i november 2018 og ble fullstendig oppdatert og oppdatert i oktober 2020 for friskhet, nøyaktighet og omfattende.