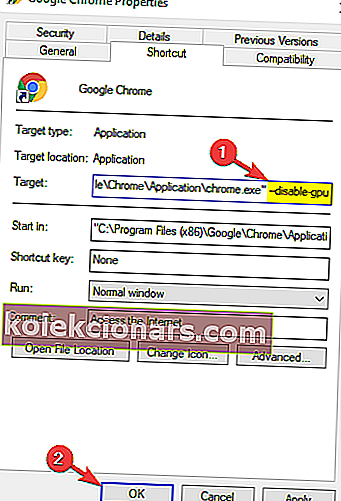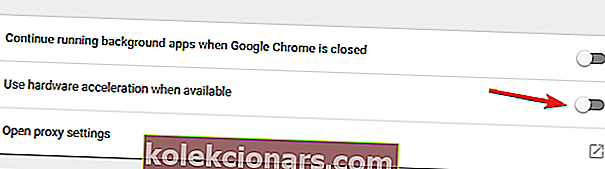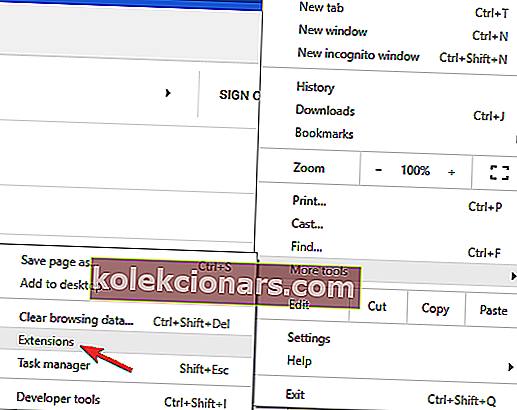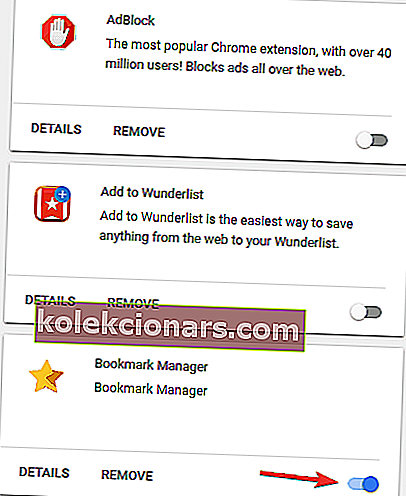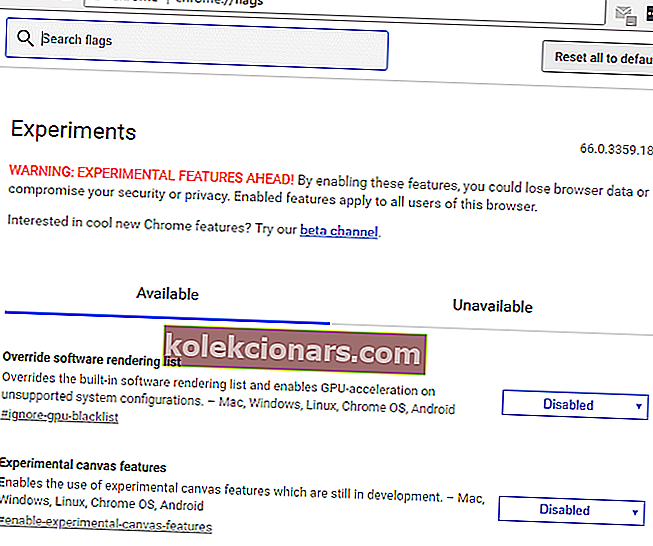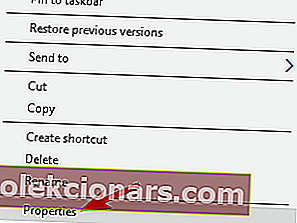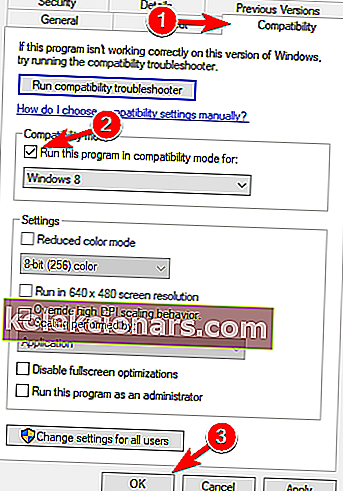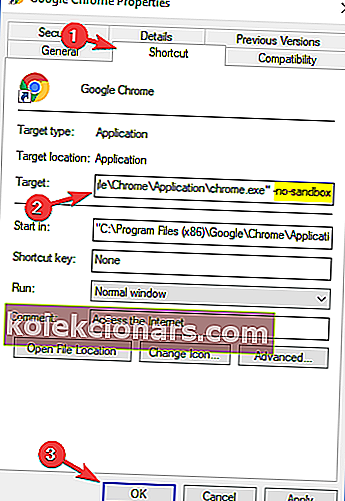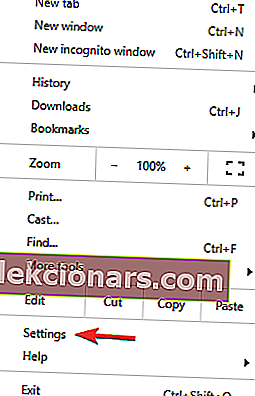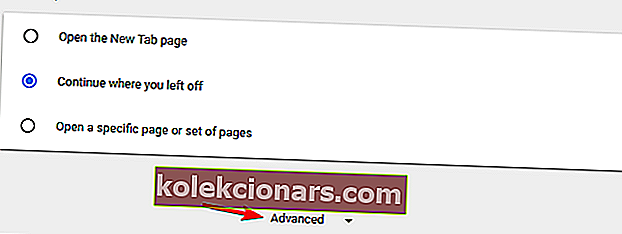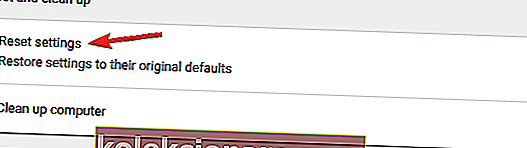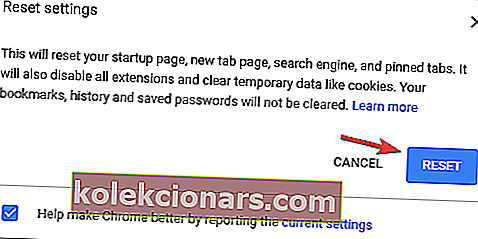- Google Chrome er en ekstremt populær og pålitelig nettleser.
- Artikkelen nedenfor viser deg hvordan du fikser Google Chrome-relaterte svarte skjermer.
- For mer informasjon om saken, besøk vår dedikerte nettleserfeilside.
- Hvis du vil lese mer om dette verktøyet, kan du gå til vår dedikerte Chrome-side.

Google Chrome er knyttet til mange kontroverser, fra personvernproblemer til høyt batteriforbruk.
Når du snakker om batteriproblemer, kan du sjekke ut denne 13-trinns veiledningen hvis du vil unngå ubehagelige overraskelser og lære å forlenge enhetens batterilevetid.
Men til tross for det, er det fortsatt den sterkeste kraften i nettlesermarkedet, med det høyeste antallet brukere over hele verden.
Google Chrome svart skjerm, hvordan fikser jeg det?
Google Chrome er en av de mest populære nettleserne, men selv den beste nettleseren kan ha visse problemer. Når det gjelder problemer, er det noen problemer som brukere rapporterte:
- Google Chrome svart skjerm Windows 8, 7, etter minimering, ved oppstart, krasj
- Ifølge brukere kan Chrome-problemer oppstå i alle versjoner av Windows, og Windows 8 og 7 er ikke unntak.
- Nesten alle løsningene våre er kompatible med eldre versjoner av Windows, så husk å prøve dem ut.
- Google Chrome-skjermen ble svart
- Mange brukere rapporterte at skjermen deres plutselig blir svart i Google Chrome.
- Dette er et stort problem, men du kan kanskje løse det ved å deaktivere problematiske utvidelser.
- Google Chrome ny fane svart skjerm
- Noen ganger kan dette problemet oppstå når du åpner en ny fane.
- For å fikse det, bare deaktiver maskinvareakselerasjon og sjekk om det hjelper.
- Google Chrome svart vindu
- Dette er en annen variant av denne feilen, men du kan kanskje fikse den ved å kjøre Chrome i kompatibilitetsmodus.
På toppen av det er ikke personvernproblemer og høyt batteriforbruk de eneste tingene som bør bekymre Chrome-brukere. Noen problemer kan nemlig oppstå her og der, hvor noen av dem gjør det umulig å surfe. En av disse problemene er de velkjente svarte skjermproblemene i Google Chrome.
Ulike brukere har nylig rapportert om et merkelig problem der Google Chrome-vinduet rett og slett blir svart mens de surfer. Heldigvis for alle brukerne som opplever dette problemet, er det en løsning.
Mer presist, et par av dem. Så i denne artikkelen skal vi vise deg noen måter å håndtere et merkelig svart skjermproblem i Google Chrome.
Redd noen ser på deg? Beskytt personvernet ditt med de beste VPN-løsningene.
1. Bytt til Opera-nettleseren
Vi vet at det kan være et stort problem å bytte fra Chrome til en annen nettleser. Vi mener imidlertid at Opera er en topp konkurrent, og den kommer med fantastiske funksjoner og har færre skjermproblemer enn Chrome.
Opera er en lett nettleser som frigjør RAM og lar deg bla raskere. Basert på den samme Chromium-motoren som andre toppnettlesere, som Google Chrome og Edge, kan den bruke stort sett de samme utvidelsene som de to andre.
Mer, det blir ofte lappet og oppdatert, slik at du ikke trenger å bekymre deg for at feil er vedvarende for lenge.
Her er noen fordeler ved å bruke Opera:
- Kryptering av gruvedrift
- Gratis og ubegrenset VPN
- Innebygd øyeblikksbilde
- RAM Limiter
- Batterisparing
- AdBlocker

Opera
Kos deg med Internett på hastigheter som er verdige Chromium-baserte nettlesere ved hjelp av Opera. Gratis besøk nettsted2. Installer Chrome på nytt
I følge brukere, noen ganger for å løse dette problemet, må du installere Chrome på nytt. Hvis du installerer Chrome på nytt, kan alle bokmerkene og historikken din fjernes, så du bør eksportere dem eller aktivere synkronisering.
Det er flere måter å avinstallere Chrome på, men den beste er å bruke avinstallasjonsprogramvare. Hvis du ikke er kjent, er avinstallasjonsprogramvaren et spesielt program som fjerner det valgte programmet sammen med alle filene og registeroppføringene.
Det er mange flotte avinstallasjonsprogrammer, men en av de beste er Revo avinstallerere , så sørg for å prøve det. Når du har fjernet Chrome med dette verktøyet, installerer du det igjen, og sjekker om problemet er løst.
Mer, det vil utføre dype skanninger av PCen din for å eliminere gjenværende data, noe som gjør det som om Google Chrome aldri var på PCen din i utgangspunktet.

Revo avinstalleringsprogram
Avinstaller Google Chrome uten å etterlate et eneste spor med hjelp av denne svært effektive avinstallasjonsprogrammet. Gratis prøveperiode Besøk nettstedet3. Deaktiver maskinvareakselerasjon
- Lag Google Chrome-snarvei på skrivebordet (i tilfelle du ikke har det).
- Høyreklikk snarveien, og velg Egenskaper.
- Klikk på kategorien Snarveier .
- I målvinduet legger du til følgende tekst: “[space] –disable- gpu “ (slik at banen skal se ut som chrome.exe ”–disable-gpu” ).
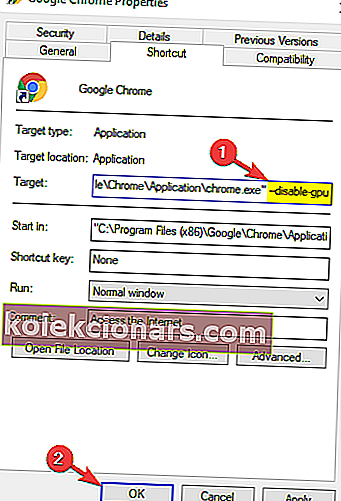
- Lagre endringer.
- Nå åpner du Chrome og går til Innstillinger > Vis avanserte innstillinger.
- Nå er det bare å deaktivere alternativet Bruk maskinvareakselerasjon når det er tilgjengelig .
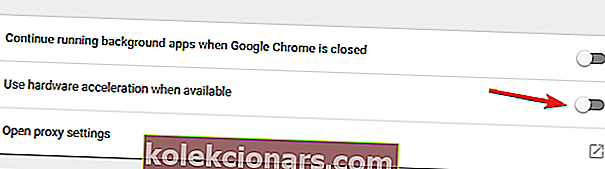
- Start Chrome på nytt.
Den vanligste løsningen for problemer med svart skjerm i Google Chrome er å deaktivere GPU-komposisjonering på alle sider.
Denne løsningen viste seg å være den rette i de fleste tilfeller, og for de fleste brukere. Men hvis du fortsatt opplever problemer med svart skjerm i Google Chrome, kan du gå videre til en annen løsning.
4. Deaktiver plugins
- Klikk på menyikonet og velg Flere verktøy> Utvidelser .
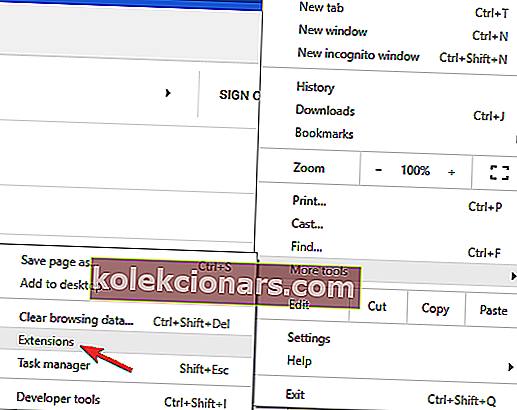
- Liste over alle utvidelser vises nå. Deaktiver alle utvidelser ved å klikke på bryterikonet ved siden av utvidelsens navn.
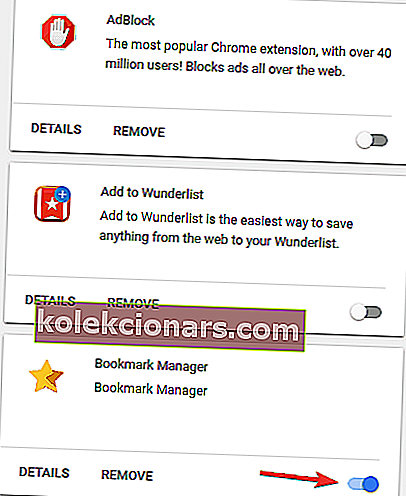
- Etter at du har deaktivert alle utvidelser, start Chrome på nytt og sjekk om problemet fortsatt er der.
Noen ganger kan visse plugins føre til at en svart skjerm vises i nettleseren din. Et programtillegg er kanskje ikke helt kompatibelt med Chrome-versjonen din, eller det kan være buggy som forårsaker at problemet vises.
For å løse problemet må du finne og deaktivere det problematiske pluginet.
Hvis problemet ikke dukker opp igjen, kan du begynne å aktivere utvidelser en etter en til du finner den som forårsaker problemet. Når du har funnet den, kan du holde den deaktivert eller fjerne den fra Chrome.
5. Deaktiver Chrome-flagg
En annen løsning er å deaktivere noen Chrome-flagg for å bli kvitt problemet med svart skjerm. Flaggene vi ønsker å deaktivere er:
- GPU-komposisjonering på alle sider
- Gjenget komposisjon
- Gjør SHOW Presents with GD
Her er hva du trenger å gjøre:
- Skriv inn følgende URL i Chrome-adresselinjen: chrome: // flags /.
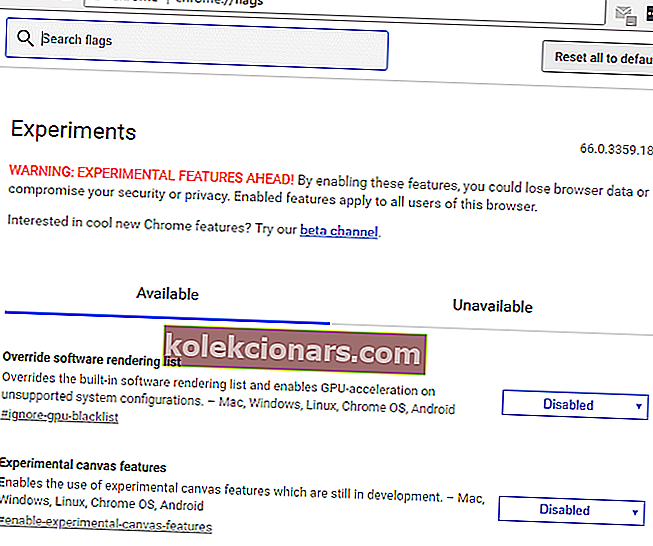
- Se opp for de ovennevnte flaggene, og deaktiver dem.
- Start Chrome på nytt.
Denne løsningen viste seg å være nyttig bare for noen brukere, da andre rapporterte at den ikke lyktes. Likevel bør du prøve det, og se om deaktiverte flagg gjør noen forskjell.
6. Endre størrelse på Chrome
Ifølge brukere kan du kanskje løse dette problemet ved å endre størrelse på Chrome. For å gjøre det, bare trykk og hold Googles tittellinje for å endre størrelsen på den. Etter å ha gjort det, gjenopprett Chrome tilbake til originalstørrelsen og sjekk om problemet fortsatt er der.
Husk at dette bare er en løsning, så det løser ikke dette problemet permanent. Hvis den svarte skjermen dukker opp igjen, må du bare endre størrelsen på nettleseren din igjen, og problemet blir midlertidig løst.
7. Kjør Chrome i kompatibilitetsmodus
- Finn Chrome-snarvei, høyreklikk på den og velg Egenskaper fra menyen.
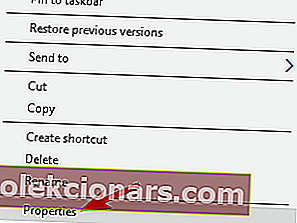
- Når vinduet Egenskaper åpnes, naviger til kategorien Kompatibilitet og merk av for Kjør dette programmet i kompatibilitetsmodus for .
- Velg nå ønsket versjon av Windows. Mange brukere anbefaler å bruke Windows 7, så du kan gjøre det.
- Til slutt klikker du Bruk og OK for å lagre endringene.
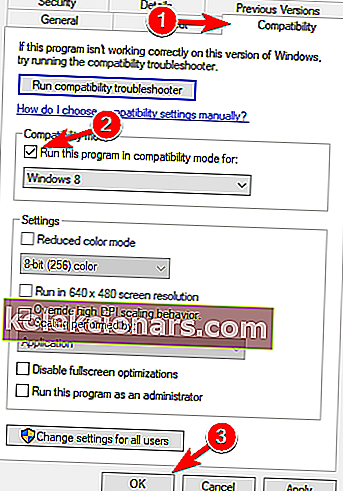
Kompatibilitetsmodus er en nyttig funksjon i Windows som lar deg kjøre eldre applikasjoner. Når det gjelder det, rapporterte mange brukere at de løste problemer med svart skjerm i Google Chrome ved å aktivere kompatibilitetsmodus.
Når du har aktivert kompatibilitetsmodus, kan du prøve å starte Chrome igjen. Hvis problemet dukker opp igjen, gjentar du de samme trinnene, men denne gangen klikker du på Endre innstillinger for alle brukere- knappen. I tillegg vil du kanskje prøve forskjellige versjoner av Windows og sjekke om det hjelper.
8. Legg til -no-sandkasse startparameter
- Høyreklikk på Chromes snarvei. Velg Egenskaper fra menyen.
- Naviger til Snarvei fanen og i Target feltet add - ingen sandkasse på slutten. Klikk nå Bruk og OK for å lagre endringene.
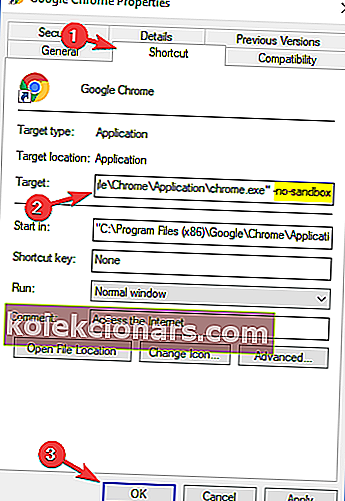
Ifølge brukere kan du kanskje løse problemet ved å legge til -no-sandbox-parameter i Chrome-snarveien. Hvis du ikke vet det, bruker Google Chrome en Sandbox-modus for å skille prosessene.
Dette betyr at selv om nettleseren din støter på skadelig programvare, vil skadelig programvare bli inneholdt takket være Sandbox-modus.
Som du kan se, er Sandbox-modus en nyttig sikkerhetsfunksjon, men noen ganger kan den forårsake problemer med svart skjerm i Google Chrome. For å løse problemet, foreslår noen brukere å deaktivere Sandbox-modus.
Uten Sandbox-modus er Chrome eksponert! Her er de perfekte Chrome-antivirusutvidelsene!
9. Tilbakestill Google Chrome
- Klikk på menyikonet i Chrome og velg Innstillinger fra menyen.
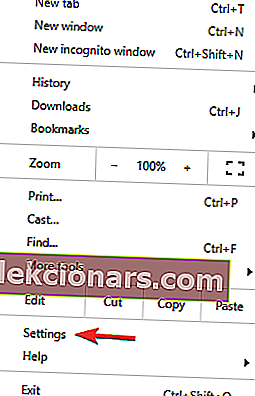
- Når Innstillinger- fanen åpnes, blar du helt ned og klikker Avansert .
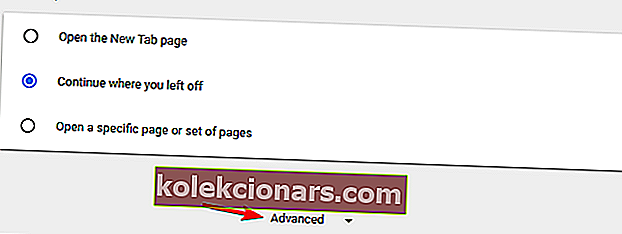
- Naviger til Tilbakestill og rydd opp- delen, og klikk på Tilbakestill innstillinger .
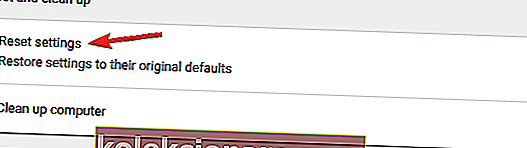
- Klikk på Reset- knappen for å bekrefte.
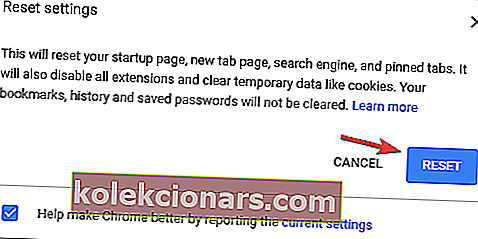
Hvis du har problemer med den svarte skjermen i Chrome, kan du kanskje løse problemet ved å tilbakestille Chrome til standard. Ved å gjøre det vil du tilbakestille alle innstillingene og fjerne alle utvidelser.
Husk at dette vil fjerne alle bokmerkene og historikken din, så sørg for å aktivere synkronisering eller eksport av dataene dine. Du kan gjøre det enkelt og effektivt med disse verktøyene.
Vent i noen minutter mens Chrome tilbakestilles til standard. Sjekk nå om problemet fortsatt er der.
Ved å følge disse trinnene, bør du kunne fikse eventuelle svarte Google Chrome-skjermer du kan støte på.
Gi oss beskjed om hvilke løsninger som fungerte best for deg, ved å gi oss en melding i kommentarfeltet nedenfor.
Redaktørens merknad: Dette innlegget ble opprinnelig publisert i mars 2017 og har siden blitt oppdatert og oppdatert i juli 2020 for friskhet, nøyaktighet og omfattende.