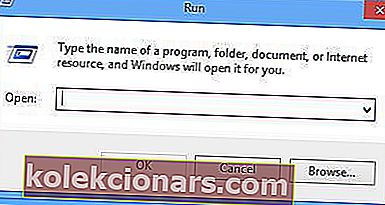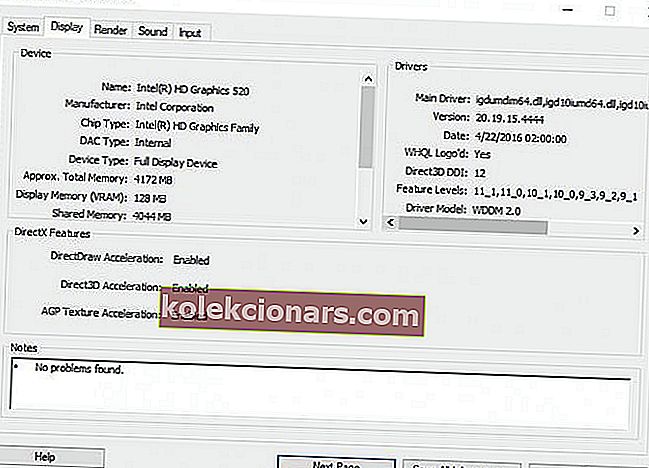- Spill er ment å nytes, men hvis FPS ikke er høy nok, vil det ikke være mulig.
- Det er flere ting du kan gjøre for å forbedre FPS, stirrer fra oppdateringer og optimaliseringer til overklokking av PCen.
- For å sikre at systemet alltid kjører fort, kan du ta en titt på den omfattende samlingen av guider på PC-optimaliseringssiden.
- For mer spillinnhold, inkludert guider, anmeldelser og tips, sjekk ut vårt stadig voksende Gaming Hub.

Mens Windows 10 er optimalisert for spill, kan du støte på FPS- problemer som pigger og fryser, og den enkleste måten å øke PCens ytelse er ved å stille opp systemet ditt.
Bildefrekvensen er frekvensen som en avbildningsenhet produserer unike påfølgende bilder kalt rammer, uttrykt i bilder per sekund (FPS).
Hvis du vil øke ytelsen til Windows 10, kan disse tipsene hjelpe deg med å få en mer imponerende grafisk ytelse fra spillene dine.
Hvis vi snakker om spill på Windows 10, kan du kanskje være interessert i å lese mer om DirectX.
Slik forbedrer du FPS i Windows 10
- Oppdater driverne
- Juster for best ytelse
- Slå på spillmodus
- Senk oppløsningen
- Konfigurer vertikal synkronisering
- Overklokk datamaskinen din
- Installer Razer Cortex
- Lukk bakgrunnsprosesser og ressurskrevende programmer
- Skann etter skadelig programvare
- Sjekk disken for feil
1. Oppdater driverne
- Åpne et løpevindu (Trykk [Windows-tast] + R)
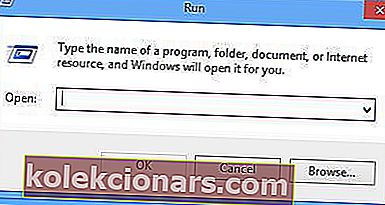
- Skriv dxdiag og trykk deretter Enter
- Velg fanen Skjerm
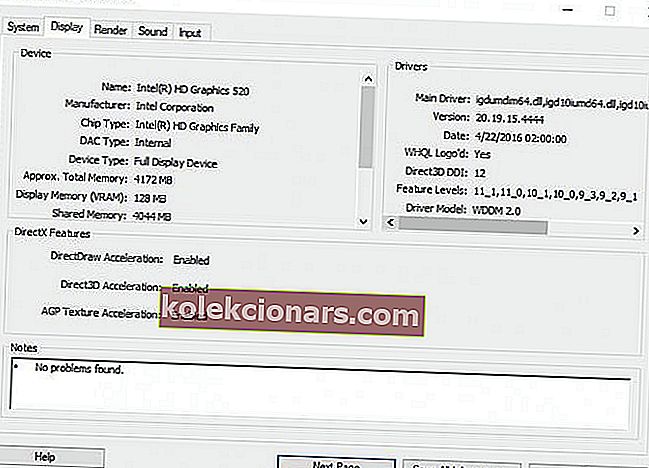
- Legg merke til navnet og produsenten av kortet ditt
- Nvidia skjermkort:
- Besøk Nvidias nettsted
- Velg produkttype, produktserie, produkt, operativsystem og språk
- Trykk på Søk
- Trykk på Last ned
- Når driveren er lastet ned, kjør .exe-filen, og hvis du blir bedt om det av en advarsel, klikk på Tillat
- Følg installasjonsprosessen
- Start datamaskinen på nytt
Merk: Du kan bruke nVidia GeForce Experience til automatisk å oppdage og installere de riktige driverne.
- ATI skjermkort:
- Besøk ATIs nettsted
- Velg type system, produktfamilie, produkt og operativsystem du har
- Klikk på Vis resultater
- Last ned og kjør filen
- Start datamaskinen på nytt.
Merk: Du kan bruke AMD Adrenalin til automatisk å oppdage og installere de riktige driverne.
- Intel -skjermkort (versjon 1):
- Besøk Intels nettsted
- Klikk på Sjekk systemet ditt for oppdateringer og følg guiden.
- Hvis du trenger hjelp, inneholder Intels Utility-side både en feilsøkingsinstallasjonsfunksjon og en supportseksjon for å hjelpe deg.
- Intel -skjermkort (versjon 2):
- Besøk Intels nedlastingsside.
- Finn produktet etter kategori ved å velge produktets familie, linje og navn
En driver er et program som hjelper deg med å kommunisere med maskinvarens ressurser.
For å få de beste resultatene fra skjermkortet ditt, må du ha driverne dine oppdatert med de nyeste feilrettinger og optimaliseringer, og laste dem ned fra produsentens nettsted.
Ta en titt på artikkelen vår med hjelp til hvordan du oppdaterer utdaterte drivere på Windows-PCer.
Å oppdatere drivere manuelt er veldig irriterende, så vi anbefaler å laste ned Tweakbits Driver Updater for å gjøre det automatisk.
Dermed vil du forhindre tap av filer og til og med permanent skade på datamaskinen din ved å laste ned og installere feil driverversjoner.
Lær deg å oppdatere grafiske drivere som en ekte profesjonell!
2. Juster for best ytelse

- Åpne Kontrollpanel
- Gå til System
- Velg Avanserte systeminnstillinger fra venstre kolonne
- I det nye vinduet som åpnes velger du kategorien Avansert og klikker på Innstillinger i ytelsen
- Merk av for Juster for best ytelse
- Valgfritt: Gå til Remote fanen i Systemegenskaper og rotete Tillat fjernhjelp alternativ
- Gå til Strømalternativer fra Kontrollpanel
- Velg High Performance / Ultimate ytelse strømplan
3. Slå på spillmodus

- Klikk på Start- knappen
- Velg Innstillinger
- Klikk på Gaming
- Gå til spillmodus
- Slå på
4. Senk oppløsningen

Du kan også forbedre FPS-hastighetene ved å senke grafikkinnstillingene. Å redusere skjermoppløsningen kan øke FPS-hastighetene avhengig av maskinvaren din.
Dette er med andre ord ikke en universell oppskrift, men du bør teste den for å se om den fungerer i ditt tilfelle.
I de fleste tilfeller vil senking av oppløsningen øke hastigheten på spillet. Den beste løsningen er å justere oppløsningen ved hjelp av spillets grafiske innstillinger.
I tillegg gir noen spill deg muligheten til å justere gjengivelsesskalaen . Du kan senke dette for å forbedre spillkvaliteten, men denne funksjonen er ikke tilgjengelig for alle spill.
Et annet alternativ for å holde et øye med her er FPS-låsen . Hvis du bruker en 60Hz-skjerm og FPS-en din er godt over det, kan du oppleve å rive. For å løse dette, lås FPS på skjermens oppdateringsfrekvens.
5. Konfigurer FreeSync / G-Sync

Disse to teknologiene har samme funksjonalitet: Juster skjermens oppdateringsfrekvens dynamisk for å matche FPS. Forskjellen mellom dem er deres kompatibilitet.
G-Sync er en nVidia-teknologi, mens FreeSync er en åpen kildekodestandard utviklet av AMD. Nylig har nVidia begynt å tillate VRR (Variable Refresh Rate) på utvalgte FreeSync-skjermer. De tester og legger til støtte for flere skjermer med hver driveroppdatering.
Husk at disse funksjonene ikke er tilgjengelige på alle skjermer, og du bør sjekke spesifikasjonene på skjermen for å se om VRR er tilgjengelig.
Hvis skjermen støtter VRR, må du sørge for at den er slått på fra skjermens OSD, og deretter kan du konfigurere den i GPU-programvaren.
VRR bør ikke forveksles med V-Sync, da sistnevnte er en programvarefunksjon som begrenser FPS til skjermens oppdateringsfrekvens. Det fungerer på motsatt måte til VRR . Hvis du opplever å rive i spill, kan du slå på V-Sync.
Men hvis du ikke støter på dette problemet, bør du alltid slå det av, da det vil ha en negativ innvirkning på spillopplevelsen din.
Øk lav FPS for AMD-PCer med våre flotte løsninger!
6. Overklokk datamaskinen
Hvis du er en uformell spiller, anbefaler vi ikke denne løsningen. Men hvis du er en ivrig spiller og du vet hva du er dong, vil du kanskje overklokke datamaskinen din for å se om denne handlingen øker FPS-hastigheten.
Du kan bruke en av disse overklokkingsprogramvarene for Windows 10 for å fullføre jobben raskere.
Husk at overklokking av datamaskinen din kan føre til problemer med overoppheting. For å forhindre dette problemet, kan du også installere en kjøleprogramvare og bruke en kjølepute hvis du eier en spill-bærbar PC.
7. Installer Razer Cortex

Razer Cortex er en gratis spillbooster som optimaliserer datamaskinen din for spill. Som Razer forklarer, forbedrer dette verktøyet PCens ytelse ved å administrere og drepe prosesser og apper du ikke trenger mens du spiller.
På denne måten kan spill få tilgang til og bruke dataressurser og RAM, noe som resulterer i høyere rammer per sekund og jevnere spillytelse.
Razer Cortex kommer også med en innebygd FPS-teller som viser deg den nøyaktige FPS som systemet ditt pumper ut, og gir deg tilbakemelding i sanntid om å justere spillinnstillingene dine.
Bruke Cortex: Boost er veldig enkelt. Verktøyet starter automatisk når du trykker på avspillingsknappen. Når du lukker spilløkten, gjenoppretter programvaren datamaskinen din automatisk til den den var før.
Last ned Razer Cortex
Ikke glem å sjekke ut denne listen over de beste spillbooster-programvarene du kan installere på datamaskinen din for å få en fantastisk spillopplevelse,
Overvåke FPS i spill med disse flotte verktøyene!
8. Lukk bakgrunnsprosesser og ressurskrevende programmer
Det kan skje å ha prosesser som bruker mye ressurser, og du trenger ikke å kjøre for øyeblikket (for eksempel chatapplikasjoner, nettlesere osv.).
- Høyreklikk på oppgavelinjen og velg Oppgavebehandling
- Fra Prosesser fanen nær en prosess du ikke trenger bortsett fra systemprosesser

Du kan også ta en titt i Legg til / fjern programmer for å avinstallere programvare du ikke bruker lenger, eller den ble installert sammen med et annet program.
- Gå til Kontrollpanel
- Velg Avinstaller et program eller Programmer og funksjoner
- Se etter den uønskede programvaren og klikk på Avinstaller
9. Skann etter skadelig programvare
Skadelig programvare installeres på datamaskinen din uten din tillatelse med det formål å stjele data og skade systemet ditt. Du kan finne mange programmer for fjerning av skadelig programvare, som Malwarebytes, på internett .
For mer informasjon om løsninger for fjerning av skadelig programvare, sjekk ut denne artikkelen om de beste verktøyene for fjerning av virus for Windows 10 for å overvinne skadelig programvare for godt.
Du kan også fjerne beskyttelsesprogramvare i sanntid som Microsoft Security Essentials eller Spybot Search and Destroy fordi de bremser systemet ditt.
Leter du etter det beste antivirusprogrammet for spill-PCer? Her er de beste alternativene.
10. Sjekk disken for feil
- Start ledetekst som administrator
- Skriv inn chkdsk C: / f- kommandoen etterfulgt av Enter- tasten
- Bytt ut C med bokstaven til harddiskpartisjonen

Som en rask påminnelse, hvis du ikke bruker parameteren / f, viser chkdsk en melding om at filen må løses, men den løser ingen feil. Kommandoen chkdsk D: / f oppdager og reparerer logiske problemer som påvirker stasjonen din. For å reparere fysiske problemer, kjør også parameteren / r.

På Windows 7 og Windows 8.1, gå til harddisker> høyreklikk på stasjonen du vil sjekke> velg Egenskaper> Verktøy. Klikk på Kontroller under delen Feilkontroll.

Eksempel: Hvordan øke FPS i Fortnite

- Juster Windows for bedre ytelse, som vist ovenfor
- Høyreklikk på stasjonen du har Fortnite installert, og velg Egenskaper
- Fjern avkrysningen i boksen Tillat at filene på denne stasjonen har indeksert innhold ... (Bruk også undermapper)
- Deaktiver Windows-varsler og Focus Assist
- Slå av Windows Game Bar
- Slå på spillmodus
- Oppdater systemet og driverne til de nyeste versjonene
- Valgfritt: Deaktiver High Precision Event Timer. For å gjøre dette, åpne CMD som administrator og skriv inn:
bcdedit /deletevalue useplatformclock
- Kjør Diskopprydding på systemstasjonen
- Reduser grafikkdetaljene i spillet
Selv om Fortnite ikke har de høyeste grafikkravene, da det var ment å kjøre på de fleste systemer, kan du fortsatt øke FPS ved å følge guiden vår og gjøre de justeringene vi har vist her.
Eksempel: Hvordan øke FPS i PUBG

- Følg trinnene som er uthevet ovenfor
- Gå gjennom optimaliseringslisten ovenfor for Fortnite
- Sett grafikken i spillet lavere, spesielt Effekter, Skygger og Løvverk
Merk: Hvis du går tom for videominne, følg guiden vår for å løse problemet.
Vi håper at løsningene som er nevnt ovenfor hjalp deg med å øke FPS-satsen. Hvis du kommer over andre løsninger for å forbedre FPS, kan du gi oss mer informasjon om disse løsningene i kommentarseksjonen nedenfor.
Redaktørens merknad: Dette innlegget ble opprinnelig publisert i mars 2019 og har siden blitt oppdatert og oppdatert i april 2020 for friskhet, nøyaktighet og omfattende.