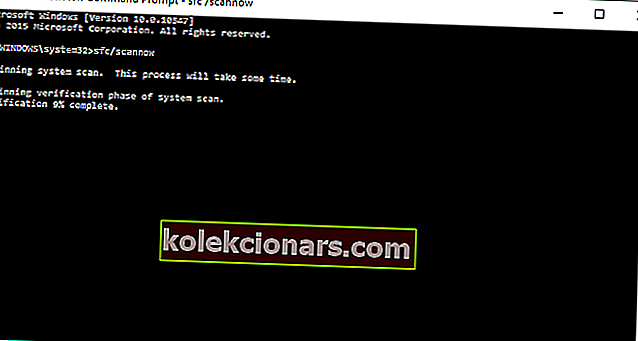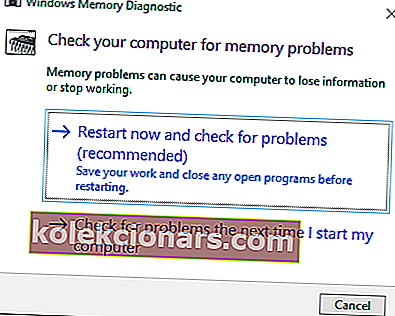- BSoD feilmeldinger er en veldig vanlig klasse feilmeldinger, ettersom de er et resultat av fatale systemfeil forårsaket av feil programvare eller defekt eller inkompatibel maskinvare
- Memory Management-feilen er et godt eksempel på en typisk BSoD-feil, og vi vil se på flere måter du kan fikse på når det skjer.
- Vi har mange flere artikler som dette i vårt dedikerte knutepunkt for feilsøking av Blue Screen of Death-feil, så sørg for at du bokmerker siden fordi du kan trenge den i fremtiden.
- Hvis du trenger flere feilsøkingsveiledninger, kan du ta en titt på vår dedikerte Windows 10-side.

Den MEMORY MANAGEMENT feilmelding på SSD-disker vises sammen med Blue Screen Of Death, og det kan være en veldig irriterende problem.
I denne artikkelen skal vi vise deg noen triks for å løse MEMORY MANAGEMENT BSoD-feilen .
MEMORY MANAGEMENT-feilen påvirker alle Windows-versjoner, inkludert Windows XP, Windows 7, Windows Vista, Windows 8.1 og Windows 10.
Det oppstår ofte når brukere kjører svært krevende prosesser, for eksempel komplekse spill, VR-spill, ser 4K live streams, etc.
MEMORY MANAGEMENT-feilen oppstår i følgende situasjoner:
- MINNESTYRING på Asus, Acer, HP, Lenovo, Surface Pro og Surface Pro 3
- Denne BSoD-feilen påvirker alle enheter, men når det gjelder Microsofts Surface-linje, ser det ut til at dette problemet er utbredt for Surface Pro og Surface Pro 3-enheter.
Jeg kjøpte denne datamaskinen for omtrent 2 måneder siden (Acer Predator g9-791), og når jeg spiller et spill som er grafisk intenst, som Battlefield 4, får jeg en blå skjerm med feil Memory Management-feilen. Jeg sendte inn den bærbare datamaskinen til Acer og de byttet ut hovedkortet og ssd, jeg fikk den bærbare datamaskinen tilbake en uke senere, men jeg får fortsatt den samme feilen.
- MEMORY MANAGEMENT krasjer
- I de fleste tilfeller forblir denne feilmeldingen bare på skjermen, og tvinger brukerne til å starte enhetene sine på nytt.
- Imidlertid kan det også føre til PC-krasj, og noen ganger til og med krasjløkker.
Altfor mange ganger i den siste tiden har jeg fått Windows BSOD-feilen "Memory Management" for ting som burde vært bra for meg å kjøre. Det var enten da jeg tegnet, så på en livestream og sendte meldinger til noen samtidig, spesielt når jeg gjorde ting i VR gjennom Oculus Rift + Touch-kontrollerne mine.
- Windows 10 minnehåndteringssløyfe
- Denne feilmeldingen kan kaste datamaskinen din i en såkalt feilsløyfe. Mer spesifikt, selv om PCen ikke krasjer, er MEMORY MANAGEMENT-feilen der fortsatt hver gang brukere starter enhetene sine på nytt.
Memory Management BSOD resulterte i omstart av bærbar PC. Siden da sitter jeg fast i en automatisk reparasjonssløyfe.
Jeg kan ikke få Win10 til å kjøre, bare tilgang til gjenopprettingsmiljøet.
Som vi sa, er MEMORY MANAGEMENT feilmeldingen bare en BSoD feilmelding. Den enkleste og vanligste løsningen for dette problemet er å starte datamaskinen på nytt.
Etter omstart bør du ikke få denne feilmeldingen lenger. Så før du prøver noe annet, er det bare å starte datamaskinen på nytt og se om problemet er løst.
Imidlertid, hvis MEMORY MANAGEMENT-feilmeldingen fortsatt vises, etter at du har startet datamaskinen på nytt, er det noen avanserte feilsøkingsløsninger du bør prøve.
Bare følg instruksjonene nedenfor.
Hvordan løse MEMORY MANAGEMENT feilmelding i Windows 10
- Kjør SFC Scanner
- Kjør Windows Memory Diagnostic Tool
- Tilbakestill PC-innstillingene til standard hvis du overklokket den
- Kjør en fullstendig systemskanning
- Reparer registeret ditt
- Oppdater operativsystemet
- Rengjør midlertidige filer og mapper
- Sjekk disken for feil
- Fjern nylig installert programvare
- Se etter programmer som forårsaker minnelekkasjer
- Øk virtuelt minne manuelt
- Kjør systemgjenoppretting
1. Kjør SFC Scanner for å fikse MEMORY MANAGEMENT-feilen
- Høyreklikk på Start-menyknappen og gå til Kommandoprompt (administrator)
- Skriv inn følgende linje i ledeteksten og trykk Enter: sfc / scannow
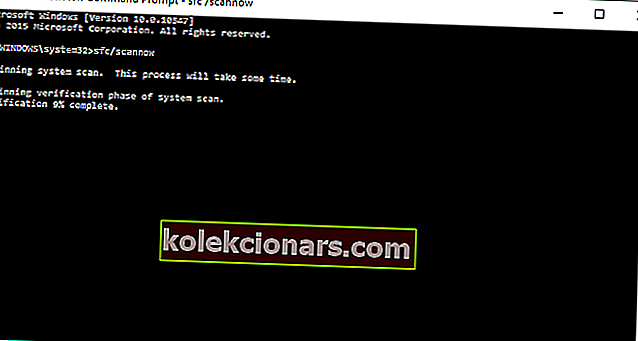
- Vent til prosessen er ferdig (det kan ta en stund) og se om feil er løst
SFC / SCANNOW-kommandoen er Microsofts verktøy for å løse ulike systemproblemer. Selv om det ikke høres ut som en faktisk løsning, sa mange brukere som mottok denne feilmeldingen, selv etter flere omstart, at SFC / SCANNOW-kommandoen løste problemet.
2. Kjør Windows Memory Diagnostic Tool
- Gå til Søk, skriv inn Windows diagnostisk verktøy og åpne Windows Memory Diagnostic Tool
- Velg Start på nytt nå og se etter problemer
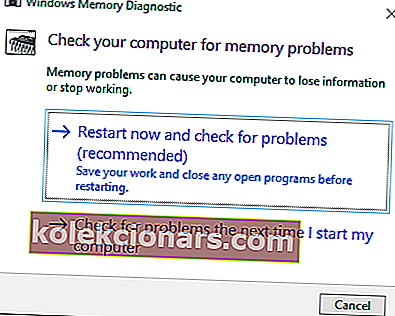
- La datamaskinen starte på nytt, og ved neste oppstart rapporterer verktøyet om noe er galt med RAM-minnet.
Hvis SFC-kommandoen ikke gjorde noe, og du fremdeles mottar denne feilmeldingen, er det sannsynligvis noe galt med RAM-minnet. Hvis RAM-minnet ditt er ødelagt, er den beste løsningen å erstatte det med et nytt.
Men før du fjerner ditt nåværende RAM-minne, bør du sørge for at det er ødelagt. Vi anbefalte deg å kjøre Windows Memory Diagnostic-verktøyet, og hvis det forteller deg at minnet ditt er problemet, kan du endre det.
Ta tak i minnelekkasjer ved å sjekke vår guide om saken og unngå ytterligere problemer.
3. Tilbakestill PC-innstillingene til standard hvis du overklokket dem
BSoD-feil er veldig vanlige på overklokkede datamaskiner. Hvis du øker klokkefrekvensen til PC-en din, og kjører den med høyere hastighet enn den opprinnelig var designet for å kjøre, bør du naturligvis forvente å møte ulike tekniske problemer.
Som et resultat, hvis du bruker forskjellige overklokkingsverktøy, kan du prøve å tilbakestille datamaskinens innstillinger til standard og sjekke om dette varselet for minnestyring vedvarer.
4. Kjør en fullstendig systemskanning
- Gå til Start> skriv forsvarer> dobbeltklikk Windows Defender for å starte verktøyet
- Velg skjoldikonet i venstre rute

- I det nye vinduet klikker du på alternativet Avansert skanning
- Sjekk alternativet for full skanning for å starte en fullstendig skanning av skadelig programvare.
Skadelig programvare kan forårsake forskjellige problemer på datamaskinen din, inkludert feil. Utfør en fullstendig systemskanning for å oppdage skadelig programvare som kjører på datamaskinen din.
Du kan bruke Windows innebygde antivirus-, Windows Defender- eller tredjeparts antivirusløsninger.
Hold deg trygg online og offline med disse antivirusløsningene vi valgte for deg.
5. Reparer registeret
Den enkleste måten å reparere registret ditt er å bruke et dedikert verktøy, for eksempel IObit Advanced System Care eller CCleaner. Ikke glem å først ta sikkerhetskopi av registret i tilfelle noe går galt.
- Last ned nå Advanced SystemCare gratis
Du kan også bruke Microsofts systemfilkontroll for å sjekke for korrupsjon av systemfiler.
Verktøyet verifiserer integriteten til alle beskyttede systemfiler og reparerer filer med problemer når det er mulig. Slik kjører du en SFC-skanning:
- Gå til Start> skriv cmd > høyreklikk Kommandoprompt> velg Kjør som administrator

- Skriv nå kommandoen sfc / scannow

- Vent til skanneprosessen er fullført, og start deretter datamaskinen på nytt. Alle ødelagte filer blir erstattet ved omstart.
Redaktørens merknad: Denne artikkelen fortsetter på neste side med flere løsninger for MEMORY MANAGEMENT-feil. Trenger du flere guider? Besøk vår dedikerte seksjon for Windows 10-feil.