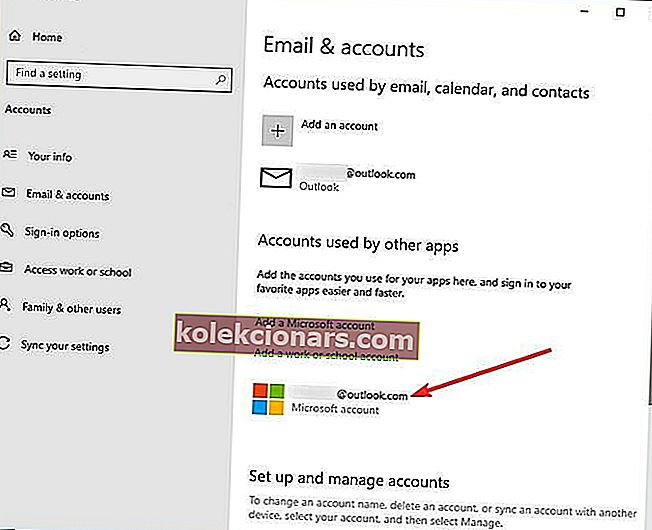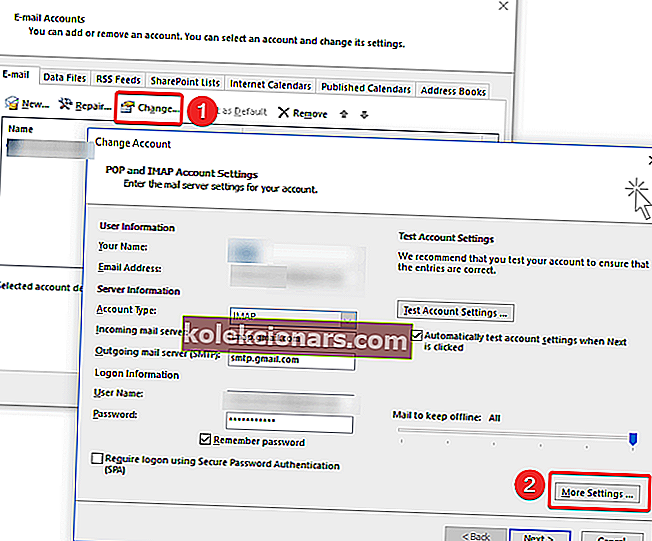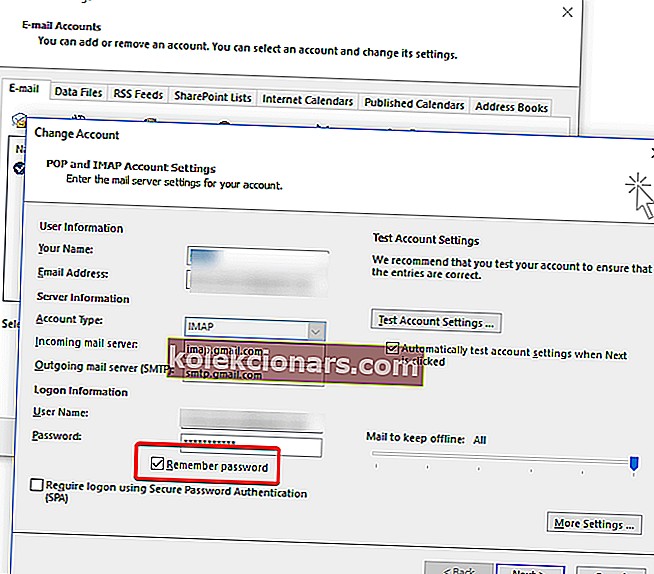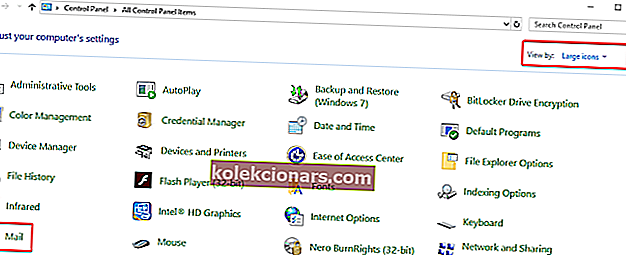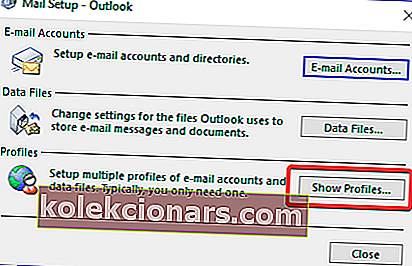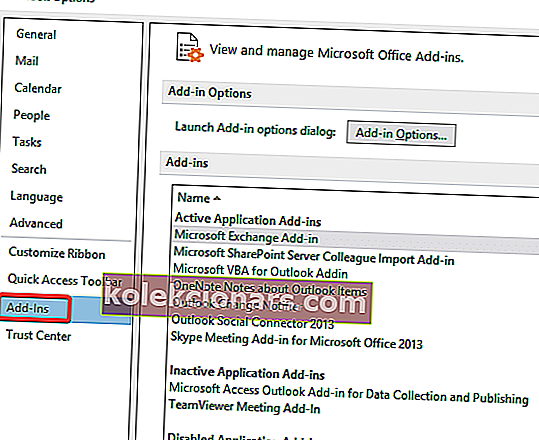- Outlook, en forretningsfokusert e-postklient du har brukt til å bruke daglig, er langt fra perfekt.
- Ikke synd på deg selv når de dyrebare Outlook-e-postene dine sitter fast i utboksen.
- Hvis du kom til denne siden mens du lette etter andre feil, kan du finne en flott Fix Outlook Hub.
- Hvis andre Office-verktøy gir deg vanskelig tid, kan du besøke Office-delen også.

Outlook er en av de mest brukte e-postklientplattformene for forretningskommunikasjon. Det gir brukervennlig grensesnitt med topp sikkerhetsprotokoller for effektiv sikker kommunikasjon.
Fortsatt står Outlook-brukere noen ganger overfor visse problemer, og en av dem er at Outlook fortsetter å be om et passord. Derfor, for å løse dette problemet, finner du nedenfor en enkel og enkel å følge denne listen over mulige løsninger.
Hva kan jeg gjøre hvis Outlook fortsetter å be om passordet mitt?
1. Koble MS-kontoen din manuelt fra kontorappene dine
- Åpne Outlook
- Gå til Innstillinger og velg Kontoer
- Velg E-post- og appkontoer
- Velg Kontoer som brukes til andre apper
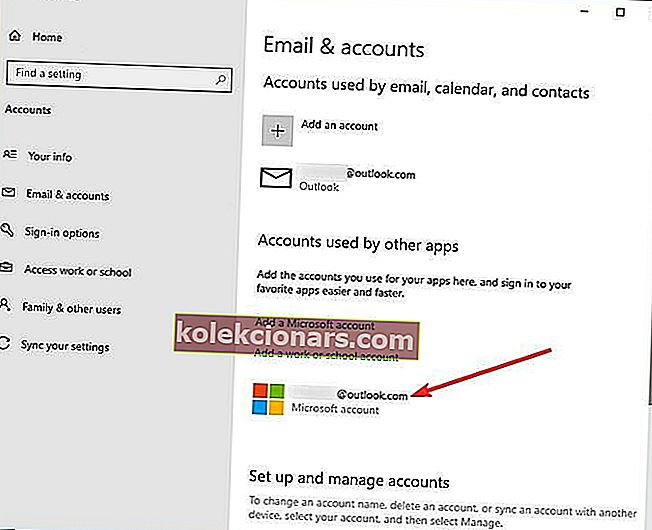
- Hvis du ser e-postadressene dine oppført der, kobler du dem bare.
- Start Outlook på nytt
2. Tilbakestill påloggingsinnstillingene for Outlook

Den første løsningen du kan prøve er å tilbakestille innloggingsinnstillingene for Outlook gjennom Windows Credentials Manager. For å gjøre det, følg trinnene beskrevet nedenfor:
- Gå til Kontrollpanel og klikk på Legitimasjonsbehandling.
- Naviger til brukerkontoer og gå til Credential Manager.
- I delen Windows legitimasjon og generell legitimasjon fjerner du alle lagrede legitimasjonene som refererer til e-postadressene til Office 365 eller ms.outlook.
- Klikk på Detaljer og velg Fjern fra hvelv.
- Klikk ja i advarselsboksen.
- gjenta trinnene til du fjerner alle legitimasjonene som er knyttet til e-postadressen din.
Bruk legitimasjonsbehandling. Alt du trenger å vite om det er akkurat her!
3. Kontroller legitimasjonsinnstillingene
- Start Outlook og gå til Fil.
- Velg Kontoinnstillinger i Kontoinnstillinger .
- Velg byttekonto.
- Klikk på Endre- knappen og gå til Flere innstillinger.
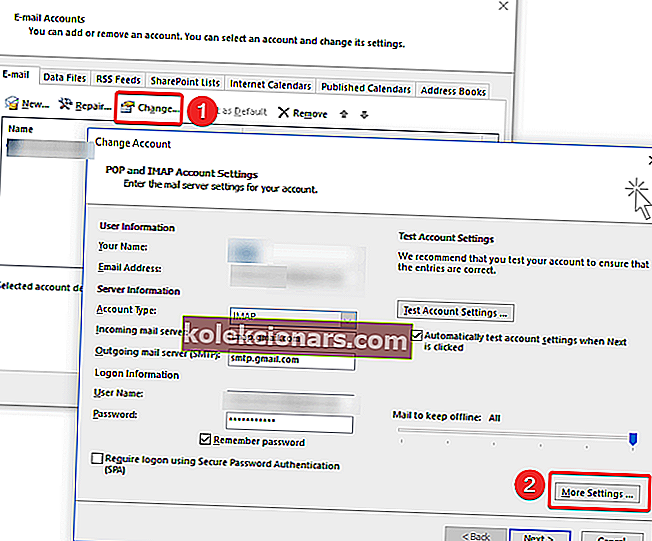
- Velg kategorien Sikkerhet .
- Under brukeridentifikasjonen må du sørge for at alternativet Spør alltid om påloggingsinformasjon ikke er valgt.
- Klikk OK og start Outlook på nytt.
Hvis den første løsningen ikke fungerte for deg, kan du også prøve å bekrefte om alternativet Be om legitimasjon ikke er sjekket i profilen, da dette kan være en annen årsak til at denne meldingen fortsetter å vises. For å sjekke dette:
Hvis du har problemer med å konfigurere Outlook-kontoen din, kan du sjekke ut denne artikkelen for å hjelpe deg med å løse oppsettproblemer.
4. Fjern de hurtigbufrede passordene
- Avslutt Outlook.
- Klikk Start og gå til Kontrollpanel.
- Naviger til Legitimasjonsbehandling og finn settet med legitimasjon som har Outlook i navnet.
- Klikk navnet for å utvide påloggingssettet, og klikk deretter Fjern fra Arkiv.
Windows-systemet lagrer brukerlegitimasjon på datamaskinen din. Hvis de lagrede legitimasjonene er feil, blir du bedt om passordet igjen og igjen.
Merk: Gjenta trinn nr. 4 for eventuelle tilleggssett med legitimasjon som har ordet Outlook i navnet. Hvis du ikke får tilgang til Kontrollpanel, kan du ta en titt på denne komplette guiden.
Redaktørens anbefaling Stellar Password Recovery
Stellar Password Recovery- Gjenoppretting av brukerkonto
- Gjenopprett administratorpassord
- Utvidet OS-kompatibilitet
5. Aktiver Husk passord
- Klikk på Fil- fanen og gå til Kontoinnstillinger.
- dobbeltklikk kontoen under e- postfanen.
- Et nytt vindu vises, og du bør merke av for alternativet Husk passord.
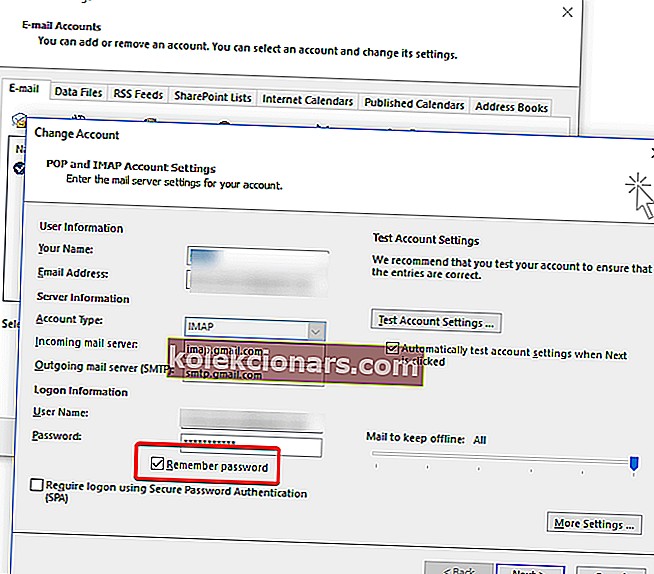
Et annet forslag er å bekrefte om du har valgt alternativet for å lagre brukernavn og passord i Outlook.
La minnet hvile og bruk disse nyttige passordbehandlerne.
6. Opprett en ny profil
- Avslutt Outlook.
- Gå til Kontrollpanel og klikk på Mail.
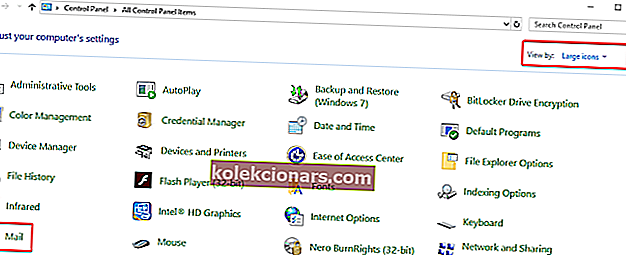
- Gå til Vis profiler, og klikk deretter Legg til.
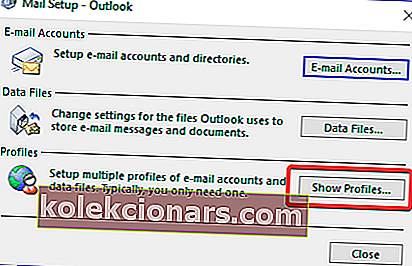
- Skriv inn navnet på profilen og klikk OK.
- Skriv inn navn og e-postadresse.
- Klikk på Neste og deretter på Fullfør.
- Tilbake i hovedvinduet, velg din nye profil i dialogboksen Bruk alltid denne profilen , og klikk deretter OK.
Det kan bare være en feil et sted i profilen, i så fall å bygge en ny profil vil få ting til rette igjen.
En annen løsning du kan bruke er å bare bytte til en annen e-postklientapp. Vi anbefaler deg sterkt å sjekke Mailbird (den beste på markedet akkurat nå) og eM Client .
Disse to verktøyene har tusenvis av nedlastinger daglig og gode anmeldelser fra brukerne. Du kan legge til flere kontoer i disse appene, og de har god kundestøtte, så ethvert problem blir løst på kort tid.
Noen ganger blir Outlook sittende fast på skjermen for innlasting av profil. Hvis du lurer på dette problemet, har vi denne enkle guiden som hjelper deg å komme forbi det.
6. Installer den siste oppdateringen for Outlook

Det er viktig å alltid holde programvaren oppdatert slik at sårbarheter blir løst og nye funksjoner kan legges til. Følg de enkle trinnene nedenfor for å se etter Outlook-oppdateringer og sørge for at oppdateringer automatisk kan lastes ned og brukes.
Merk: Instruksjonene nedenfor gjelder for Microsoft Outlook e-postprogram som er installert på en datamaskin.
- Åpne Outlook og gå til Fil.
- Velg Office-konto og klikk på Oppdater alternativknappen .
- Velg Oppdater nå fra menyen for å se etter nye oppdateringer til Outlook.
Merk: Hvis du ikke ser dette alternativet, er oppdateringer deaktivert. velg Aktiver oppdateringer.
7. Deaktiver antivirusprogrammet ditt midlertidig eller start opp i sikkermodus

Antivirusprogrammet kan forstyrre Outlook hvis det bruker et tillegg eller brannmur. Hvis Outlook ser etter og sender e-post fint, må du installere antivirusprogrammet på nytt etter å ha utført en av disse to handlingene.
Du kan enkelt sjekke om Outlook er blokkert av antivirusprogrammet eller brannmuren ved hjelp av denne enkle guiden.
8. Start Outlook i sikkermodus og deaktiver tillegg
- Gå til Fil og klikk på Alternativer.
- velg tillegg i det venstre panelet. Dette åpner en ny popup som viser deg alle tilleggene der du kan se og administrere alle installerte tillegg.
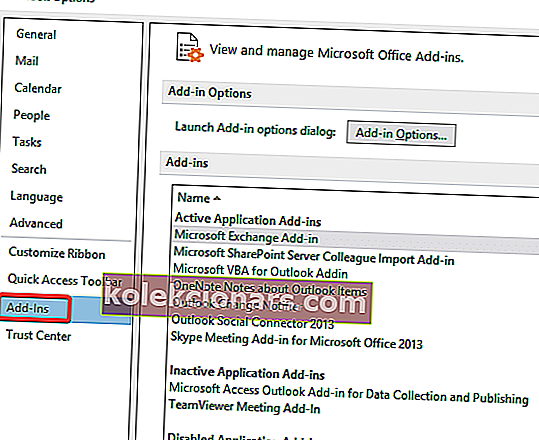
- Klikk på tillegget du vil fjerne, og et annet lite vindu dukker opp. Klikk på Fjern- knappen.
Når du åpner Outlook i sikkermodus, starter den uten utvidelser eller tilpassede verktøylinjeinnstillinger. For å gjøre dette er den enkleste måten å holde nede Ctrl- tasten mens du åpner snarveien til Outlook.
Merk : Å åpne Outlook i sikker modus innebærer ikke bruk av Windows i sikker modus - de er to forskjellige aspekter.
Du kan starte opp i sikkermodus og deretter åpne MS Outlook (normalt eller i sikkermodus), men bare å starte opp i sikkermodus starter ikke Outlook-applikasjonen automatisk i sikkermodus.
Hvis feilen forsvinner, er det et problem med et av tilleggene, og du må deaktivere det, slette det eller feilsøke hvordan du løser det.
Outlook fungerer bare i sikkermodus? Sjekk denne guiden, så er du i gang på kort tid.
9. Outlook Anywhere er ikke konfigurert til å bruke NTLM-godkjenning

- Naviger til Fil og klikk på Kontoinnstillinger, velg alternativet Kontoinnstillinger igjen.
- Velg Exchange-kontoen og klikk Endre.
- Klikk på Flere innstillinger og gå deretter til kategorien Tilkobling .
- Klikk på knappen Proxy-innstillinger for Exchange , og velg NTLM-godkjenning under Proxy-godkjenningsinnstillinger .
Med Outlook Anywhere-funksjonen kan du få tilgang til Exchange-kontoen din eksternt fra Internett når du jobber utenfor organisasjonens brannmur.
Når du bruker Outlook Anywhere for å koble til Exchange-serveren din, må vi velge autentiseringsmetoden blant grunnleggende godkjenning, NTLM-godkjenning og forhandlingsautentisering.
Brukere rapporterte at bruk av NTLM-autentisering kan redusere antall passordmeldinger betydelig.
Hvis du trenger litt ekstra autentiseringsprogramvare for å sikre dataene dine, er det de 5 beste verktøyene som gjør nettopp det.
10. Treg eller ustabil nettverkstilkobling

- Hvis du opplever langsom LAN-hastighet, kan du sjekke ut denne artikkelen.
- Wi-Fi er for sakte? Ta en titt her.
En annen årsak til at Outlook stadig ber om et passord, kan være at nettverkstilkoblingen er treg eller ustabil. Outlook kan miste forbindelsen til e-postserveren, og når du prøver å koble til igjen, vil det be om legitimasjon.
Løsningen er å bytte til et mer stabilt nettverksmiljø og deretter sjekke om dette problemet vedvarer.
Hjalp løsningene beskrevet ovenfor deg med å løse dette Outlook-problemet? Gi oss beskjed i kommentarfeltet nedenfor, da tilbakemeldingene dine er veldig viktige for oss.
Også, hvis Outlook virker så full av problemer, kan du prøve en enklere kommunikasjonsmetode, her er 5 best-automatiserte chat-programvare for å forbedre forretningskommunikasjon.
FAQ: Lær mer om Outlook-passordproblemer
- Hvordan får jeg Outlook til å slutte å be om passordet mitt?
Å tilbakestille innloggingsinnstillingene for Outlook og kontrollere legitimasjonsinnstillinger er begge potensielle løsninger på problemet ditt. For lignende løsninger, besøk denne guiden for å løse Outlook-passordproblemer.
- Hvorfor fortsetter e-posten min å be om passordet mitt?
Din e-post ber stadig om passordet mitt når du skrev inn passordet ditt feil eller nettverkstilkoblingen er treg eller ustabil.
- Hvorfor forsvinner passordboksen i Outlook?
Feilformatert legitimasjon lagret i legitimasjonsbehandling kan forårsake dette problemet. For noen raske løsninger, sjekk ut denne guiden for å fikse Outlooks passordboks forsvinner feil.
Redaktørens merknad : Dette innlegget ble opprinnelig publisert i april 2020 og har siden blitt oppdatert og oppdatert i oktober 2020 for friskhet, nøyaktighet og omfattende.