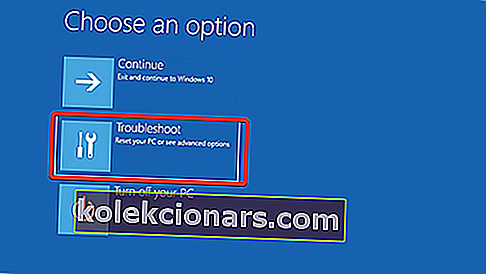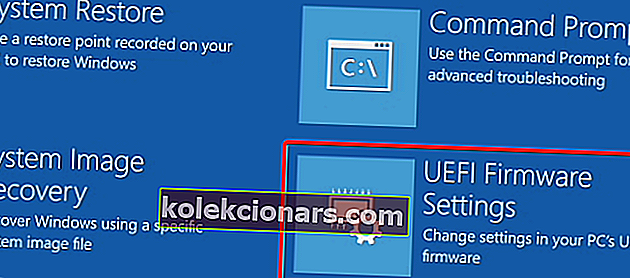- BIOS kommer forhåndsinstallert på hovedkortet og oppdateres av produsenten av brettet. Etterfølgeren til BIOS heter Unified Extensible Firmware Interface eller UEFI.
- Oppdatering av BIOS er en vanskelig operasjon. Ikke avbryt prosessen, da det kan forårsake mer skade som er vanskeligere å fikse. Følg trinnene nøye.
- Hvis oppdateringen ikke løste problemet du håpet på, kan du sjekke BIOS-delen på nettstedet for veiledninger om alle slags problemer.
- Trenger du andre klare, enkle å følge instruksjonene? Sjekk ut veiledningene fra How-To-området, fylt med lignende artikler.

BIOS er en viktig komponent på hver PC som lar deg endre maskinvareinnstillingene dine uten å starte Windows.
BIOS har mange tilgjengelige funksjoner, men noen avanserte brukere har en tendens til å oppdatere sine for å få tilgang til nye funksjoner.
Oppdatering av BIOS kan være en litt komplisert prosedyre, så i dag skal vi vise deg hvordan du kan blinke BIOS på Windows 10.
Er det nødvendig å oppdatere BIOS?
Å blinke BIOS er en avansert prosedyre, og hvis du ikke utfører det ordentlig, kan du skade PCen din.
I de fleste tilfeller trenger du ikke engang å oppdatere BIOS med mindre det er et stort problem med maskinvaren.
Hovedproblemet med BIOS er at den ligger på en brikke på hovedkortet, og hvis oppdateringsprosessen går galt, vil du ikke kunne starte Windows i det hele tatt.
Hvis du ikke er en avansert bruker, er det ikke nødvendig å holde BIOS oppdatert, men hvis du har et maskinvareproblem, og den eneste måten å fikse det på er å oppdatere BIOS, må du kanskje oppdatere det.
For å kunne utføre en BIOS-oppdatering, må du være sikker på at oppdateringsprosessen ikke blir avbrutt av strømbrudd eller uventet nedleggelse.
Hvis det skjer, vil BIOS-oppdateringsprosessen mislykkes, og du vil sannsynligvis forårsake skade på hovedkortet.
For å forhindre problemer, må du koble den bærbare datamaskinen direkte til strømuttaket, eller bruke en UPS til den stasjonære PC-en.
Selv om oppdatering av BIOS kan være potensielt farlig, er det visse fordeler etter oppdatering av BIOS. Noen ganger gir BIOS-oppdatering støtte for ny maskinvare, for eksempel støtte for nye CPUer.
En annen fordel med BIOS-oppdatering er forbedret stabilitet og potensielt nye funksjoner som overklokking.
Som du kan se, er det ikke nødvendig å holde BIOS oppdatert, spesielt fordi feil BIOS-oppdatering kan føre til mange andre problemer.
Det anbefales å oppdatere BIOS hvis du har noe maskinvareproblem som kan være relatert til BIOS. Det er flere forskjellige måter å oppdatere BIOS på, og i dag skal vi vise deg hvordan du gjør det.
Episk guidevarsel! Alt du trenger å vite om BIOS er akkurat her!
Hvordan oppdaterer jeg BIOS i Windows 10? Den enkleste måten å oppdatere BIOS på er direkte fra innstillingene. Før du starter prosessen, sjekk BIOS-versjonen og modellen til hovedkortet. En annen måte å oppdatere den på er å opprette en DOS USB-stasjon eller bruke et Windows-basert program.
Hvis du vil vite hvordan du gjør det, kan du sjekke trinnene nedenfor.
Trinn for å blinke BIOS på Windows 10:
- Oppdatering fra BIOS
- Lag en DOS USB-stasjon
- Bruk Windows-baserte programmer
Før du oppdaterer BIOS, må du finne ut hvilken versjon du bruker for øyeblikket. Enkleste måten å gjøre det på er å bruke kommandoprompt eller systeminformasjonsverktøy.
Vi har allerede skrevet om flere forskjellige metoder som du kan bruke til å sjekke BIOS-versjonen din på Windows 10, så sørg for å sjekke den artikkelen.
I tillegg til BIOS-versjonen, må du også kjenne modellen til hovedkortet. Du kan se modellen på hovedkortet ditt ved å bruke hvilket som helst maskinvareinformasjonsverktøy som Speccy eller CPU-Z.
Etter å ha funnet versjonen av BIOS du bruker, må du laste ned den nye versjonen fra hovedkortprodusentens nettsted. Gå til delen Support eller Last ned og velg hovedkortmodellen.
Sørg for å laste ned BIOS-oppdatering for den nøyaktige modellen til hovedkortet du bruker.
Installering av feil versjon av BIOS på hovedkortet kan forårsake skade, så vær ekstra forsiktig når du laster ned ny versjon av BIOS.
Nesten alle versjoner av BIOS har oppdateringsmerknader tilgjengelig på nedlastingssiden, slik at du enkelt kan se hvilke problemer oppdateringen løser.
Når du laster ned ny versjon av BIOS, blir den lagret i et arkiv, så du må trekke den ut først. Etter det, sjekk den tilgjengelige readme-filen for instruksjoner og eventuell tilleggsinformasjon.
Det er flere måter å oppdatere BIOS på, og vi skal gå gjennom dem kort.
PC vil ikke starte etter BIOS-oppdatering? Sjekk ut vår detaljerte guide for å løse problemet som en ekte tekniker!
Løsning 1 - Oppdatering fra BIOS
Noen hovedkortprodusenter lar deg blinke BIOS bare ved å få tilgang til den og velge oppdateringsalternativet.
Dette er relativt enkelt, og for å gjøre det må du flytte den nedlastede BIOS-oppdateringen til en USB-flash-stasjon.
Før du flytter oppdateringen til USB-stasjonen, må du sørge for at det ikke er noen andre filer tilgjengelig på stasjonen. Nå må du koble USB-flashstasjonen til PC-en din og få tilgang til BIOS.
Du kan få tilgang til BIOS under oppstartssekvensen ved å trykke på riktig tast. I de fleste tilfeller er det Del eller en annen F-tast, så hold øye med en melding som forteller deg å trykke på en bestemt tast for å gå inn i SETUP.
I tillegg kan du alltid sjekke hovedkorthåndboken for å se hvilken tast du må trykke for å få tilgang til BIOS.
Hvis det ikke fungerer, kan du få tilgang til BIOS ved å følge disse trinnene:
- Når Windows 10 starter, åpne Start-menyen og klikk på strømknappen.
- Hold nede Skift- tasten og velg alternativet Start på nytt .
- Du bør se flere tilgjengelige alternativer. Velg Feilsøk .
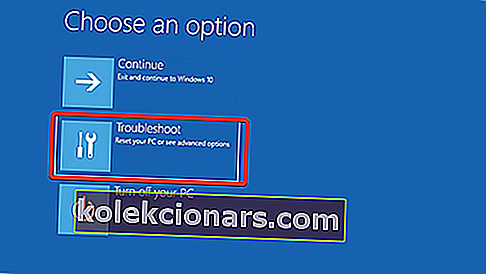
- Velg nå Avanserte alternativer> UEFI firmware-innstillinger .
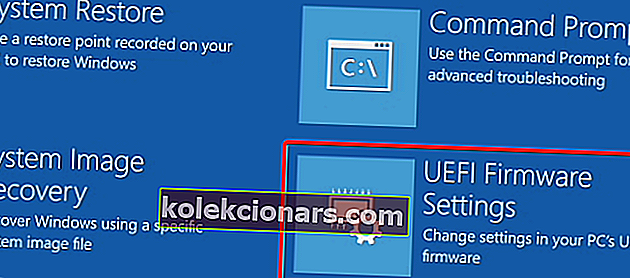
- Klikk på Start på nytt, og datamaskinen skal nå starte opp til BIOS.
Når du har angitt BIOS, se etter BIOS-oppdateringsalternativet og velg det. Nå må du velge BIOS-oppdateringsfilen fra USB-flashstasjonen og vente mens BIOS oppdateres.
Noen produsenter tilbyr verktøy som lager en USB-flashstasjon med alle nødvendige filer, slik at du ikke trenger å overføre dem manuelt.
Husk at oppdateringsprosessen er litt forskjellig for hver hovedkortmodell, så husk å sjekke instruksjonshåndboken for detaljer om hvordan du oppdaterer BIOS.
Løsning 2 - Opprett en DOS USB-stasjon
Dette er en eldre metode for å blinke BIOS og sannsynligvis den mest kompliserte. Denne prosessen krever at du oppretter en oppstartbar USB-flashstasjon og også kopierer ny versjon av BIOS til stasjonen.
I tillegg trenger du et skript som vil blinke BIOS.
Denne filen vil vanligvis være tilgjengelig i arkivet med BIOS-oppdateringen, og den vil ha .exe- eller .bat-utvidelse. I noen tilfeller må dette skriptet lastes ned separat.
For å lage en oppstartbar USB-stasjon med DOS-system, må du bruke tredjepartsverktøy som Rufus. Bare formater stasjonen ved hjelp av dette verktøyet, og husk å merke av Opprett en oppstartbar disk ved hjelp av FreeDOS- alternativet.
Etter å ha gjort det, overfør BIOS-oppdateringsfilen og installasjonsskriptet til USB-stasjonen og start PCen på nytt. Start PC-en din fra USB-stasjonen og kjør installeringsskriptet ved hjelp av DOS.
Dette er en avansert prosedyre, så vi anbefaler på det sterkeste at du sjekker hovedkorthåndboken for detaljerte instruksjoner om hvordan du gjør det.
Løsning 3 - Bruk Windows-baserte programmer
Hvis bruk av DOS virker for komplisert for deg, kan du vurdere å bruke et Windows-basert program.
Mange hovedkortprodusenter har tilgjengelige BIOS-oppdateringsprogrammer som lar deg oppdatere BIOS ved hjelp av et enkelt grafisk grensesnitt.
Selv om dette er den enkleste måten å gjøre det på, er det visse problemer med det. Installert programvare kan noen ganger forstyrre denne prosessen og føre til at BIOS-oppdatering mislykkes.
Sikkerhetsprogrammer kan ofte forstyrre BIOS-oppdateringsprosessen og føre til at alle slags problemer dukker opp, så det kan være best at du deaktiverer dem helt mens du blinker BIOS.
Enhver systemkrasj eller frysing kan også påvirke oppdateringsprosessen, så det kan være bedre at du bruker en annen metode for å oppdatere BIOS.
Hovedkortprodusenter vil ofte anbefale den beste metoden for å oppdatere BIOS, så sørg for å bruke den metoden.
Oppdatering av BIOS er ikke en vanskelig prosess, men det kan være potensielt farlig, så vær forsiktig hvis du bestemmer deg for å oppdatere BIOS.
I tillegg må du dobbeltsjekke alt før du starter. Mange BIOS-oppdateringsverktøy vil gi deg muligheten til å lagre eller sikkerhetskopiere din nåværende BIOS, så husk å bruke denne funksjonen.
Det er ikke nødvendig at du oppdaterer BIOS, spesielt fordi du kan forårsake irreversibel skade på hovedkortet hvis du ikke gjør det ordentlig.
Imidlertid, hvis du har et maskinvareproblem og den eneste løsningen er å oppdatere BIOS, må du huske å lese hovedkortets instruksjonshåndbok nøye for å se hvordan du oppdaterer BIOS riktig.
Noen dataprodusenter som Asus, Lenovo eller Dell tilbyr et innebygd verktøy for å oppdatere BIOS. Du kan alltid sjekke PC-håndboken for å se om den tilbyr et slikt verktøy for å gjøre ting litt enklere.
Lær alt det er å vite om tilgang til BIOS i Windows 10 fra vår omfattende guide!
Hvis du har flere spørsmål eller bekymringer med BIOS-oppdateringsprosessen, ikke nøl med å la dem være i kommentarfeltet nedenfor.
FAQ: Lær mer om BIOS-oppdatering
- Hvordan sjekker bios versjon Windows 10?
Den raskeste måten er å kjøre wmic bios få smbiosbiosversion i ledeteksten som admin. Mer info og andre måter er i denne artikkelen om å sjekke BIOS-versjonen.
- Bør jeg oppdatere biografiene mine?
En BIOS mottar oppdateringer for å støtte nyere maskinvarekomponenter eller for å fikse feil. Hvis du ikke endrer konfigurasjonen eller opplever feil, trenger du ikke utføre denne operasjonen.
- Hvor lang tid tar det for en BIOS-oppdatering?
Etter at du har klargjort filen eller USB-pinnen, er operasjonen ganske rask når du trykker på oppdateringsknappen. Det tar vanligvis rundt 1-3 minutter.
Redaktørens merknad: Dette innlegget ble opprinnelig publisert i november 2016 og har siden blitt fullstendig oppdatert og oppdatert i mai 2020 for friskhet, nøyaktighet og omfattende.