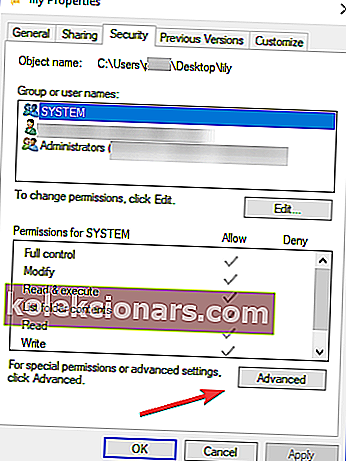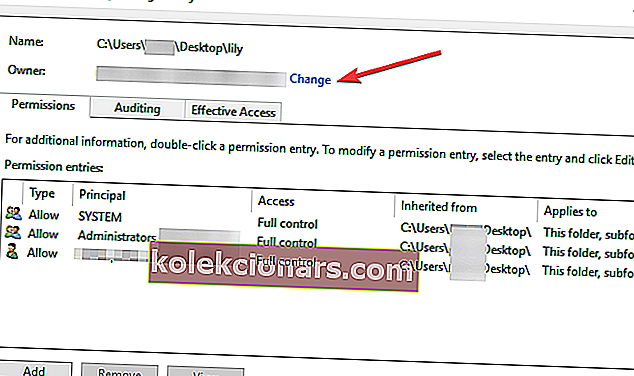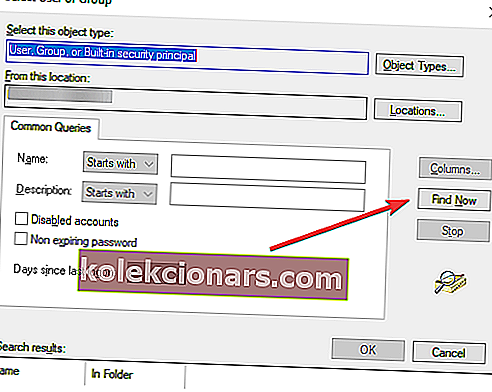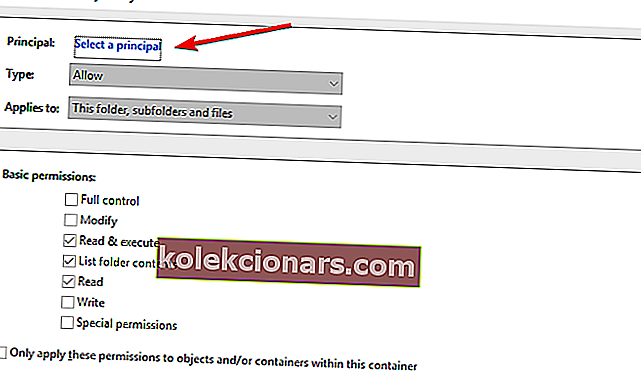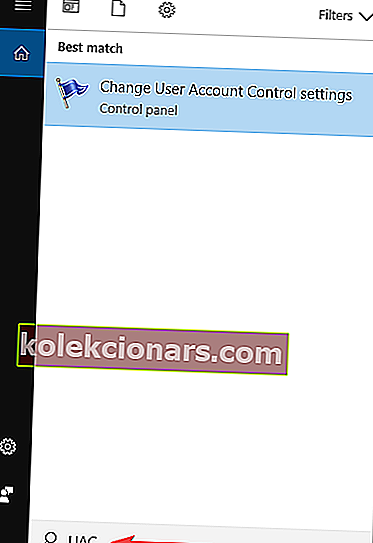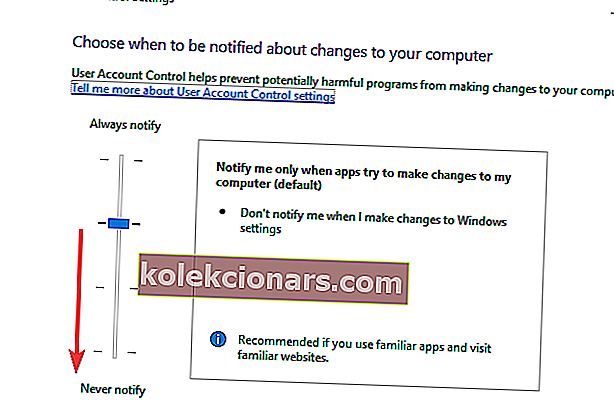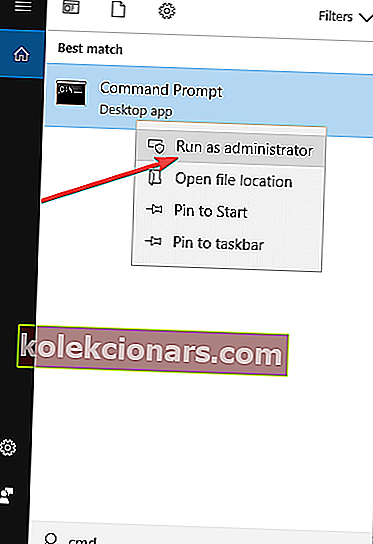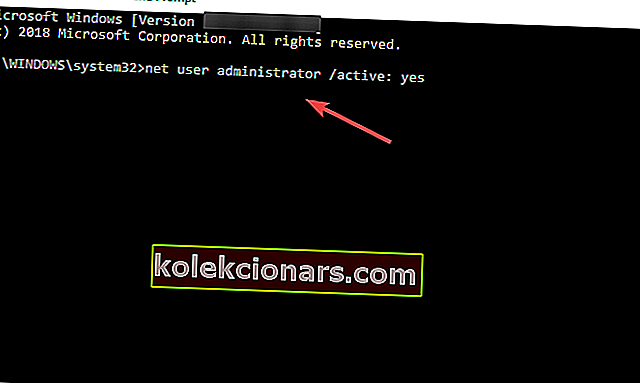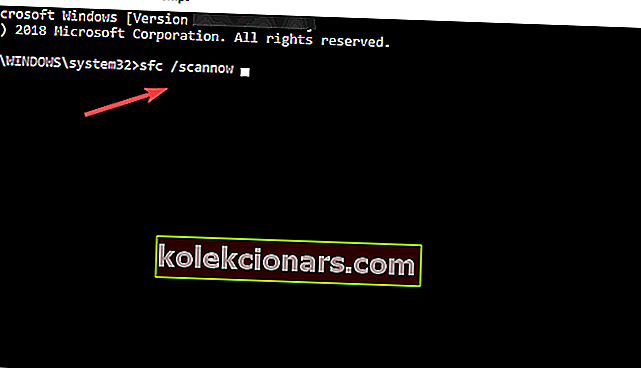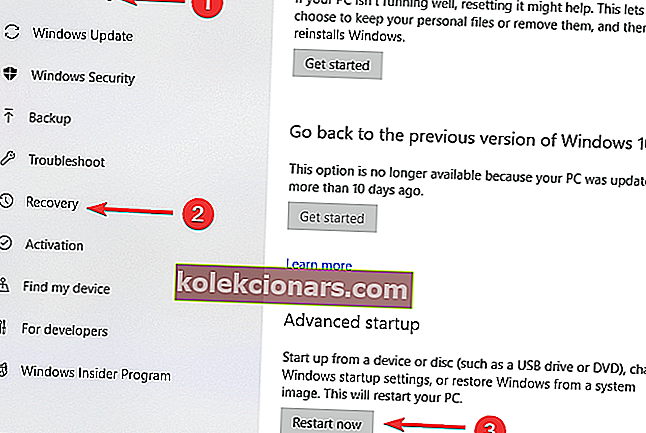- Noen ganger kan Windows 10 være overivrig når det gjelder sikkerhets- og personvernfunksjoner.
- Hvis operativsystemet ditt insisterer på at du må gi administrator tillatelse til å slette mapper, her er noen raske løsninger du kan bruke.
- Kanskje det er en god gammel tilgang nektet advarsel som hindrer deg i å slette filene dine? Vi har dekket deg også - sjekk ut denne veiledningen for filsletting.
- Ikke vær sjenert for å utforske vårt Windows 10 feilsøkingshub også.
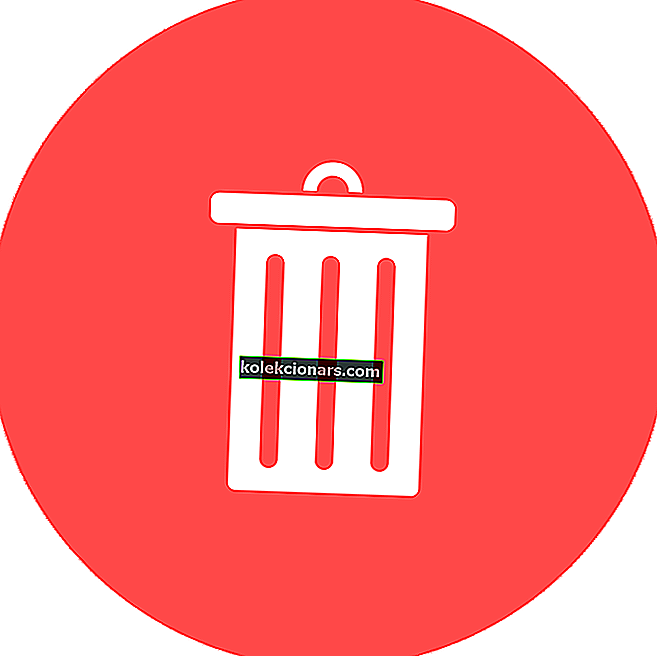
Feilen Du må gi administrator tillatelse til å slette denne mappen, vises hovedsakelig på grunn av sikkerhets- og personvernfunksjonene til Windows 10-operativsystemet.
Noen handlinger krever at brukerne gir administratortillatelse til å slette, kopiere eller til og med gi nytt navn til filer eller endre innstillinger. Slik tillatelse hindrer uautoriserte brukere, men også eksterne kilder som skript fra å få tilgang til systemdata.
Mange Windows-brukere har rapportert at de har sett denne feilen. Så ikke bekymre deg, i denne artikkelen finner du noen verdifulle løsninger for å løse problemet ditt.
Hvordan får jeg administratorrettigheter til å slette mapper?
- Ta eierskap til mappen
- Bruk tredjeparts programvare
- Deaktiver brukerkontokontroll
- Aktiver den innebygde administratorkontoen
- Bruk SFC
- Bruk sikkermodus
1. Ta eierskap til mappen
Dette er den enkleste metoden og kan passe de fleste mennesker i å løse denne feilen. For å gjøre dette må du:
- Naviger til mappen du vil slette, høyreklikk på den og velg Egenskaper
- Velg kategorien Sikkerhet og klikk på Avansert- knappen
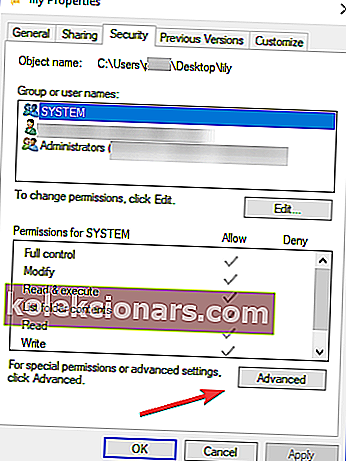
- Klikk på Endre foran på eierfilen og klikk på Avansert- knappen
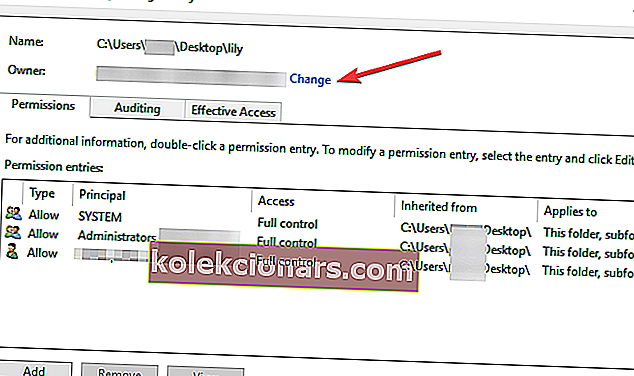
- På siden Velg bruker eller gruppe klikker du på Avansert for å velge hvilke kontoer som er tilgjengelige
- Klikk på Finn nå, og velg deretter brukeren du vil overføre eierskapet til
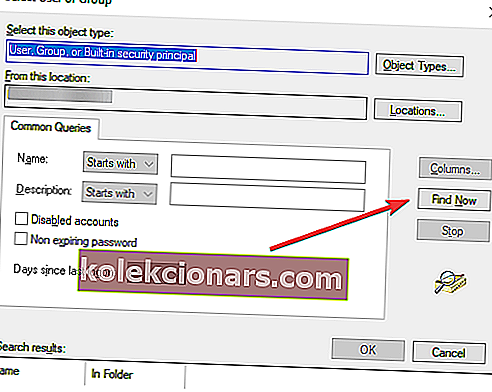
- Høyreklikk på mappen og klikk på Egenskaper
- Naviger til kategorien Sikkerhet og klikk på Avansert
- Under kategorien Tillatelse klikker du på Legg til og deretter klikker du på Velg en rektor for å legge til kontoen din
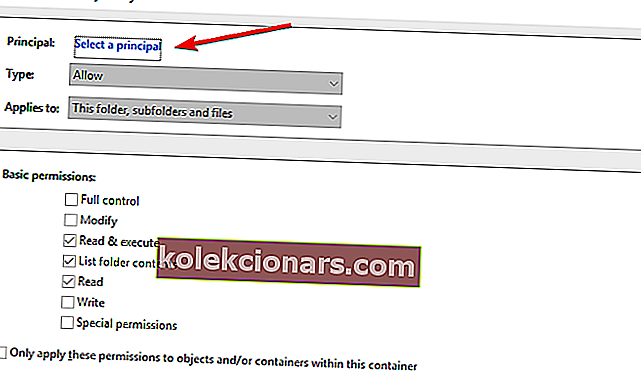
- Klikk på Avansert, og klikk deretter på Finn nå- knappen for å liste opp alle kontoene som tillatelse kan gis til
- Finn kontoen din fra listen, og klikk på Ok og lagre endringene
Trenger du mer informasjon om hvordan du tar eierskap til en fil eller en mappe i Windows 10? Finn ut mer i denne artikkelen.
2. Bruk tredjeparts programvare
Du kan alltid prøve å bruke tredjepartsprogramvare for å slette en fil for å slette ødelagte filer som Windows ikke kan slette.
Installer BitRaser

En spesiell programvare med utmerkede filslettingsfunksjoner som er både skalerbar og håndterbar, er BitRaser.
Ved å sikkert slette konfidensielle data fra alle enheter (kjører også på Windows og Mac), servere og partisjoner, oppfyller denne personvernbeskyttelsesprogramvaren alle kravene til mediasanitering.
Å bruke det er like enkelt som en lek også: alt du trenger å gjøre er å laste ned .EXE-filen, installere verktøyet, velge elementene du vil slette og slette.
Alle data som ligger utenfor gjenopprettingsområdet, kan fjernes permanent med disse enkle trinnene fra filer og mapper som krever tillatelse fra administratorer til å gjøre endringer, til appspor og nettlesingslogg.
La oss raskt se på hovedfunksjonene :
- Permanent og sikker sletting av filer utover gjenoppretting
- Planlegg sletteoppgaver med jevne mellomrom og sletting av valgte filer
- Forhindre uautorisert sletting gjennom passordbeskyttelse
- PCI DSS-kompatible rapporter (for krav til sletting av data på filnivå)
- Digitalt signerte bevis på sletting (for revisjonsformål)
- Tørk media, servere, partisjoner, appspor, nettleserlogg, filer, mapper, ubrukt data fra stasjoner og mer
- Samtidig sletting av flere filer med alternativer for forhåndsplanlegging

BitRaser
Slett konfidensielle filer og mer sikkert og permanent med denne utmerkede programvaren for personvern! $ 29,99 Besøk nettstedet3. Deaktiver brukerkontokontroll
Hvis du tok eierskap til mappen, men den fremdeles ikke kan slettes, er det neste du kan prøve å slå av brukerkontokontroll, da det noen ganger kan blokkere tillatelse.
Sørg for å slå den på igjen når du har slettet filen:
- Søk UAC i Start søk-boksen, og trykk deretter Enter for å navigere til Change User Account Control innstillinger vindu
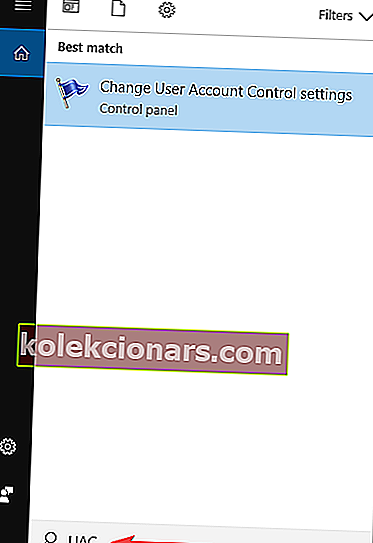
- Nederst på innstillingene flytter du glidebryteren til Aldri varsling
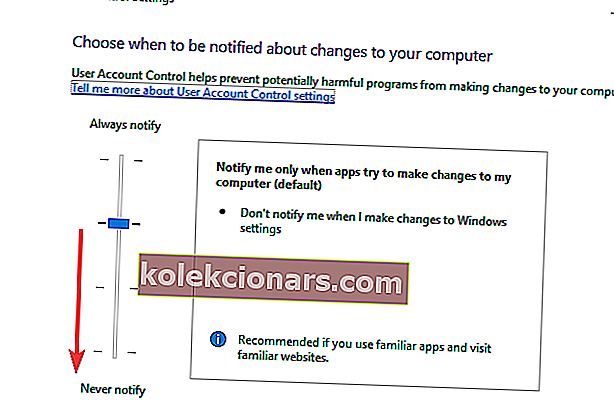
- Start datamaskinen på nytt
Merk: Når du har fullført oppgaven, endrer du glidebryteren til kun varsle meg når programmer prøver å gjøre endringer på datamaskinen min .
Hvis du er interessert i hvordan du administrerer UAC i Windows 10, kan du ta en titt på denne nyttige veiledningen.
4. Aktiver den innebygde administratorkontoen
Hvis løsningene beskrevet ovenfor ikke hjalp deg med å løse problemet, er det neste du bør prøve å aktivere den innebygde administratorkontoen:
- Skriv inn CMD i søkeboksen, og høyreklikk deretter for å kjøre som administrator
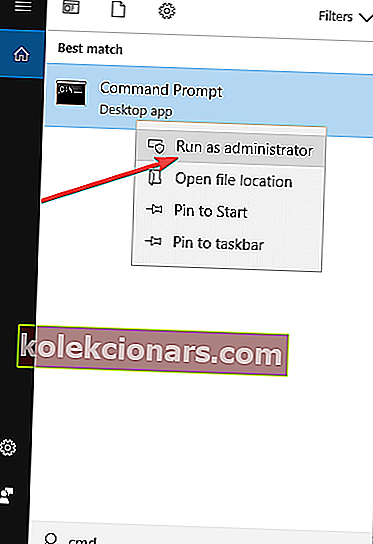
- I Command Prompt , kopier og lim inn følgende kommando:
net user administrator /active: yes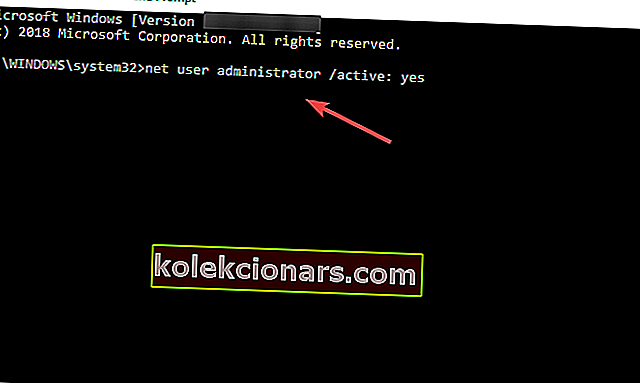
- Skriv inn følgende kommando:,
net user administratorog trykk deretter ENTER, der taggen skal erstattes med passordet du vil angi til administratorkontoen. - Start datamaskinen på nytt
- Skriv inn CMD i søkeboksen, og høyreklikk deretter for å kjøre som administrator
Hvis du har problemer med å få tilgang til ledeteksten som administrator, bør du ta en nærmere titt på denne guiden.
5. Bruk SFC
SFC (System File Checker) er et innebygd Windows-verktøy som du kan bruke til å skanne og reparere ødelagte systemfiler. Hvis systemfiler mangler eller er ødelagt, kan det hende Windows ikke oppfører seg som forventet, og dette kan også være årsaken til at du ikke kan slette filen:
- Gå til Start og skriv cmd
- Høyreklikk på ledeteksten og velg Kjør som administrator
- Skriv sfc / scannow og vent til skanneprosessen er fullført
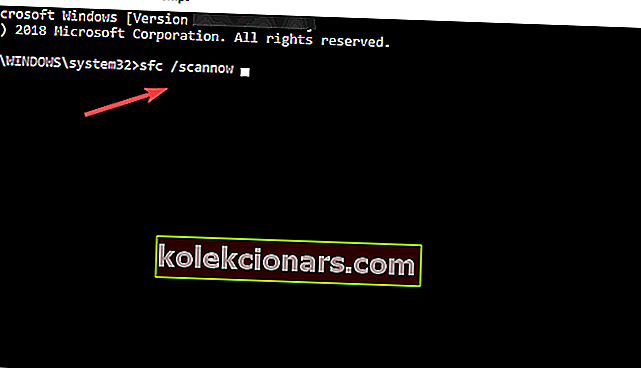
- Start datamaskinen på nytt
scannow-kommandoen har stoppet før prosessen er ferdig? Ikke bekymre deg, vi har en enkel løsning for deg.
6. Bruk sikkermodus
Et annet godt forslag er å prøve å slette mappen i sikkermodus:
- Åpne Innstillinger og klikk på Oppdatering og sikkerhet
- Klikk på Gjenoppretting, og klikk deretter på Start på nytt- knappen under Avansert oppstart
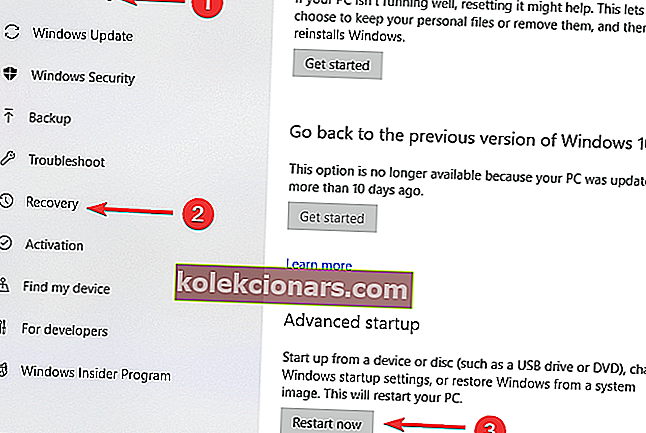
- Klikk på Feilsøk, og gå deretter til Avanserte alternativer
- Trykk på Start- knappen på nytt, og trykk på F4 for å aktivere sikkermodus ved oppstartsinnstillinger
- I sikkermodus, finn filen du vil slette, og prøv å utføre operasjonen
- Start datamaskinen på nytt for å gå ut av sikkermodus
Hvis du er interessert i hvordan du legger til sikkermodus i oppstartsmenyen i Windows 10, kan du sjekke ut denne artikkelen.
Sikker modus fungerer ikke på Windows 10? Ikke få panikk, denne guiden vil hjelpe deg å komme forbi oppstartsproblemene.
Vi håper at denne artikkelen hjalp deg med å løse problemet ditt. Hvis du har andre alternative løsninger, ikke nøl med å bruke kommentarfeltet nedenfor.
La det også være andre spørsmål du måtte ha.
Redaktørens merknad: Dette innlegget ble opprinnelig publisert i oktober 2018 og har siden blitt oppdatert og oppdatert i juli 2020 for friskhet, nøyaktighet og omfattende.