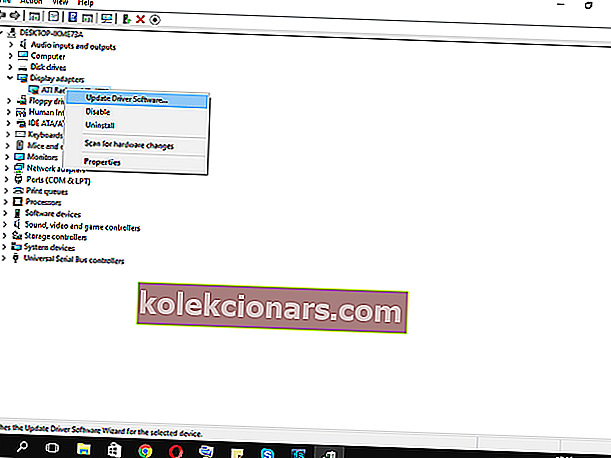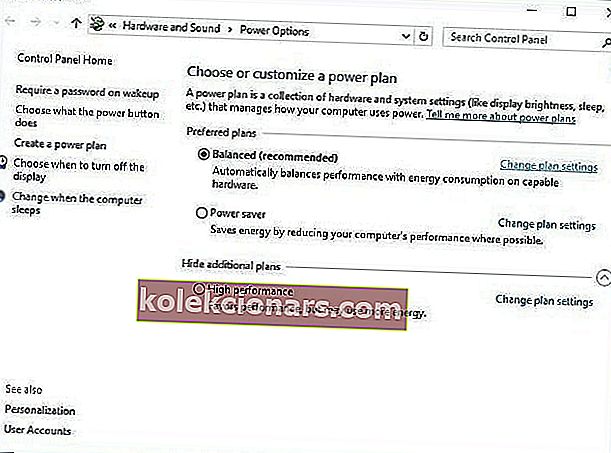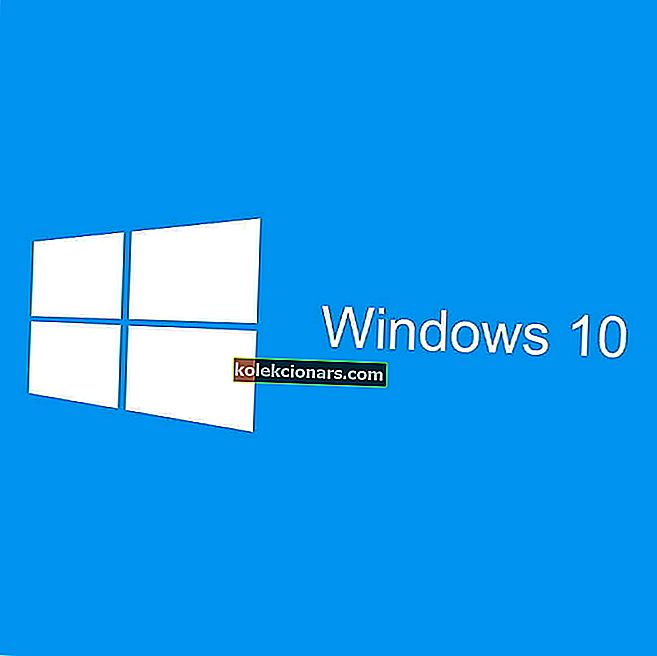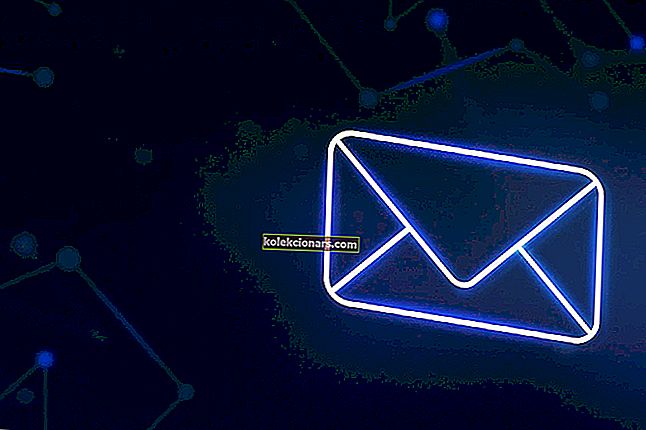- Alle av oss har opplevd en eller to spontane nedleggelser eller starter på nytt noen ganger. Dette kan være et maskinvare- eller programvareproblem, men hvis det er en isolert hendelse, tenker du ikke to ganger på det. Hvis det gjentas, kan du imidlertid begynne å gjøre noen finjusteringer som å sjekke driverne først.
- Neste ting du kan prøve er å slå av hvilemodus og deretter slå av hurtig oppstart. Begge kan utløse uventede nedleggelser som du kan leve uten.
- Alle har problemer med systemet sitt en gang i blant. Les artiklene i vår Windows 10 fix-seksjon for flere løsninger.
- Hvis du har nådd denne artikkelen, betyr det dessverre at du har et problem med enheten din. Merk vår bærbare PC og PC for fremtidige problemer.

Alle av oss har opplevd en eller to spontane nedleggelser eller starter på nytt fra tid til annen. Noen ganger er synderen maskinvare, noen ganger programvare.
Uansett er det en isolert hendelse. Men hva skjer hvis nedleggelser gjentas ofte? På daglig eller til og med timebasis?
Det er bare tilfelle med problemet vi tar opp i dag. IT-forumene er nemlig fulle av folk som ber om løsningen.
I de fleste tilfeller hadde de aldri plutselige nedleggelser på henholdsvis Windows 7 eller Windows 8.1. Og så kom de, fast bestemt på å oppgradere til Windows 10, plutselig inn i en verden av nervebrudd.
Du vil høre mange generiske løsninger fra Windows-teknikere, men det er, med all respekt, mye unnskyldende tull.
Så vi utarbeidet vår liste over løsninger for både tårn- og bærbare datamaskiner.
Vi vil ikke fortelle deg at denne feilsøkingen vil reparere datamaskinen din definitivt, men det kan hjelpe deg med å eliminere vanlige mistenkte.
I tillegg vil du lære en ting eller to om standard trinn du bør ta i lignende situasjoner.
- Sjekk sjåførene
- Slå av hvilemodus
- Slå av hurtig oppstart
- Juster avanserte strøminnstillinger
- Bruk Windows Shutdown Assistant
- Kontroller CPU-temperaturen
- Oppdater BIOS
- Sjekk HDD-tilstand
- Utfør ren installasjon på nytt
Windows 10 slås av uventet etter dvalemodus? Finn ut hvordan du kan løse dette problemet!
Hvordan kan jeg fikse tilfeldige nedleggelser av datamaskiner i Windows 10?
Løsning 1: Kontroller driverne
De første trinnene du bør ta er relatert til drivere. I tidligere Windows-utgivelser forårsaket de ofte BSOD (Blue Screen of Death) og nedstengninger.
Så det du skal gjøre er å sjekke GPU-driverne først.
De fleste generiske drivere som du mottok via Windows Update, kan brukes, men det er ikke tilfelle med GPU-drivere.
Du trenger de nyeste driverne levert av den offisielle produsenten.
- Høyreklikk Start og kjør Enhetsbehandling.
- Finn skjermkort.
- Høyreklikk på GPUen din og åpne Egenskaper.
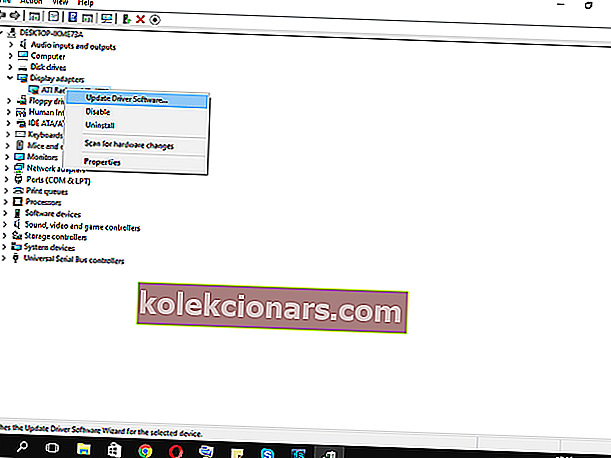
- I kategorien Detaljer åpner du HardwareId og kopierer den første linjen til utklippstavlen.
- Gå videre til kategorien Drivere og Avinstaller driver.
- Lim inn første linje og søk. Du bør se det eksakte navnet og detaljene om GPUen du bruker.
- Naviger til et offisielt nettsted for driverleverandører og last ned riktige, nyeste drivere.
- Installer drivere og start PCen på nytt.
Hvis du bruker dual-GPU med Intel (integrert) og AMD / nVidia (dedikert) grafikkort, må du sørge for å oppdatere drivere for begge.
I tillegg kan du se etter å oppdatere SSD-firmware. Noen av brukerne rapporterte om en nedgang i nedleggelser etter at prosedyren er utført.
Vil du ha de nyeste driverne tilgjengelig? Velg den enkle måten med et av driveroppdateringsverktøyene fra denne listen!
Løsning 2: Slå av hvilemodus
Hvilemodus er flott i scenarier når PC / bærbar PC er inaktiv i lang tid.
Det sparer energi mens du lar deg fortsette med bruken i løpet av få sekunder. Inntil det ble et problem i Windows 10.
Noen brukere, i stedet for standard søvn, opplevde nemlig fullstendige nedleggelser.
For å være presis, ser det ut til at Sikker modus i noen tilfeller er lik Dvalemodus. På grunn av dette vil ditt neste trinn være å deaktivere hvilemodus. Vi fortsetter derfra.
- Åpne Start.
- Klikk på Innstillinger.
- Åpent system.
- Still både skjerm og hvilemodus på Aldri.
Du kan også prøve å sette den på 5 timers tidsavbrudd. På den måten bør noen annen mulig forstyrrelse forhindres.
Hvis stansene gjentas, fortsett til neste trinn.
Løsning 3: Slå av hurtig oppstart
Med nylig lagt til rask oppstart prøvde Microsoft å øke hastigheten mens de opprettholdt stabiliteten.
Men siden det påvirker måten PCen slås av, kan det påkalle mange feil.
Heldigvis kan du deaktivere den, sjekke PC-oppførselen og gå videre til neste trinn hvis løsningen mislyktes.
- Høyreklikk Start og kjør Strømalternativer.
- I Strømalternativer klikker du Velg Velg hva strømknappene gjør.
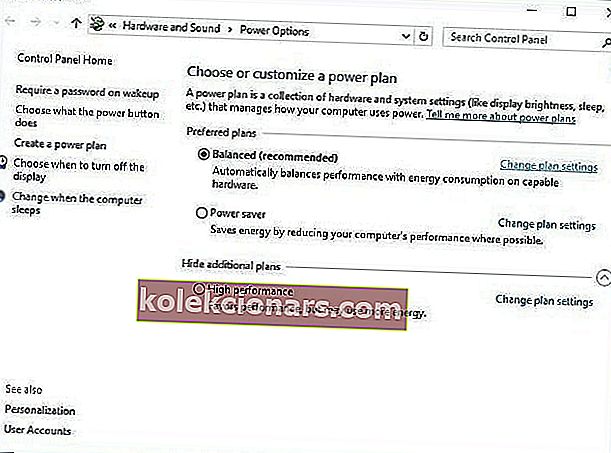
- Klikk på Endre innstillinger som for øyeblikket ikke er tilgjengelige.
- Fjern avmerkingen for Slå på hurtig oppstart (anbefalt) i Innstillinger for avstenging.
- Klikk OK for å bekrefte, og du er ferdig.
Rask oppstart kunne ikke deaktiveres? Løs problemet som en ekte tekniker med vår detaljerte guide!
Løsning 4: Juster avanserte strøminnstillinger
Det ser ut til at mange problemer er relatert til strøminnstillinger i Windows 10. Tilfeldige nedleggelser kan være på listen.
Vi har noen få justeringer for avanserte strøminnstillinger som er verdt å prøve.
Husk at du trenger administrative tillatelser for å kunne utføre dem.
- Høyreklikk på Start og åpne Strøminnstillinger.
- Velg standard strømplan og klikk på Endre planinnstillinger.
- Klikk på Endre avanserte strøminnstillinger.
- Naviger til prosessorens strømstyring.
- Endre verdien fra 100 til 0 i Minimum prosessortilstand.
- Gå nå til Harddisk> Slå av harddisken etter og reduser verdien til den viser Aldri. Det går både for plugget i og på batteri for bærbare datamaskiner.
- Lagre endringer og avslutt.
Løsning 5: Bruk dette dedikerte verktøyet vi anbefaler
Windows Shutdown Assistant er et dedikert verktøy som vil forhindre at datamaskinen slås av tilfeldig. Med et brukervennlig grensesnitt og automatiserte oppgaver.
Den lar deg automatisk slå av datamaskinen til ønsket tid.
I tillegg kan du stille den inn til å slå av datamaskinen i andre situasjoner, for eksempel når systemet er inaktiv, overdreven CPU-bruk eller lite batteri.
Programvaren lar deg også logge av, starte på nytt og låse datamaskinen automatisk.

Dette verktøyet støtter alle Windows-operativsystemer og har følgende funksjoner:
- Slå av datamaskinen automatisk i forskjellige situasjoner
- Planlegg å kjøre et program eller åpne en fil
- Flere funksjoner for å administrere Windows-oppgaver
- Sikre datafiler og data
- En påminnelse om visuell pause
- Lag en påminnelse og sett den til automatisk visning på skrivebordet til et bestemt tidspunkt.
Last ned prøveversjonen nå og gi den en sjanse. Foruten å fikse tilfeldige nedleggelser, er det også et flott verktøy for å organisere oppgavene dine uten problemer.
- Få Windows Shutdown Assistant fra det offisielle nettstedet
Ellers fortsett med mer avanserte justeringer og kontroller.
Løsning 6: Kontroller CPU-temperaturen
I noen tilfeller kan CPU eller GPU bli overopphetet, og det vil føre til stenging.
Hovedkortet er nemlig programmert til å slå av alt for å forhindre alvorlig skade på CPU-en din.
Dette gjelder spesielt bærbare datamaskiner som mesteparten av tiden mangler et tilstrekkelig kjølesystem for intensivt spill.
Du kan sjekke systemtemperaturen med tredjepartsverktøy eller bare berøre baksiden av den bærbare datamaskinen.
Hvis temperaturene er alarmerende høye, må du ta noen grep.
- Rengjør vifterommet på bærbare datamaskiner eller CPU-kjøler på skrivebordet.
- Bytt termisk pasta.
- Bruk kjølepute av noe slag for å redusere oppvarmingen.
- Endre innstillingene for overklokking til standard.
Hvis den bærbare PC-en din er i garanti, anbefaler vi deg å ta den med til leverandøren din og la fagpersonene gjøre oppryddingen.
Løsning 7: Oppdater BIOS
Selv om BIOS-oppdatering ikke er tilrådelig, spesielt for nybegynnere, er det noen ganger nødvendig. Hvis misbrukt, kan BIOS-oppdatering forårsake mange problemer, og de fleste av dem er skjebnesvangre for PC-en din.
Noen hovedkort tilbyr spesialoppdateringsverktøy som er omtalt i BIOS-innstillinger. Hvis du har et nytt hovedkort, har du det enkelt å oppdatere.
Imidlertid har de med de eldre konfigurasjonene en mye vanskeligere oppgave.
Forsikre deg om at du samler all informasjonen før du utfører prosessen. Hvis hovedkortet ditt er oppdatert, må du ikke oppgradere det.
Oppdater BIOS som en ekspert med vår omfattende guide!
Løsning 8: Kontroller HDD-tilstand
En annen ting som er verdt å sjekke er harddisken din. Hvis harddisken din er ødelagt eller hvis den har skadet sektorer, vil du sannsynligvis støte på et stort utvalg av problemer.
Det meste av tiden starter ikke systemet opp, men det kan like godt være relatert til plutselige nedleggelser.
For det formålet kan du bruke tredjepartsverktøy og skanne disken (som HDDScan), eller bruke det innebygde verktøyet og gjøre det internt.
For det første vil det innebygde verktøyet tjene deg riktig, og her er hvordan du bruker det.
- Høyreklikk på Start og kjør ledetekst (administrator)
- Skriv følgende kommando i kommandolinjen og trykk Enter for å bekrefte.
-
- wmic diskdrive får status
-
- Du vet at harddisken din er sunn når du blir bedt om OK for hver partisjon.
På den annen side, hvis du ser Ukjent, Forsiktig eller Dårlig, har harddisken noen problemer.
Selvfølgelig kan du alltid skanne harddisken din med et av de beste verktøyene fra denne flotte listen!
Løsning 9: Utfør en ren installasjon på nytt
På slutten av dagen er ren ominstallering av Windows den mest levedyktige løsningen. Selvfølgelig, hvis maskinvaren ikke er initiativtaker til de ikke tilkalte nedstengningene.
Du kan bruke Media Creation Tool for å enkelt få installasjonsoppsett for enten ISO DVD eller oppstartbar USB.
Husk å sikkerhetskopiere dataene fra systempartisjonen før prosessen starter. Videre, ta godt vare på lisensnøkkelen din.
Prosessen er ikke så vanskelig som den var på noen av de tidligere systemene, så du kan fullføre på to timer.

Det burde pakke det inn. Vi håper du finner disse løsningene passende for problemet.
Til slutt, alt du kan gjøre er å prøve siden Microsoft er den som skal løse dette problemet med mer entusiasme.
Hvis du har noen forslag, alternative løsninger eller spørsmål, ikke glem å fortelle oss i kommentarene.
FAQ: Les mer om tilfeldige nedleggelser
- Hvorfor slås datamaskinen av tilfeldig?
- Er det et virus som stenger datamaskinen din?
- Hvordan sjekker jeg driverne mine?
Åpne Enhetsbehandling og se etter komponenten i listen. Hvis du høyreklikker på den og velger Egenskaper, finner du flere alternativer for å oppdatere driverne. I dag kan du også se etter nye drivere ved å bruke Vis valgfrie oppdateringer.
Redaktørens merknad: Dette innlegget ble opprinnelig publisert i november 2018 og har siden blitt oppdatert og oppdatert i mars 2020 for friskhet, nøyaktighet og omfattende.