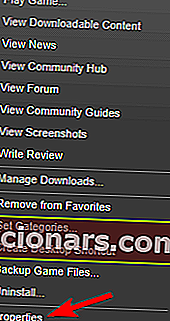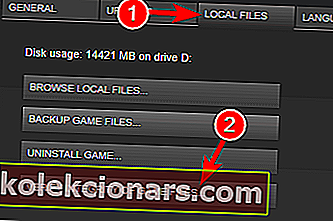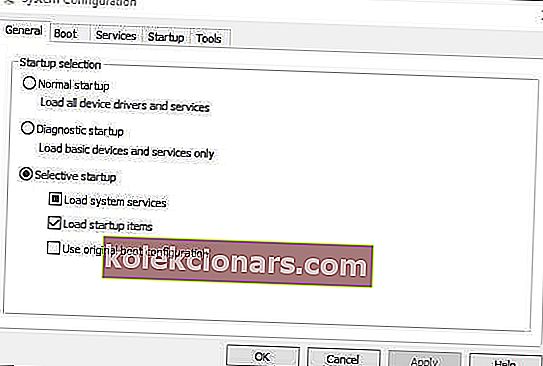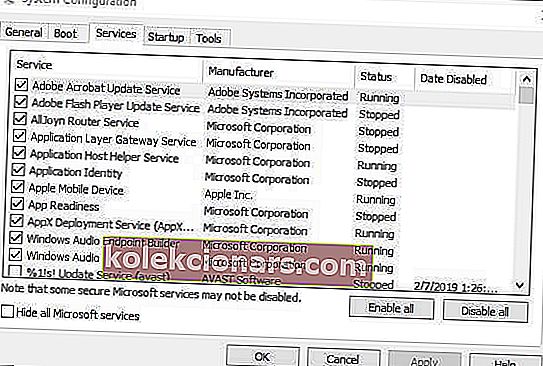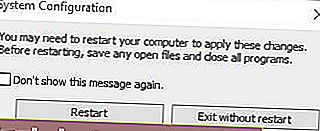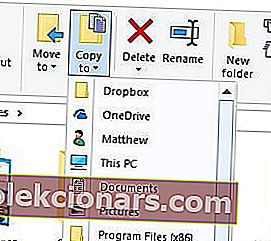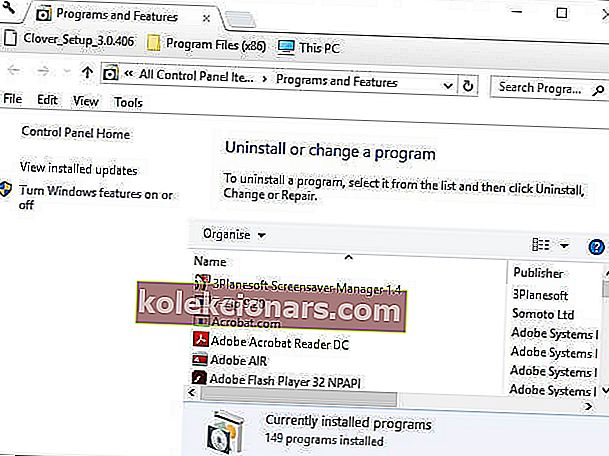- Steam er den dedikerte brukergrensesnittklienten til den offisielle Valve Steam-plattformen.
- Brukerne har imidlertid hatt problemer med det da de får en Feil forbereder å starte .
- For å lære alt det er om dette fantastiske spillerverktøyet, besøk vår dedikerte Steam-side.
- Når du snakker om spillere, hvis du er en, gå videre og besøk også Gaming-siden vår.

Steam-spillklienten gir den beste spillplattformen for Windows 10. Steam lanserer imidlertid ikke alltid spill når spillerne forventer det.
Den forbereder å lansere feil er en av de mer hyppige forekomster når spill ikke kjører. Steam setter seg fast i et vindu som forbereder seg på å starte i stedet for å kjøre spillet.
Det kan være en rekke potensielle faktorer bak Steams Preparing to launch error. Dermed er det en rekke potensielle løsninger for problemet.
De Steam-brukerne som trenger å fikse en Preparing to launch error for å spille noen spill, kan sjekke ut disse potensielle oppløsningene for det nedenfor.
Hva kan jeg gjøre hvis jeg forbereder å starte åpent på Steam?
- Oppdater drivere for grafikkort, DirectX og lyd
- Bekreft spillets hurtigbuffer
- Rengjør oppstart Windows 10
- Behold Windows 10 Update
- Installer Steam Client-programvaren på nytt
1. Oppdater drivere for grafikkort, DirectX og lyd

Spillere bør sørge for at de har de mest oppdaterte grafikkort-, lyd- og DirectX-driverne. Spill kan ikke starte hvis disse driverne er utdaterte, mangler eller er ødelagt på en eller annen måte.
Den raskeste måten å generelt oppdatere systemdrivere på er å legge DriverFix til det digitale biblioteket, og alle driverproblemene dine, fortid, nåtid og fremtid vil bli løst.

DriverFix er veldig lett med et veldig intuitivt grensesnitt, og det er enda enklere å bruke det enn det ser ut.
Bare ved å starte den, vil du automatisk utløse en full systemskanning der den vil oppdage utdaterte, skadede eller til og med manglende drivere.
Når du har valgt de du vil håndtere, fortsetter DriverFix å laste ned og installere dem for deg, og du kan pakke alt sammen med en enkel PC-omstart.

DriverFix
Driverfix er et utmerket verktøy for å fikse og oppdatere driverne, så få det i dag og nyt topp systemytelse. Gratis prøveperiode Besøk nettstedet2. Bekreft spillets hurtigbuffer
- Åpne Steam-vinduet.
- Klikk på Bibliotek for å åpne spillkolleksjonen.
- Høyreklikk deretter på et spill som Steam ikke starter, og velg Egenskaper .
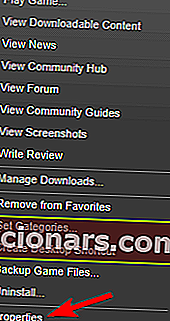
- Klikk deretter kategorien Lokale filer, som inkluderer alternativet Bekreft integritet for spillfiler .
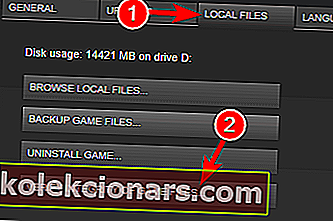
- Trykk på Bekreft integriteten til spillfiler .
Den forbereder å lansere feilen kan skyldes korrupte spillet cacher. Så spillerne bør verifisere integriteten til alle hurtigbufferne for spill som Steam ikke starter.
3. Rengjør Boot Windows 10
- Først må brukerne åpne vinduet Systemkonfigurasjon ved å trykke Windows-tasten + R hurtigtast, legge inn msconfig i Kjør og klikke OK- knappen.
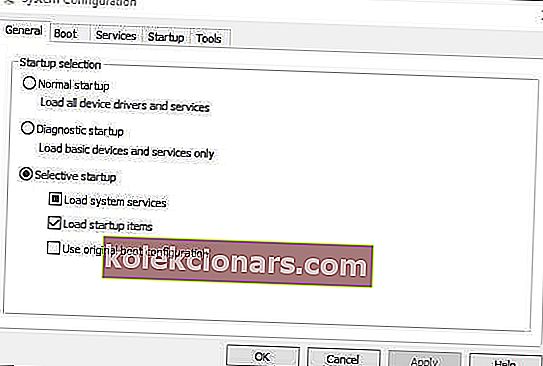
- Velg deretter alternativet Selektiv oppstart i kategorien Generelt.
- Fjern markeringen i avmerkingsboksen Last opp startelementer , som fjerner tredjepartsprogramvare fra systemoppstart.
- Velg alternativet Bruk opprinnelig oppstartskonfigurasjon .
- I tillegg merker du av for Last inn systemtjenester .
- Velg deretter kategorien Tjenester.
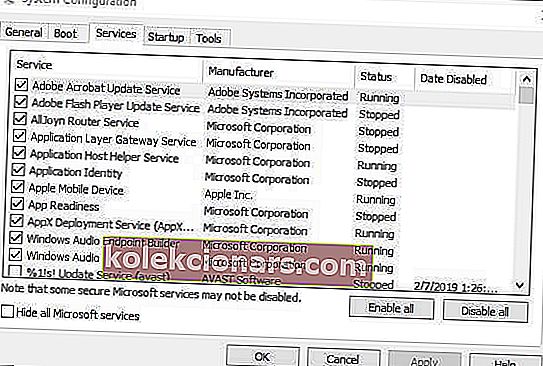
- Velg alternativet Skjul alle Microsoft- tjenester i kategorien Tjenester.
- Trykk på Deaktiver alt- knappen for å fjerne merket for de gjenværende tredjepartstjenestene.
- Velg alternativet Bruk .
- Klikk deretter OK for å avslutte vinduet Systemkonfigurasjon.
- Deretter velger du Start på nytt i dialogboksen som åpnes.
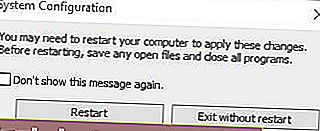
Motstridende programvare kan også ha en innvirkning på lanseringen av Steam-spill. Antivirus-, VPN-, FTP-, P2P- og tredjeparts brannmurprogramvare er den mest sannsynlige programvaren som kommer i konflikt med Steam. Derfor er fjerning av motstridende programvare en annen potensiell løsning for feilen Forbereder å starte .
Den beste måten å gjøre det på, uten å avinstallere programvaren, er å rense oppstart av Windows. Det vil også frigjøre RAM og andre systemressurser for spill.
4. Behold Windows 10 Update

Spillere må sørge for at de bruker den nyeste versjonen av Windows 10, og at den er fullstendig oppdatert. Dette vil sikre at plattformen har alle de nyeste Microsoft .NET-rammene som noen spill trenger.
Windows Update Service oppdaterer plattformen automatisk, slik at spillere vanligvis ikke trenger å gjøre så mye med mindre de har slått av automatiske oppdateringer. Noen spillere kan også ha valgt å rulle tilbake Windows 10 til en tidligere versjon etter en build-oppdatering.
Spillere kan manuelt se etter manglende oppdateringer ved å skrive inn oppdateringer i Cortanas søkefelt og klikke på Se etter oppdateringer. Trykk deretter på Kontroller for oppdateringer- knappen i vinduet som åpnes.
Brukere kan også installere den nyeste versjonen av Windows 10 manuelt med Media Creation Tool.
5. Installer Steam Client-programvaren på nytt
- Åpne Steam-mappen i File Explorer.
- Velg Steamapps og trykk på Kopier til- knappen. Velg en mappe du vil kopiere Steamapps til.
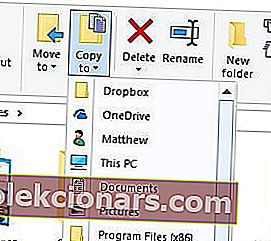
- Lukk File Explorer-vinduet.
- Gå inn i appwiz i Kjør, og klikk på OK- knappen.
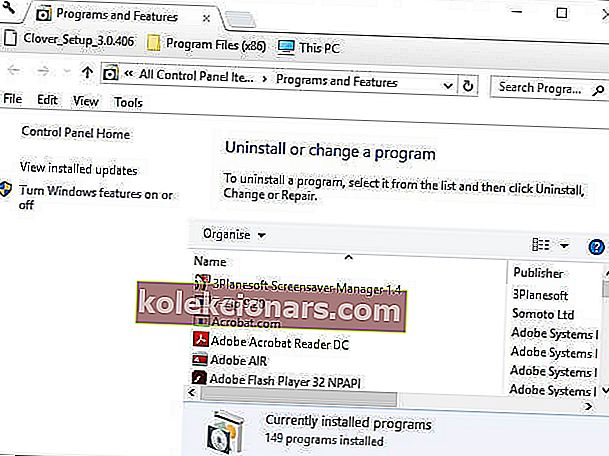
- Velg Steam og klikk Avinstaller .
- Start Windows på nytt før du installerer Steam på nytt.
- Klikk deretter Install Steam på Steam-nedlastingssiden for å installere programvaren på nytt.
Som en siste utvei, prøv å installere Steam-klientprogramvaren på nytt. Da kan spillerne installere en oppdatert Steam-klient. Vær imidlertid oppmerksom på at spillere mister spilldata når de avinstallerer Steam, med mindre de flytter Steamapps-undermappen ut av Steam-mappen.
Spillere kan flytte den bevarte Steamapps-mappen til den nye Steam-katalogen etter at de har installert programvaren på nytt.
Gi oss beskjed om hvilke av disse løsningene du prøvde med hell ved å gi oss en melding i kommentarfeltet nedenfor.
Noen av de ovennevnte tipsene kan starte Steam-spill som setter seg fast ved lanseringen. I tillegg kan det at du slår av Windows Defender og kjører Steam som administrator, også løser feilen Forbereder å starte .
Redaktørens merknad: Dette innlegget ble opprinnelig publisert i april 2019 og har siden blitt oppdatert og oppdatert i oktober 2020 for friskhet, nøyaktighet og omfattende.