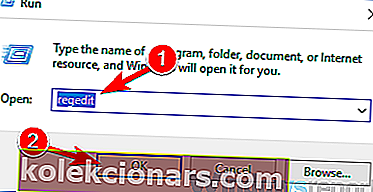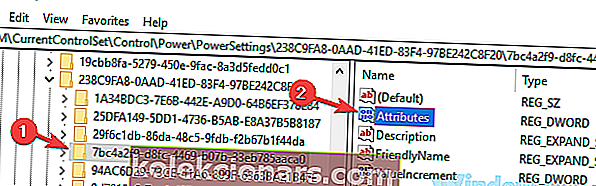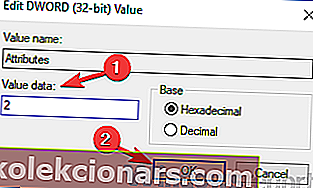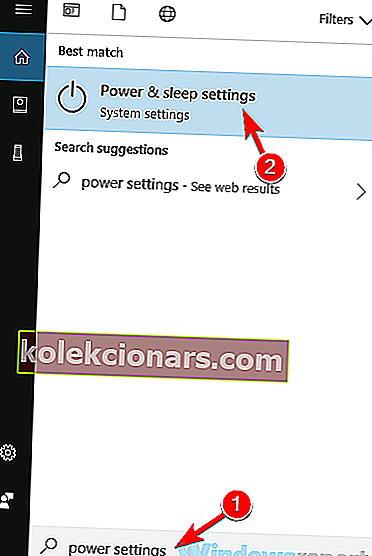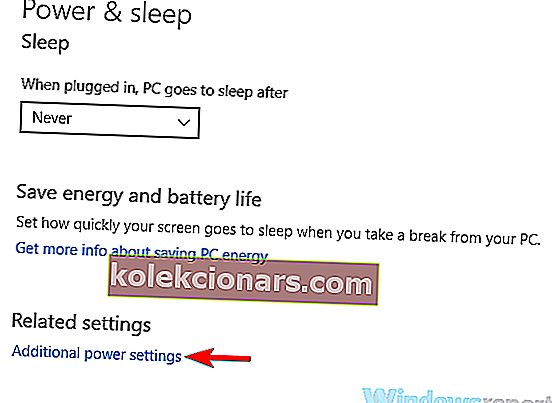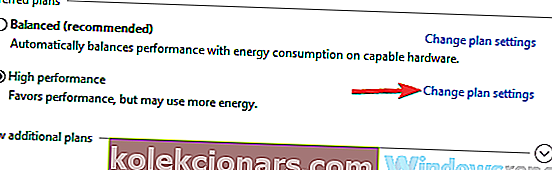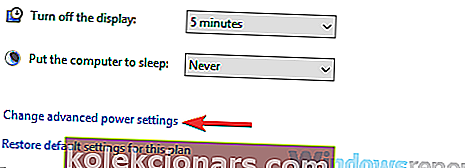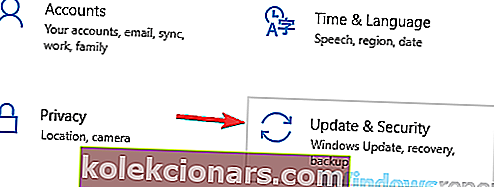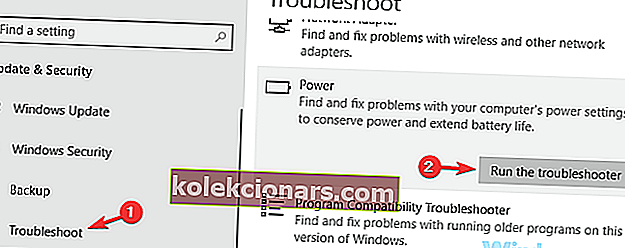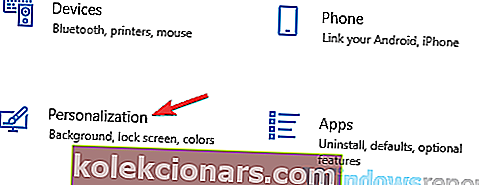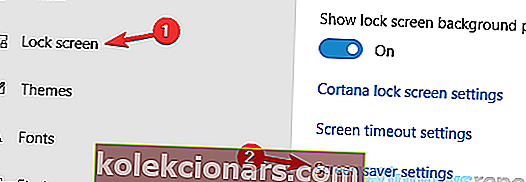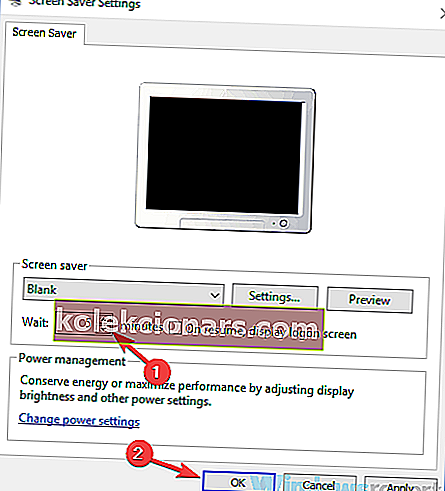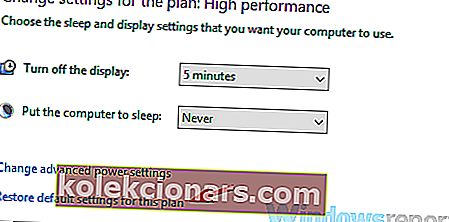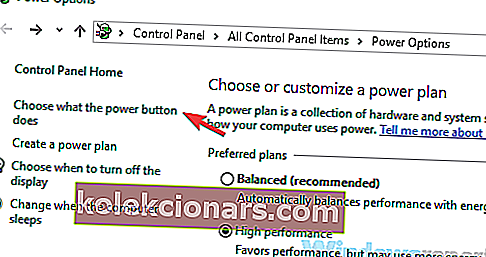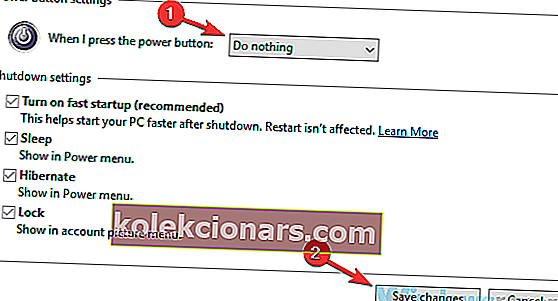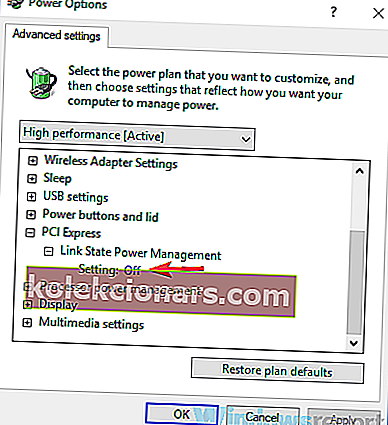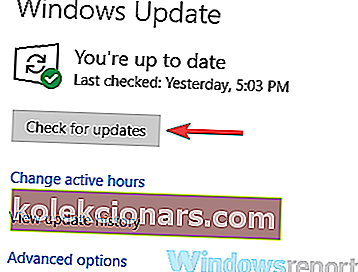Søvnfunksjon er ganske nyttig, og mange bruker den regelmessig på PC-ene våre, men mange brukere rapporterte at Windows 10 sovner etter 2 minutter. Dette kan være et irriterende problem siden du hele tiden må vekke PC-en, men i denne artikkelen viser vi deg hvordan du fikser det.
Noen ganger kan Windows 10-PCen din gå i dvale etter et par minutter, og dette kan være ganske irriterende. Når vi snakker om søvnrelaterte problemer på Windows 10, er det noen problemer som brukere rapporterte:
- Windows 10 ignorerer søvninnstillinger, skjermen slås av etter 2 minutter - Dette problemet kan oppstå på grunn av forskjellige årsaker, og den beste måten å fikse det på er å endre registeret og deretter endre strøminnstillingene.
- Laptop går i dvale når den er koblet til Windows 10 - Dette problemet kan oppstå på grunn av innstillingene for strømplanen din. Bare bytt til en av flere standard strømplaner eller tilbakestill strømplanen til standard.
- Windows 10 bærbar PC går i dvale etter 2 minutter - Ifølge brukere kan dette problemet oppstå på deres bærbare datamaskin, og du bør kunne fikse det ved å kjøre feilsøkingsprogrammet for strøm.
- W indows 10 går i dvale for tidlig, raskt, tidlig, med noen minutters mellomrom mens du bruker - Det er forskjellige strømrelaterte problemer som kan oppstå, men du kan fikse de fleste av dem ved hjelp av en av løsningene våre.
Windows 10 går i dvale etter 2 minutter, hvordan fikser jeg det?
- Endre registeret og endre strøminnstillingene
- Kjør strøm feilsøkingsprogrammet
- Endre skjermsparerinnstillingene
- Koble fra USB-dongler
- Tilbakestill strømplaninnstillingene til standardinnstillingen
- Endre innstillingene for strømknappen
- Tilpass strøminnstillingene dine
- Installer de siste oppdateringene
Løsning 1 - Endre registeret og endre strøminnstillingene
I følge brukere, hvis PCen din går i dvale etter 2 minutter hele tiden, kan du kanskje løse dette problemet ved å gjøre et par endringer i registret. For å gjøre det, følg bare disse trinnene:
- Åpne Kjør dialogboksen ved å trykke Windows-tasten + R . Skriv inn regedit og trykk Enter eller klikk OK .
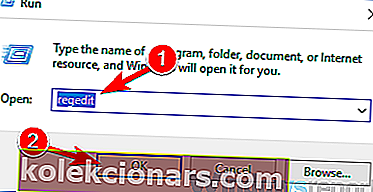
- I venstre rute navigerer du til HKEY_LOCAL_MACHINE \ SYSTEM \ CurrentControlSet \ Control \ Power \ PowerSettings \ 238C9FA8-0AAD-41ED-83F4-97BE242C8F20 \ 7bc4a2f9-d8fc-4469-b07b-33eb785aaca0 . Dobbeltklikk på attributtene DWORD i høyre rute .
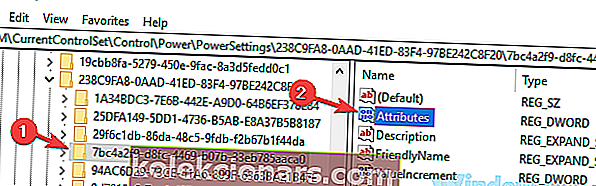
- Endre verdidataene til 2 og klikk OK for å lagre endringene.
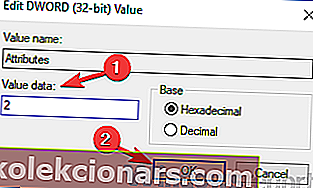
Etter å ha gjort det, trenger du bare å endre de avanserte strøminnstillingene. For å gjøre det, følg disse trinnene:
- Trykk på Windows-tasten + S og angi strøminnstillinger . Velg nå Strøm- og hvilemodusinnstillinger fra listen.
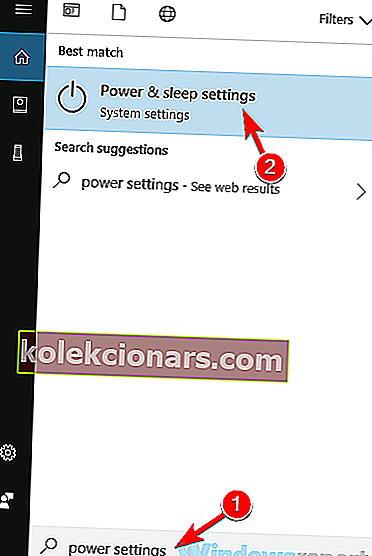
- Den Innstillinger app vil nå vises. I høyre rute blar du ned til Relaterte innstillinger og klikker Ytterligere strøminnstillinger .
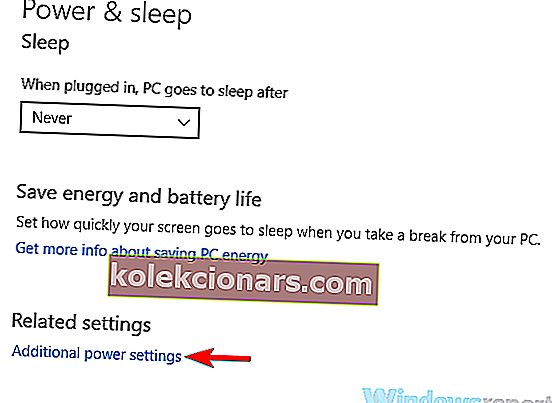
- Du bør nå se alle strømplanene på PC-en din. Finn strømplanen din, og klikk på Endre planinnstillinger ved siden av den.
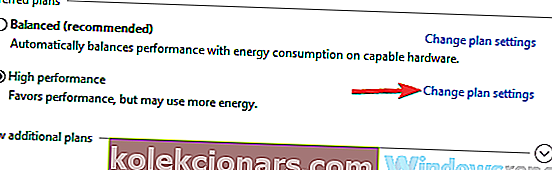
- Klikk nå på Endre avanserte strøminnstillinger .
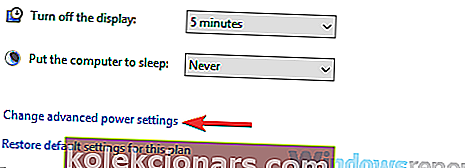
- Klikk på Endre innstillinger som for øyeblikket ikke er tilgjengelige . Gå til Hvilemodus> System uovervåket hvilemodus, og endre verdien fra 2 til 20 minutter.
Når du har gjort det, lagrer du endringene og sjekker om problemet er løst. Mange brukere rapporterte at denne metoden løste problemet for dem, så sørg for å prøve det.
- LES OGSÅ: Hva skal jeg gjøre hvis den bærbare datamaskinen din våkner på egen hånd
Løsning 2 - Kjør strømfeilsøkingsprogrammet
Noen ganger kan det oppstå visse feil og feil på PC-en, og det kan føre til at ulike problemer dukker opp. Windows kommer imidlertid med forskjellige innebygde feilsøkingsprogrammer som kan skanne PC-en for eventuelle problemer og reparere dem automatisk.
Hvis Windows 10 går i dvale etter 2 minutter, kan du kanskje løse problemet ved å kjøre feilsøkingsverktøyet for strøm. For å gjøre det, følg bare disse trinnene:
- Åpne Innstillinger-appen og naviger til delen Oppdatering og sikkerhet . Du kan åpne Innstillinger-appen raskt ved å bruke Windows Key + I snarvei.
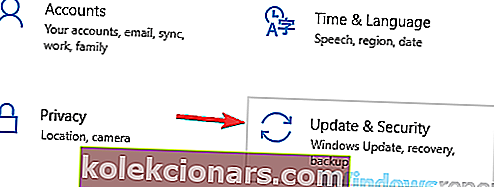
- Velg Feilsøk fra venstre rute. Velg Strøm i høyre rute og klikk Kjør feilsøkings- knappen.
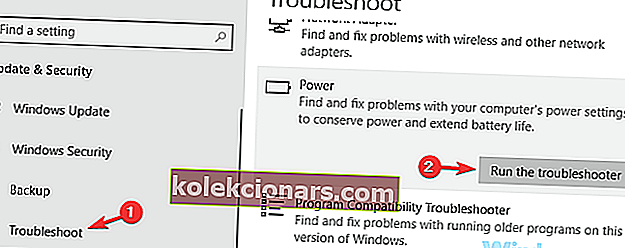
- Feilsøkingsvinduet vises nå, og du må bare følge instruksjonene på skjermen for å fullføre det.
Etter at feilsøkingsprosessen er fullført, sjekk om problemet fortsatt er der. Flere brukere rapporterte at denne enkle løsningen fungerte for dem, så det er ingen grunn til ikke å prøve den.
Løsning 3 - Endre skjermsparerinnstillingene
Hvis Windows 10 går i dvale etter to minutter, kan problemet være relatert til skjermspareren din. Tilsynelatende går PCen i dvale så snart skjermspareren dukker opp, men du kan løse det problemet ved å endre et par skjermsparerinnstillinger. For å gjøre det, følg bare disse trinnene:
- Åpne Innstillinger-appen og naviger til delen Personalisering .
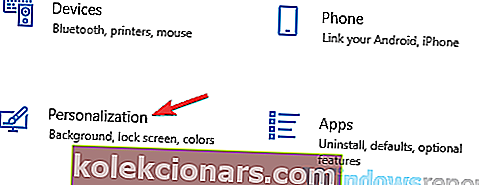
- Velg Låseskjerm fra menyen til venstre. Velg nå Skjermsparerinnstillinger fra høyre rute.
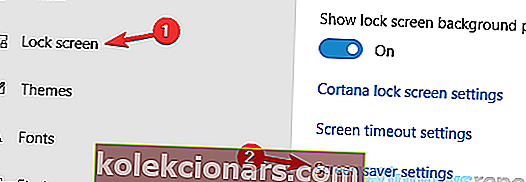
- Sett ventetiden til en hvilken som helst høyere verdi, for eksempel 20 minutter eller så. Klikk nå Bruk og OK for å lagre endringene. Alternativt kan du velge å ikke bruke skjermsparer.
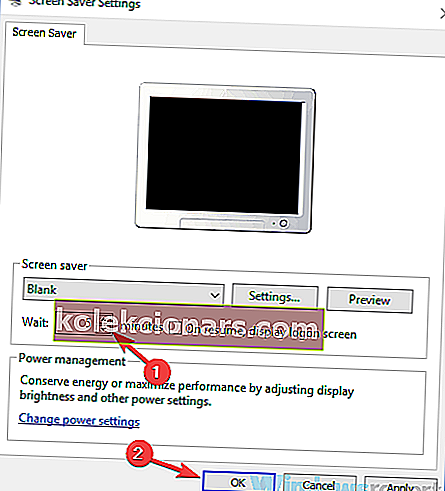
Når du har gjort disse endringene, må du sjekke om problemet fortsatt er der.
Løsning 4 - Koble fra USB-dongler
Ifølge brukere, hvis Windows 10 går i dvale etter 2 minutter, er det mulig at en USB-dongle forårsaker dette problemet. Få brukere rapporterte at problemet var forårsaket av en USB-dongle for en trådløs Logitech-mus.
For å løse problemet, foreslår brukere å koble USB-dongelen fra PC-en din og sjekke om det løser problemet ditt. Hvis dongelen er problemet, bør du kanskje prøve å oppdatere driverne og sjekke om det hjelper. I verste fall må du kanskje bytte ut musen.
- LES OGSÅ: Slik løser du problemer med hvilemodus i Windows 8.1, Windows 10
Løsning 5 - Gjenopprett strøminnstillingene til standardinnstillingen
Noen ganger kan det oppstå problemer med hvilemodus hvis strømplaninnstillingene dine er ødelagte eller ikke fungerer som de skal. Hvis Windows 10 går i dvale etter 2 minutter ofte, kan problemet være strømplanen din, så det anbefales å tilbakestille den til standard. Dette er ganske enkelt å gjøre, og du kan gjøre det ved å følge disse trinnene:
- Følg trinnene fra løsning 1 for å åpne vinduet Strømalternativer .
- Finn den valgte profilen din, og klikk på Endre planinnstillinger .
- Klikk nå Gjenopprett standardinnstillinger for denne planen.
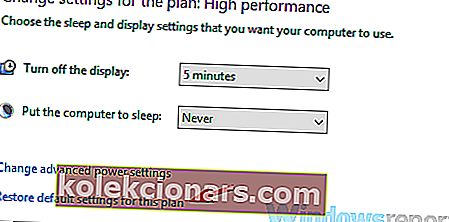
Etter å ha gjort det, bør problemet være fullstendig løst. Alternativt, hvis du bruker din egen tilpassede strømprofil, bør du bytte til en av flere innebygde profiler og sjekke om det løser problemet.
Løsning 6 - Endre innstillingene for strømknappen
Ifølge brukere, hvis Windows 10 går i dvale etter 2 minutter, kan problemet være innstillingene for strømknappen. Som du kanskje vet, kan du konfigurere strømknappen til å utføre forskjellige oppgaver, men noen ganger kan disse innstillingene forårsake andre problemer.
Hvis du har problemer med søvnfunksjonen på Windows 10, trenger du bare å endre følgende innstillinger:
- Åpne vinduet Strømalternativer .
- Velg Velg hva av / på-knappen gjør i venstre rute.
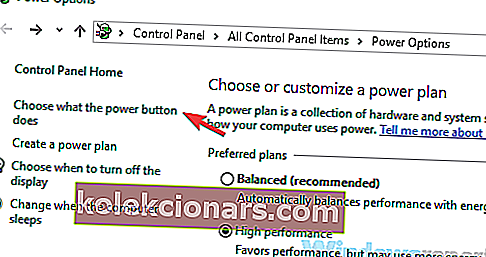
- Still når jeg trykker på av / på-knappen for å gjøre ingenting . Klikk nå Lagre endringer .
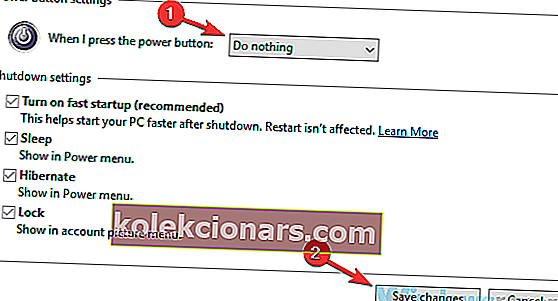
Når du har gjort disse endringene, må du sjekke om problemet fortsatt er der. Flere brukere rapporterte at denne løsningen fungerte med en bærbar PC mens du brukte en ekstern skjerm, men du kan også prøve dette på din stasjonære PC.
Løsning 7 - Tilpass strøminnstillingene dine
Hvis Windows 10 går i dvale etter 2 minutter, er det ganske sannsynlig at strøminnstillingene er årsaken. For å løse dette problemet, foreslår brukere å gå gjennom avanserte strøminnstillinger og tilpasse dem.
Dette kan være litt avansert, men du bør kunne følge opp. For å gjøre det, følg bare disse trinnene:
- Åpne vinduet Strømalternativer . Finn strømplanen din, og klikk på Endre planinnstillinger > Endre avanserte strøminnstillinger .
- Gå nå til PCI Express> Link State Power Management og sett den til Av .
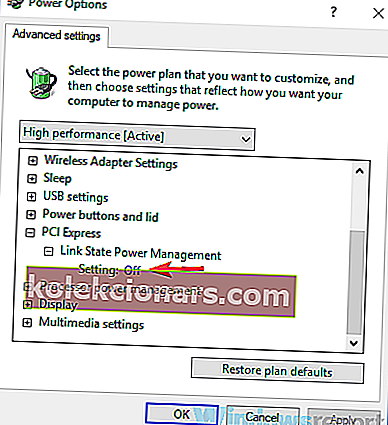
- Nå må du deaktivere strømsparing og hvilemodus for alle enheter på listen, for eksempel den trådløse adapteren, skjermen, harddisken osv. Når du har gjort det, klikker du Bruk og OK .
Dette er en litt avansert løsning siden du må finne og deaktivere strømsparingsinnstillinger manuelt. Når du deaktiverer innstillingene for strømsparing, bør problemet imidlertid løses fullstendig.
Løsning 8 - Installer de siste oppdateringene
Hvis Windows 10 går i dvale etter 2 minutter, kan problemet være visse feil på systemet ditt. Disse feilene kan oppstå av forskjellige grunner, og den beste måten å fikse dem på er å installere de siste oppdateringene. Vanligvis installerer Windows 10 de manglende oppdateringene alene, men noen ganger kan det hende du savner en oppdatering eller to på grunn av visse feil.
Du kan imidlertid alltid se etter oppdateringer manuelt ved å gjøre følgende:
- Åpne Innstillinger-appen og gå til Oppdatering og sikkerhet .
- Klikk nå Se etter oppdateringer- knappen.
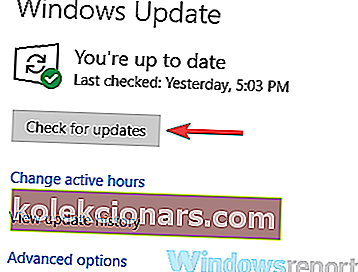
Hvis noen oppdateringer er tilgjengelige, lastes de ned automatisk i bakgrunnen. Nå er det bare å starte PCen på nytt for å installere oppdateringene. Når oppdateringene er installert, sjekk om problemet fortsatt er der.
LES OGSÅ:
- Full løsning: Surface Pro 4 våkner ikke fra søvn
- Hvordan blokkere Windows 10, 8, 8.1 fra å gå til hvilemodus
- Fix: Windows 10-datamaskiner mister lyd etter hvilemodus