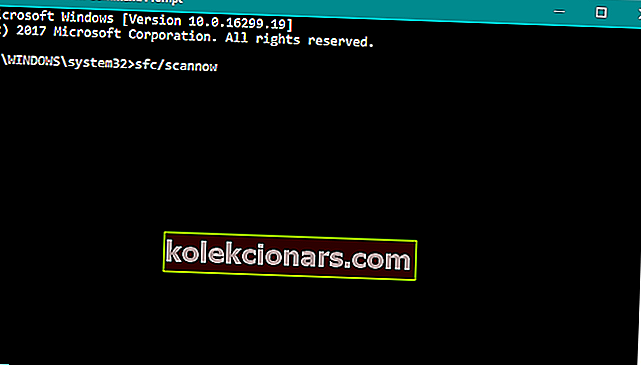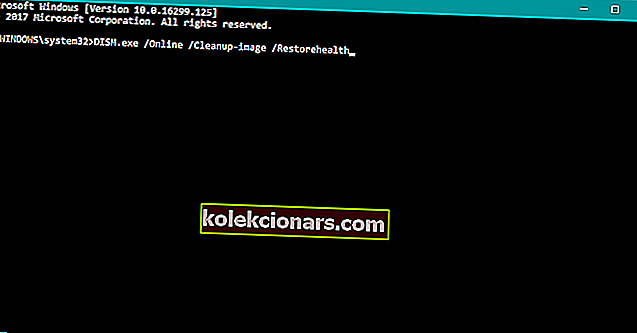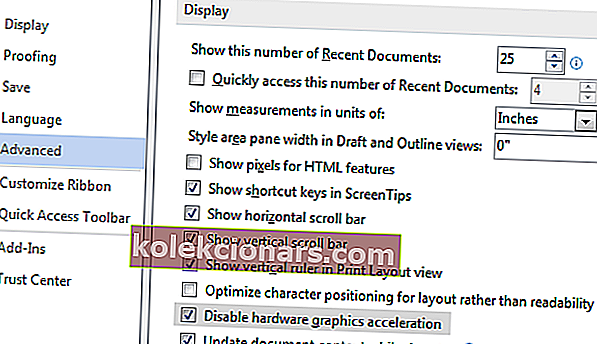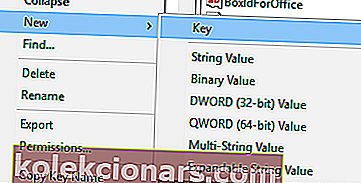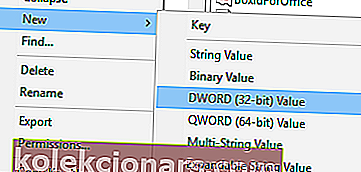- DWM.exe står for Desktop Window Manager og er en kjerneprosess som er tett koblet til explorer-prosessen.
- Skadelig programvare, midlertidig utforskerfeil, dårlig driver, feil i tredjepartsprogramvare eller til og med en skum mdi264.dll er kjente årsaker. Les artikkelen for å se fast for hver av dem.
- Vi bruker Windows Explorer daglig uten å engang vite. Det kan enten forårsake et problem med dwm.exe eller omvendt. Uansett trenger det en løsning.
- Denne typen problemer er mindre vanlige. Annet skjer daglig. Uansett har vi deg dekket i dette flotte Windows 10-feilnavet.

Dwm.exe står for en kjerne Windows 10-prosess kalt Desktop Window Manager. Selv om dette er en viktig prosess, rapporterte mange brukere problemer med dwm.exe på Windows 10, og i dag skal vi vise deg hvordan du løser dem.
Hvordan kan jeg fikse DWM.exe-problemer i Windows 10?
Løsning 1 - Sjekk datamaskinen din for skadelig programvare
Hvis dwm.exe bruker for mye CPU-kraft eller minne, kan det skyldes et datavirus.
Brukere rapporterte at etter å ha skannet datamaskinen med Malwarebytes og fjernet alle de mistenkelige filene, var problemene med dwm.exe løst, så husk å prøve det.
Vi har allerede dekket noen av de beste antivirusprogrammene for Windows 10 i våre tidligere artikler, så husk å sjekke dem ut.
Utfør en fullstendig systemskanning direkte fra Windows Defender. Finn ut hvordan det gjøres her!
Løsning 2 - Start explorer.exe på nytt
Brukere rapporterte at dwm.exe noen ganger kan bruke for mye av RAM-en, men det er en enkel løsning du kan bruke. Brukere hevder at du midlertidig kan løse dette problemet ved å starte explorer.exe-prosessen på nytt eller ved å starte datamaskinen på nytt.
For å starte explorer.exe på nytt, gjør du følgende:
- Trykk Ctrl + Shift + Esc for å starte Oppgavebehandling .
- Når Oppgavebehandling begynner å gå til kategorien Detaljer .
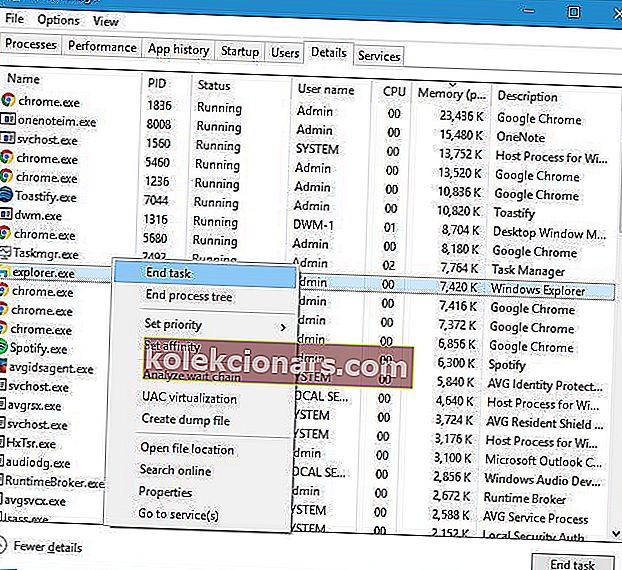
- Finn explorer.exe , høyreklikk på den og velg Avslutt oppgave .

- Gå nå til Fil> Kjør en ny oppgave .
- Gå inn explorer og klikk OK .
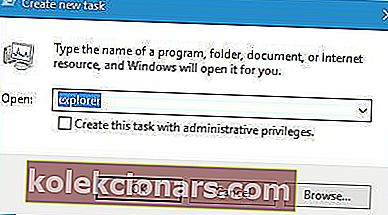
Du kan også løse dette problemet ved å logge av og logge på Windows 10. Husk at dette bare er en løsning, og du må kanskje gjenta det hver gang dette problemet oppstår.
Kan ikke åpne Oppgavebehandling? Ikke bekymre deg, vi har den rette løsningen for deg.
Windows vil ikke avslutte en oppgave i Oppgavebehandling? Stol på oss for å løse problemet.
Løsning 3 - Fjern antivirusprogrammer fra tredjeparter
Antivirusprogramvare kan forårsake problemer med dwm.exe, og hvis du har problemer med denne prosessen, anbefaler vi at du fjerner alle tredjeparts antivirusprogrammer fra PCen.
Brukere rapporterte at både Avast og AVG forårsaket problemer med denne prosessen, så sørg for å fjerne disse verktøyene fra PCen.
Vi må nevne at nesten ethvert antivirusprogram kan forårsake problemer med dwm.exe, derfor sørg for å fjerne alle tredjeparts antivirusprogrammer fra PCen.
For Norton-brukerne har vi en egen guide om hvordan du fjerner den helt fra PCen. Det er også en lignende guide for McAffe-brukere.
Hvis du bruker en antivirusløsning, og du vil fjerne den helt fra PCen, må du sjekke ut denne fantastiske listen med den beste avinstallasjonsprogramvaren du kan bruke akkurat nå.
Selv om du fjerner alle antivirusprogrammer fra tredjeparter, vil PCen din fortsatt være beskyttet av Windows Defender.
Ikke utsett deg for unødvendige risikoer. Finn ut hvorfor Windows Defender er den eneste malwarebarrieren du trenger!
Løsning 4 - Deaktiver problematiske tjenester
Enkelte tjenester kan forårsake problemer med dwm.exe på Windows 10, og den eneste løsningen er å finne og deaktivere disse tjenestene. Følg disse trinnene for å gjøre det:
- Trykk på Windows-tasten + R og skriv inn services.msc . Trykk Enter eller klikk OK.
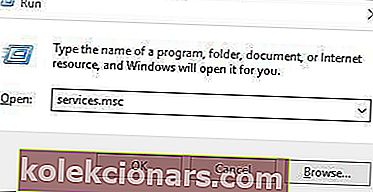
- Når tjenestevinduet åpnes, må du deaktivere Skype Updater, Google Update (gupdate) og Google Update (gupdatem) -tjenester. For å gjøre det, bare finn tjenesten du vil deaktivere, og dobbeltklikk den.
- Når eiendomsvinduet åpnes, endrer du oppstartstype til Deaktivert og klikker Bruk og OK for å lagre endringene.
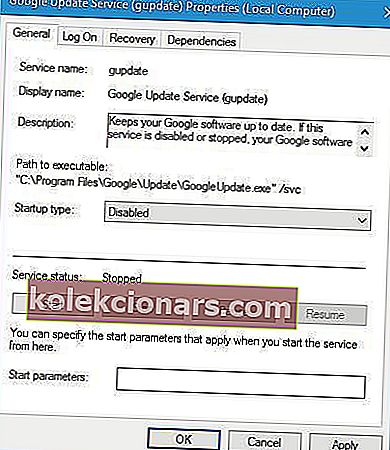
- Sørg for å deaktivere alle tjenestene som er nevnt i trinn 2 .
Vi må nevne at forskjellige tjenester kan forårsake problemer på din PC, så du må kanskje deaktivere forskjellige tredjeparts tjenester for å løse dette problemet.
De fleste brukere vet ikke hva de skal gjøre når Windows-tasten slutter å fungere. Ta en titt på denne guiden, og vær et skritt foran.
Løsning 5 - Sjekk USB-enhetene dine
Få brukere rapporterte at dwm.exe krasjet på PC-en sin og ga dem BSoD-feilen. Etter mange undersøkelser konkluderte brukerne med at problemet var forårsaket av kablet Xbox-kontroller, og etter å ha byttet ut kontrolleren ble problemet løst.
Selv om du ikke har en Xbox-kontroller koblet til PCen, kan du prøve å fjerne eller erstatte USB-enhetene og sjekke om det løser problemet.
Løsning 6 - Slett mdi264.dll
Brukere rapporterte at ukjent fil kalt mdi264.dll fikk dwm.exe til å krasje. For å løse dette problemet anbefaler brukere å slette den problematiske filen fra ledeteksten. Følg disse trinnene for å gjøre det:
- Klikk på Start-knappen, hold nede Skift- tasten og klikk på Start på nytt- knappen.
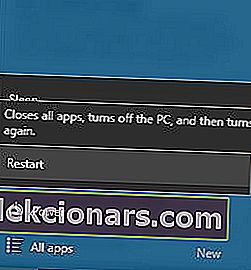
- Når du starter datamaskinen på nytt, velger du Feilsøking> Avanserte alternativer> Kommandoprompt .
- Når ledeteksten åpnes, må du skrive inn følgende:
- cd C: Brukere Ditt navn herAppDataLocalTemp
- del mdi264.dll
- Etter at du har slettet filen, lukker du ledeteksten og starter PCen på nytt.
Hvis du har problemer med å få tilgang til ledeteksten som administrator, bør du ta en nærmere titt på denne guiden.
Løsning 7 - Deaktiver utvidelse av Chrome Pepper Flash
I noen sjeldne tilfeller kan Chrome-utvidelser forårsake problemer med dwm.exe på Windows 10. Ifølge brukere kan du løse dette problemet ved å deaktivere Chrome Pepper Flash-utvidelsen. Følg disse trinnene for å gjøre det:
- Åpne Chrome.
- Skriv inn chrome: // plugins i adresselinjen og trykk Enter .
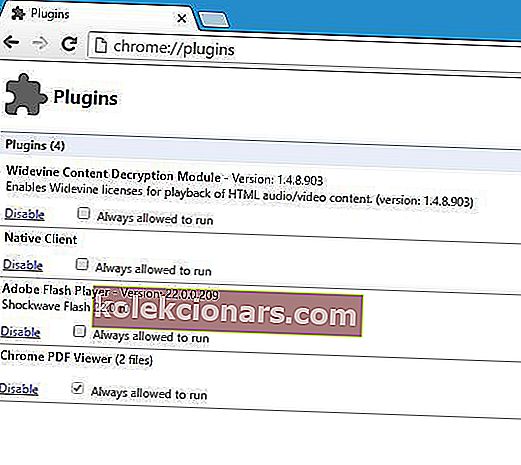
- Liste over aktive plugins vises. Finn Chrome Pepper Flash og klikk Deaktiver .
Løsning 8 - Installer eldre grafikkortdrivere
Brukere rapporterte at de nyeste Nvidia-driverne kan føre til at dwm.exe krasjer, og for å løse dette problemet foreslår brukere å gå tilbake til den eldre versjonen av Nvidia-drivere. For å gjøre det, følg disse trinnene:
- Trykk på Windows-tasten + X for å åpne strømbrukermenyen. Velg Enhetsbehandling fra listen.
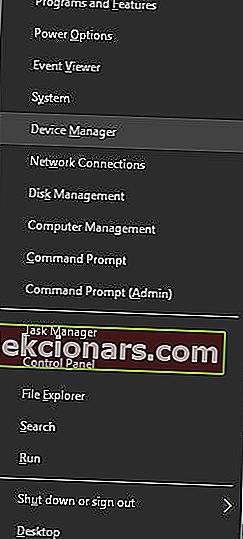
- Når Enhetsbehandling åpnes, finn grafikkortdriveren og dobbeltklikk på den.
- Gå til Driver- fanen og klikk på Roll Back Driver- knappen.
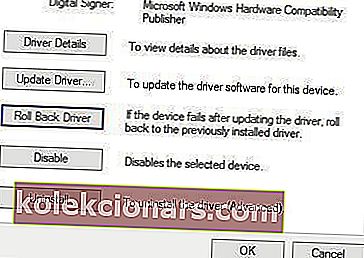
- Vent til prosessen er fullført.
Få brukere rapporterte at til og med integrert Intel HD 4000-grafikk kan føre til at dette problemet dukker opp, må du sørge for å rulle driverne tilbake til forrige versjon også.
Hvis tilbakeføringen var vellykket, må du forhindre at Windows automatisk oppdaterer den i fremtiden. For å gjøre det, følg denne trinnvise veiledningen.
Oppdater drivere automatisk med TweakBit Driver Updater
Hvis installasjonen av en eldre driver ikke fikk jobben gjort, kan du like godt prøve med den siste. Hvis du ikke vil gjøre det selv, anbefaler vi sterkt at du gjør det automatisk ved å bruke Tweakbits Driver Updater-verktøy.
Dette verktøyet er godkjent av Microsoft og Norton Antivirus. Etter flere tester konkluderte teamet vårt med at dette er den beste automatiserte løsningen. Nedenfor finner du en rask guide til hvordan du gjør det:
-
- Last ned og installer TweakBit Driver Updater .

- Når programmet er installert, starter programmet automatisk skanning av PCen for utdaterte drivere. Driver Updater vil sjekke de installerte driverversjonene i skyens database med de nyeste versjonene og anbefale riktige oppdateringer. Alt du trenger å gjøre er å vente på at skanningen er fullført.
 Når skanningen er fullført, får du en rapport om alle drivere som er funnet på PCen. Gjennomgå listen og se om du vil oppdatere hver driver hver for seg eller alt på en gang. For å oppdatere en driver om gangen, klikk på lenken 'Oppdater driver' ved siden av drivernavnet. Eller bare klikk på 'Oppdater alt' -knappen nederst for automatisk å installere alle anbefalte oppdateringer.
Når skanningen er fullført, får du en rapport om alle drivere som er funnet på PCen. Gjennomgå listen og se om du vil oppdatere hver driver hver for seg eller alt på en gang. For å oppdatere en driver om gangen, klikk på lenken 'Oppdater driver' ved siden av drivernavnet. Eller bare klikk på 'Oppdater alt' -knappen nederst for automatisk å installere alle anbefalte oppdateringer.
- Last ned og installer TweakBit Driver Updater .

Merk: Noen drivere må installeres i flere trinn, så du må trykke på Oppdater-knappen flere ganger til alle komponentene er installert.
Visste du at de fleste Windows 10-brukere har utdaterte drivere? Vær et skritt foran ved å bruke denne guiden.
Løsning 9 - Juster ytelsesinnstillingene
Det er mulig at dine nåværende ytelsesinnstillinger påvirker DWM. Hvis det virkelig er tilfelle, vil du sannsynligvis endre disse innstillingene.
Praksisen har vist oss at den beste innstillingen, i dette tilfellet, er Juster for best ytelse . Så vi kommer til å endre det. Dette er hvordan:
- Gå til Søk, skriv ytelse og åpne Juster utseendet og ytelsen til Windows .
- Merk av for Juster for best ytelse i kategorien Visuelle effekter .
- Lagre endringene og start datamaskinen på nytt.
De fleste brukere vet ikke hva de skal gjøre når Windows-søkeboksen mangler. Les denne artikkelen for å lære hvordan du kan få den tilbake i bare et par trinn.
Løsning 10 - Kjør SFC-skanningen
Hvis ingen av løsningene ovenfra klarte å løse problemet, skal vi slå på noen få feilsøkingsalternativer som er tilgjengelige i Windows. Den første feilsøkingsprogrammet vi skal prøve er SFC-skanningen.
Slik kjører du SFC-skanningen i Windows 10:
- Gå til Søk, skriv cmd og åpne ledeteksten som administrator.
- Skriv inn følgende kommando og trykk Enter: sfc / scannow
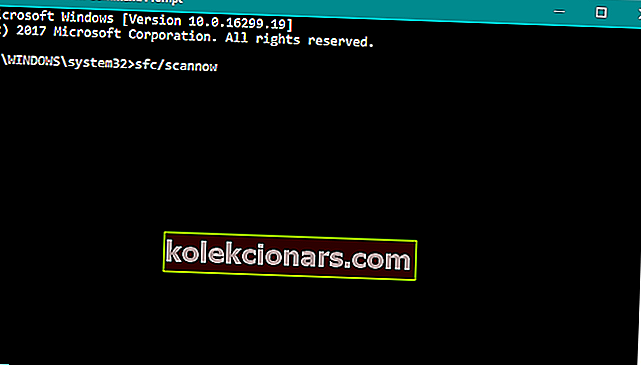
- Vent til prosessen er ferdig (det kan ta en stund).
- Start datamaskinen på nytt.
scannow-kommandoen har stoppet før prosessen er ferdig? Ikke bekymre deg, vi har en enkel løsning for deg.
Løsning 11 - Kjør DISM
Det neste feilsøkingsverktøyet vi skal prøve er DISM (Deployment Image Servicing and Management). Dette verktøyet distribuerer ødelagte systembildefiler for å løse forskjellige problemer.
Så det kan også være nyttig i dette tilfellet. Slik kjører du DISM i Windows 10:
- Åpne ledeteksten som administrator .
- Kopier og lim inn disse linjene en etter en på kommandolinjen og trykk Enter etter hver:
- DISM / online / Cleanup-Image / ScanHealth
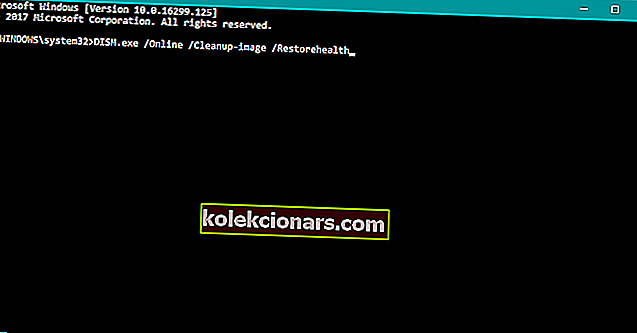
- DISM / Online / Cleanup-Image / RestoreHealth
- DISM / online / Cleanup-Image / ScanHealth
- Vent til prosedyren avsluttes (det kan ta opptil 10 minutter).
- Start PCen på nytt.
Ser det ut til at alt går tapt når DISM mislykkes på Windows? Ta en titt på denne hurtigveiledningen og bli kvitt bekymringene.
Løsning 12 - Prøv med feilsøkingsprogrammet for ytelse
Og den siste feilsøkingsprogrammet vi skal prøve er Windows egen feilsøking for ytelse. Slik kjører du det:
- Åpne ledeteksten som administrator .
- Skriv inn følgende kommando og trykk Enter: msdt.exe / id PerformanceDiagnostic
- Vent til prosessen er ferdig.
- Start datamaskinen på nytt.
Hvis feilsøkingsprogrammet stopper før du fullfører prosessen, kan du fikse det ved hjelp av denne komplette guiden.
Løsning 13 - Endre bakgrunnsbilde / skjermsparer
Selv om det høres usannsynlig ut, er det faktisk mulig for bakgrunnsbildet eller skjermspareren å forårsake dette problemet. Siden DWM håndterer dem.
Så hvis ingen av de tidligere løsningene klarte å få jobben gjort, kan du endre temainnstillingene og deaktivere skjermspareren (hvis du fortsatt bruker en, tho).
For å endre temainnstillingene, høyreklikker du bare skrivebordet og går til Personalisering. Herfra kan du endre bakgrunn og andre innstillinger. Følg disse instruksjonene for å deaktivere skjermspareren:
- Gå til Søk, skriv låseskjerm og åpne Lås skjerminnstillinger .
- Gå nå til Skjermsparerinnstillinger .
- Velg fra rullegardinlisten under Skjermsparer .
- Lagre endringene og start datamaskinen på nytt.
Løsning 14 - Deaktiver maskinvareakselerasjon i Office-programmer
Hvis du bruker Microsoft Office, er det en sjanse for at maskinvareakselerasjonen forstyrrer DWM. Så den åpenbare løsningen er å deaktivere maskinvareakselerasjonen:
- Åpne hvilken som helst Office-app.
- Gå til Fil> Alternativer> Avansert .
- Finn maskinvareakselerasjon og deaktiver den.
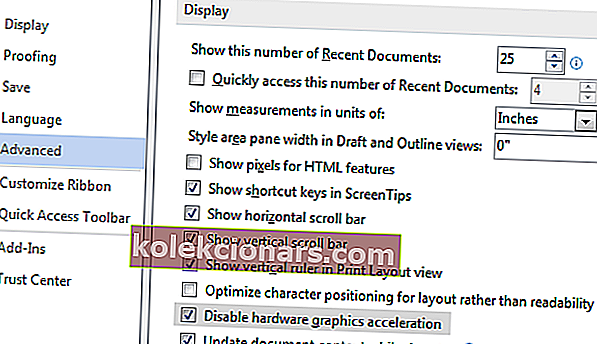
- Etter å ha gjort det, prøv å starte Word 2016 igjen.
Hvis du ikke kan deaktivere maskinvareakselerasjon på denne måten, kommer vi til Registry Editor igjen:
- Åpne Registerredigering .
- I venstre rute navigerer du til HKEY_CURRENT_USERSoftwareMicrosoftOffice16.0Common key.
- Høyreklikk på Common- tasten og velg Ny> Key fra menyen.
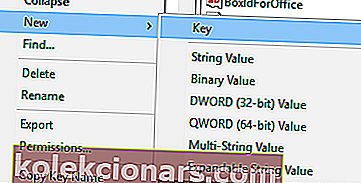
- Skriv inn grafikk som navnet på den nye nøkkelen.
- Høyreklikk nå Grafikknøkkel og velg Ny> DWORD (32-bit) verdi . Navngi den nye verdien DisableHardwareAcceleration .
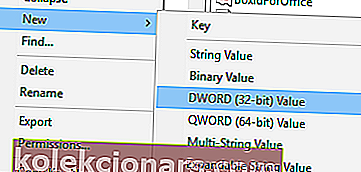
- Dobbeltklikk på DisableHardwareAcceleration- verdien og sett Verdidataene til 1 . Klikk OK for å lagre endringene.
- Lukk Registerredigering og sjekk om problemet er løst.
Hvis du ikke kan redigere registeret til Windows 10, kan du lese denne nyttige veiledningen og finne de raskeste løsningene på problemet.
Har du ikke tilgang til Registerredigering? Ting er ikke så skummelt som de virker. Ta en titt på denne guiden og løs problemet raskt.
Løsning 15 - Fjern Logitech SetPoint-programvaren
I følge brukere kan verktøy som Logitech SetPoint også forårsake problemer med dwm.exe, derfor anbefales det å finne og avinstallere dette verktøyet. Brukerne rapporterte at fjerning av dette verktøyet løste problemene, så husk å prøve det.
Dwn.exe er en viktig Windows 10-prosess, og mange problemer med den kan oppstå, men vi håper at du klarte å fikse disse problemene ved å bruke en av løsningene våre.
Som alltid, hvis du har andre forslag eller spørsmål, kan du gjerne legge dem igjen i kommentarfeltet nedenfor.
FAQ: Lær mer om DWM
- Kan jeg avslutte DWM.exe?
Du kan gjøre dette i tidligere versjoner av Windows som Vista eller Windows 7. Kjør services.msc-kommandoen for å åpne Services-vinduet. Finn Desktop Windows Manager. Dobbeltklikk på den og trykk Stopp. Nyere versjoner er ikke mulig.
- Er DWM EXE nødvendig?
Ja, det er det. Det er en kjerne systemprosess. Noen ganger forkledning malware seg imidlertid som en legitim prosess. Du må utføre en skanning med et anbefalt antivirusprogram for å være sikker på at det er den legitime prosessen.
- Hvorfor bruker DWM exe CPU?
DWM er ansvarlig for visuelle effekter på skrivebordet. Det er ikke normalt at denne prosessen kontinuerlig rapporterer om høy CPU-bruk. Hvis dette skjer, foreslår det et problem med programvare installert eller skadelig programvare.
- Hvorfor bruker DWM exe så mye minne?
Den vanligste årsaken til at DWM bruker mye av systemets minne er forårsaket av et stort antall varsler. Finn ut hvordan du løser DWM-varslingsproblemer på Windows 10.
Redaktørens merknad: Dette innlegget ble opprinnelig publisert i august 2016 og har siden blitt fullstendig oppdatert og oppdatert i mars 2020 for friskhet, nøyaktighet og omfattende.
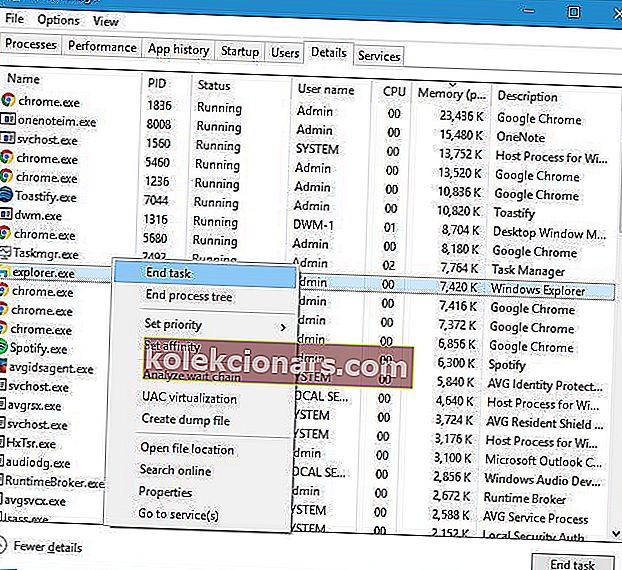

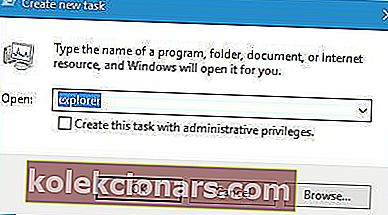
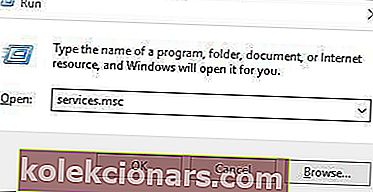
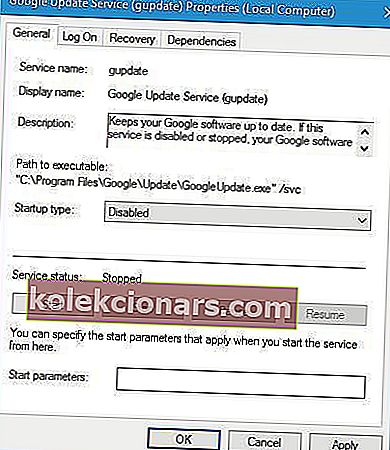
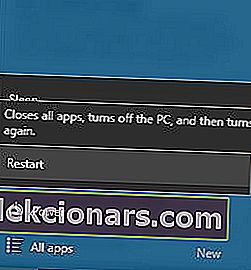
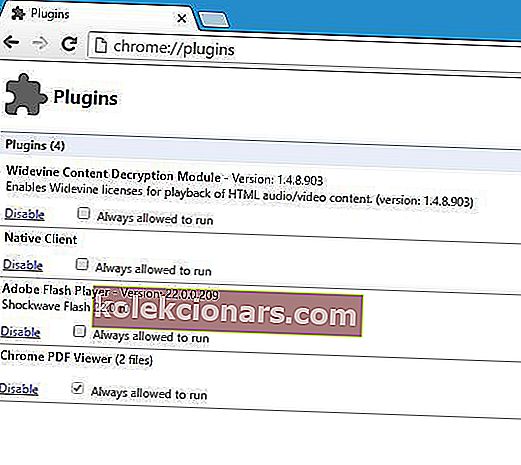
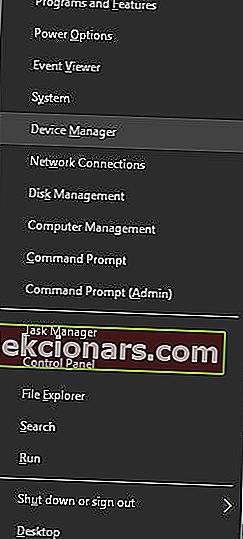
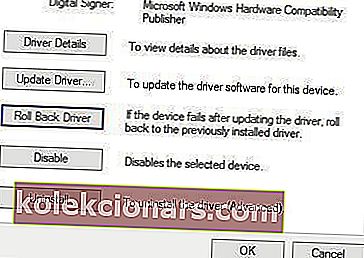

 Når skanningen er fullført, får du en rapport om alle drivere som er funnet på PCen. Gjennomgå listen og se om du vil oppdatere hver driver hver for seg eller alt på en gang. For å oppdatere en driver om gangen, klikk på lenken 'Oppdater driver' ved siden av drivernavnet. Eller bare klikk på 'Oppdater alt' -knappen nederst for automatisk å installere alle anbefalte oppdateringer.
Når skanningen er fullført, får du en rapport om alle drivere som er funnet på PCen. Gjennomgå listen og se om du vil oppdatere hver driver hver for seg eller alt på en gang. For å oppdatere en driver om gangen, klikk på lenken 'Oppdater driver' ved siden av drivernavnet. Eller bare klikk på 'Oppdater alt' -knappen nederst for automatisk å installere alle anbefalte oppdateringer.