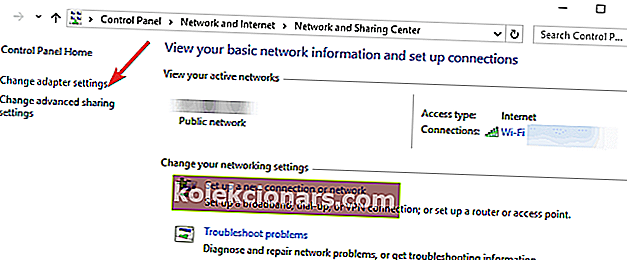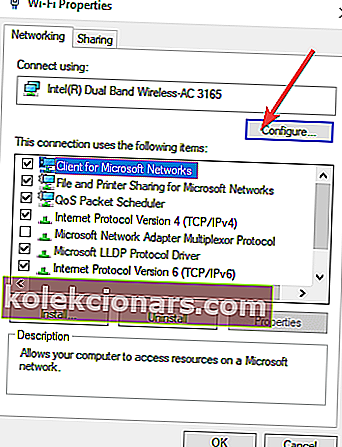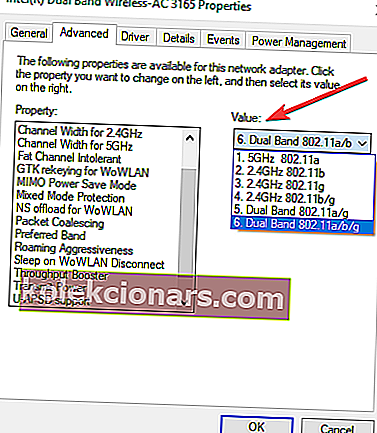- Mange brukere rapporterte at de hadde problemer med Internett-tilkobling i Windows 10.
- Hvis du er blant dem, følg trinnene som er skrevet i guiden nedenfor.
- Besøk vår Network Fix-side hvis du trenger flere nettverksrelaterte feilsøkingsveiledninger.
- Vi har en Fix-seksjon full av nyttige artikler hvis du trenger mer hjelp med PCen.

4 løsninger for å løse problemer med Internett-tilkobling
- Installer de nyeste nettverksdriverne
- Sjekk IP-innstillingene dine
- Endre kanalbredden
- Kjør feilsøkingsprogrammet for Internett-tilkoblinger
Windows 10 er nå utgitt og lastet ned av millioner av brukere. Så når sprøytenarkomanen nesten gikk, må vi fokusere på de mulige problemene som Windows 10 bringer med seg selv.
Et av de mest irriterende problemene som absolutt må løses så snart som mulig er problemet "ingen internettforbindelse". I denne artikkelen skal jeg vise deg hva du skal gjøre hvis du ikke kan koble til internett i Windows 10.
Hva du skal gjøre hvis du ikke kan koble til internett
1. Installer de nyeste nettverksdriverne

Utdaterte nettverksdrivere er ofte årsaken til de fleste problemer med Internett-tilkobling. Oppdater dem så snart som mulig.
Dette kan enkelt gjøres med en driveroppdaterer fra en tredjepart, og det beste på markedet er DriverFix.
Bare last den ned, kjør den, og la den automatisk skanne etter manglende, ødelagte eller utdaterte drivere. Du får da velge hva du skal gjøre med hver og en av dem.
Alt i alt, hvis du elsker programmer som gjør jobben for deg, kan du stole på DriverFix.

DriverFix
Dette lette og bærbare verktøyet vil oppdage alle nettverksdriverne dine alene og oppdatere dem automatisk. Gratis prøveperiode Besøk nettstedet2. Kontroller IP-innstillingene
Slik aktiverer du IPv4- og IPv6-protokoller:
- Gå til Søk , skriv nettverk og åpne Nettverks- og delingssenter
- Gå til Endre adapterinnstillinger fra venstre rute
- Høyreklikk på tilkoblingsenheten din (i de fleste tilfeller kalles den bare Ethernet) og gå til Egenskaper
- Under Denne forbindelsen bruker du følgende elementer: sjekk Internet Protocol versjon 4 (TCP / IPv4) og Internet Protocol versjon 6 (TCP / IPv6)
- Klikk OK og start datamaskinen på nytt
Når du slår datamaskinen på igjen, bør du kunne koble til internett uten problemer.
Det er en sjanse for at Windows 10 slo av IPv4- og IPv6-protokollene etter installasjonen, dette skjer ikke veldig ofte, men det kan skje. Så logisk er alt du trenger å gjøre for å få internettforbindelsen tilbake, å slå på disse protokollene igjen.
Noen ganger kan IPV6 være aktivert, men ikke fungere. Å aktivere det på nytt bør løse dette problemet.
3. Endre kanalbredden
- Naviger til Nettverks- og delingssenter fra resultatlisten
- Gå til Endre adapterinnstillinger
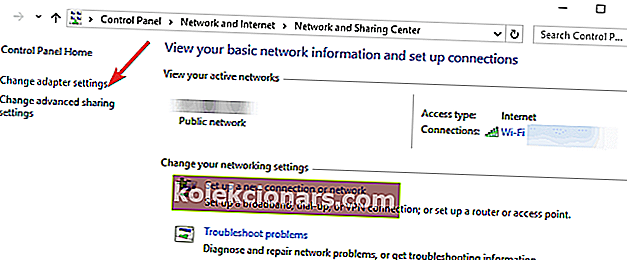
- Velg den trådløse adapteren ved å høyreklikke på den> gå til Egenskaper> Gå til Konfigurer
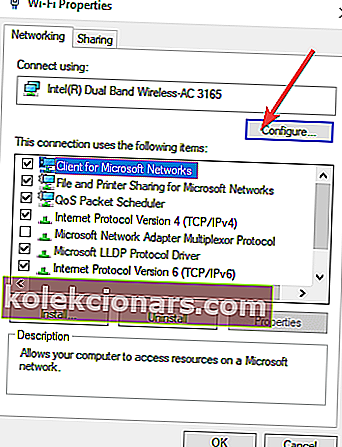
- Velg kategorien Avansert> velg 802.11-kanalbredden og endre verdien. Fortsett å bruke en annen verdi til du har opprettet en stabil internettforbindelse.
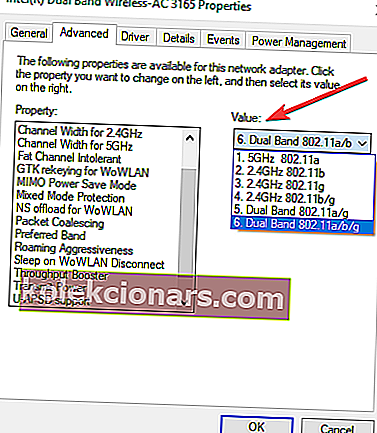
- Lagre de nye innstillingene.
Dette trinnet gjelder trådløse nettverk. Ved å endre innstillingene for båndbredde, lar du datamaskinen bruke andre trådløse frekvenser og utvide rekkevidden.
4. Kjør feilsøkingsprogrammet for Internett-tilkoblinger
Windows 10 kommer også med en innebygd feilsøking som automatisk identifiserer nettverksproblemer og feil.
Gå til Innstillinger> Oppdatering og sikkerhet> Feilsøking> kjør feilsøkingsprogrammet for Internett.

Hvis du har andre problemer med Windows 10, kan du se etter løsningen i Windows 10 Fix-delen.
Redaktørens merknad: Dette innlegget ble opprinnelig publisert i oktober 2018 og har siden blitt oppdatert og oppdatert i august 2020 for friskhet, nøyaktighet og omfattende.