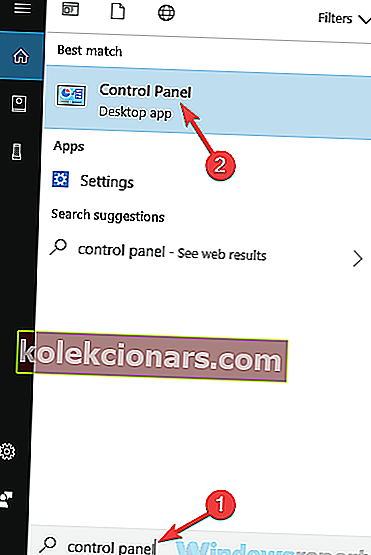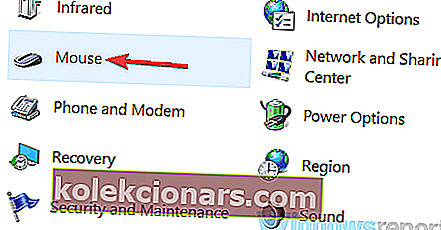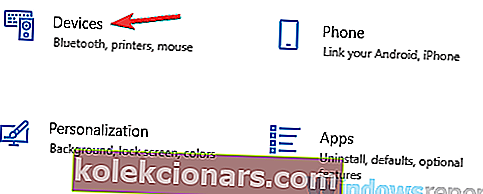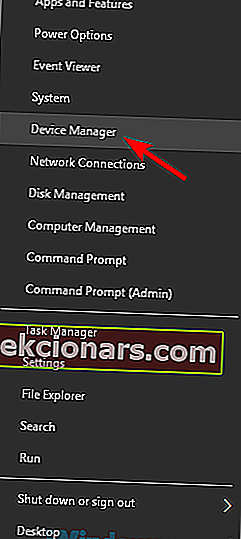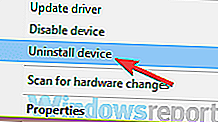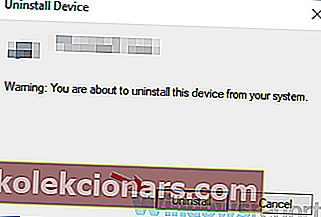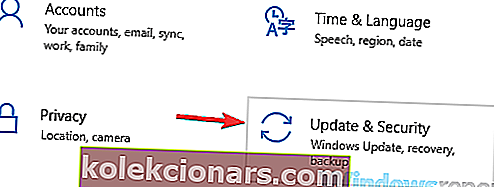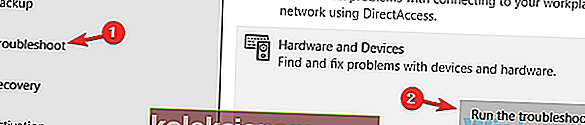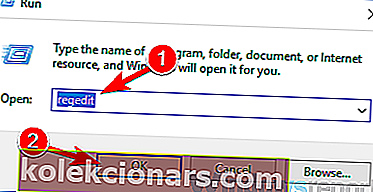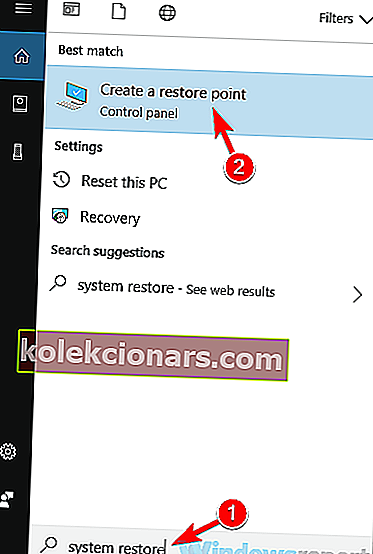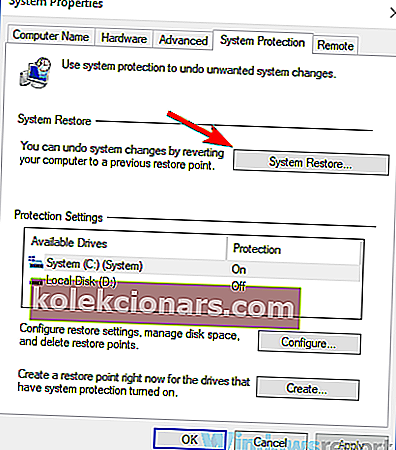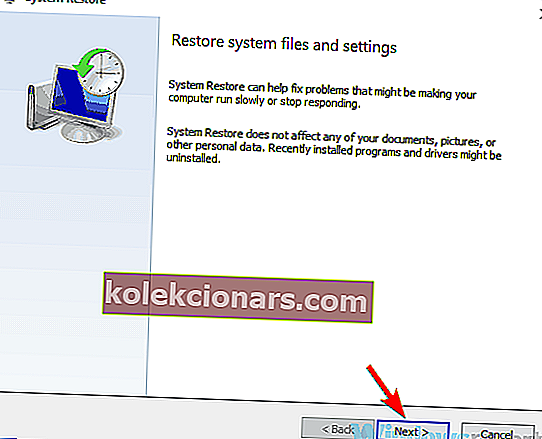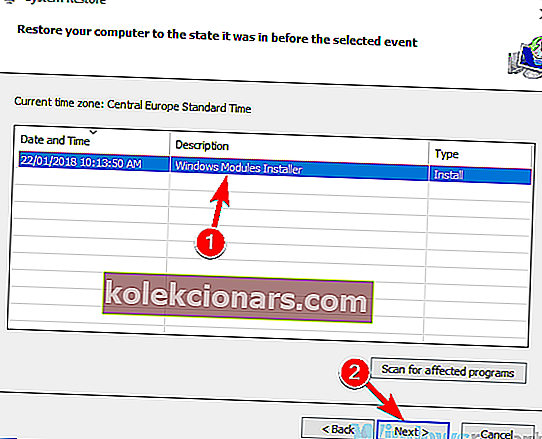- Brukere hevder ofte at pekeplaten ser ut til å ha et problem. Klikket fungerer ikke lenger.
- Hvis det også er tilfelle, sjekk igjen at forsinkelsen er slått av og prøv å installere driveren på nytt.
- Vi kan bare oppfordre deg til å fortsette å lete etter flere nyttige tips i Touchpad-delen.
- Hvis du vil ha nøyaktige svar på lignende spørsmål, kan du legge til bokmerke til feilsøkingshubet for eksterne enheter.

Mange brukere foretrekker å bruke en styreflate i stedet for musen. Noen brukere rapporterte imidlertid at styreflateklikket ikke fungerer lenger.
Dette kan være et stort problem for noen brukere, og i dagens artikkel vil vi prøve å fikse dette problemet. Bare fortsett å lese løsningene som er beskrevet nedenfor.
Hva kan jeg gjøre hvis styreflateklikket ikke fungerer?
- Forsikre deg om at denne funksjonen er aktivert
- Forsikre deg om at forsinkelsen er slått av
- Installer styreplatedriveren på nytt
- Kjør feilsøking for maskinvare og enheter
- Forsikre deg om at driverne dine er oppdatert
- Gjør endringer i registeret
- Utfør en systemgjenoppretting
1. Forsikre deg om at denne funksjonen er aktivert
- Trykk på Windows-tasten + S og gå inn på kontrollpanelet. Velg Kontrollpanel fra listen.
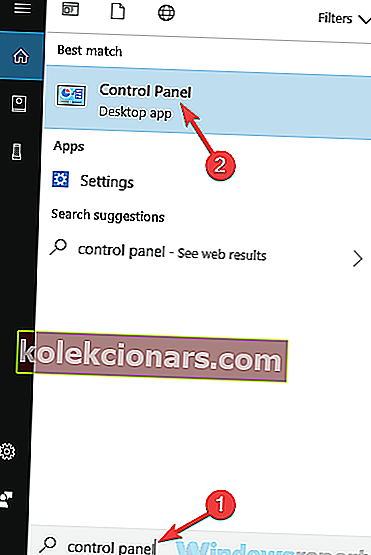
- Når kontrollpanelet åpnes, velger du Mus .
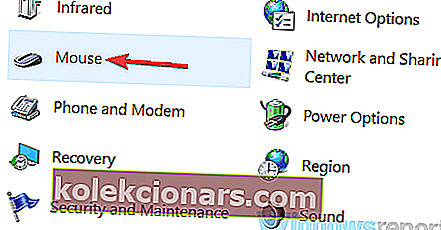
- Musevinduet åpnes nå. Gå til kategorien Enhetsinnstillinger .
- Klikk nå på Innstillinger- knappen og gå til Tapping .
- Merk av for Aktiver avlytting og klikk OK .
Hvis styreflateklikket ikke fungerer på den bærbare datamaskinen, er det mulig at den ikke er aktivert. Styreflaten støtter forskjellige konfigurasjoner.
For å aktivere denne funksjonen, trenger du bare å fullføre trinnene ovenfor. Etter at du har gjort disse endringene, bør tappefunksjonen være aktivert, og alt begynner å fungere igjen.
Et par brukere rapporterte at Trykk for å klikke- funksjonen allerede var aktivert, men etter å ha slått den av og på igjen, ble problemet løst.
Har du problemer med Lenovo E420-pekeplate på Windows 10? Her er en rask løsning!
2. Forsikre deg om at forsinkelsen er slått av
- Åpne Innstillinger-appen . For å gjøre det raskt, bruk Windows Key + I snarvei.
- Når Innstillinger-appen åpnes, går du til Enheter- delen.
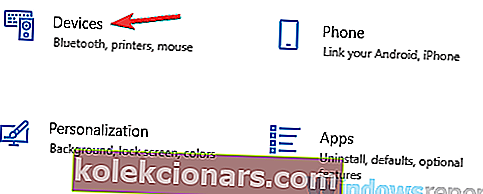
- Velg pekeplate fra menyen til venstre . I høyre rute må du forsikre deg om at forsinkelsen er satt til Ingen forsinkelse .
Hvis styreflatens klikkfunksjon ikke fungerer, kan problemet være forsinkelsesinnstillingene. Mange styreplater har dette alternativet aktivert for å forhindre utilsiktede klikk.
Imidlertid, hvis berøringsklikkfunksjonen ikke fungerer på den bærbare datamaskinen, bør du kanskje deaktivere denne funksjonen helt. For å gjøre det, følg trinnene ovenfor.
Etter å ha gjort det, vil det ikke være noen forsinkelse lenger, og styreflateklikket skal begynne å fungere uten problemer.
3. Installer styreplatedriveren på nytt
- Åpne Enhetsbehandling . Den raskeste måten å gjøre det på er å trykke Windows Key + X og velge Enhetsbehandling fra listen.
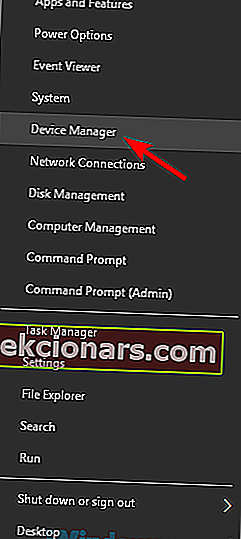
- Finn styreplatedriveren, høyreklikk på den og velg Avinstaller enhet fra menyen.
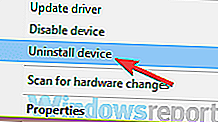
- Når bekreftelsesdialogboksen vises, klikker du bare på Avinstaller . Hvis Fjern driverprogramvare for dette enhetsalternativet er tilgjengelig , ikke sjekk det.
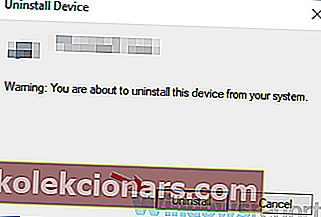
Ifølge brukere kan driverne dine noen ganger bli ødelagt, og det vil forårsake problemet med styreflaten.
Hvis styreflatens berørings-klikkfunksjon ikke fungerer på PC-en, er det mulig at det er et problem med driverne.
Du kan imidlertid løse dette problemet ved å installere styreflatedrivere på nytt. Etter å ha gjort det, må du starte enheten på nytt, og Windows installerer automatisk de nødvendige driverne.
I noen tilfeller må du kanskje starte PCen på nytt to ganger for å løse problemet.
Få brukere foreslo at du i stedet for en styreflatedriver bør installere musedriveren på nytt, så det kan også være lurt å prøve det.
4. Kjør feilsøking for maskinvare og enheter
- Åpne Innstillinger-appen og gå til delen Oppdatering og sikkerhet .
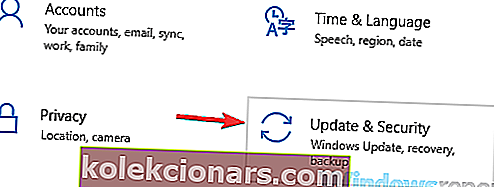
- Velg Feilsøk fra venstre rute. I høyre rute velger du Maskinvare og enheter og klikker Kjør feilsøkings- knappen.
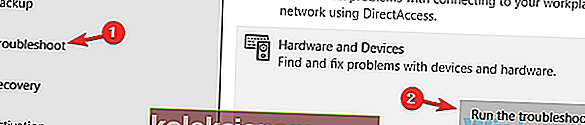
- Når feilsøkingsvinduet åpnes, følg instruksjonene på skjermen for å fullføre det.
I følge brukere kan det forekomme visse feil på enheten din, og det samme gjelder styreflaten.
Hvis styreflatens berørings-klikkfunksjon ikke fungerer som den skal, kan det være en feil med styreflaten. Dette kan være et mindre problem, og du kan fikse det ved hjelp av den innebygde feilsøkingsprogrammet.
Hvis du ikke vet det, har Windows mange feilsøkere tilgjengelig, og du kan bruke dem til å automatisk løse vanlige problemer.
Når feilsøkingsprosessen er ferdig, sjekk om problemet fortsatt er der. Flere brukere rapporterte at denne metoden fungerte for dem, så husk å prøve den.
Berøringsflaten din er deaktivert på påloggingsskjermen? Slik løser du det.
5. Forsikre deg om at driverne dine er oppdatert

Ifølge brukere kan det oppstå problemer med berøringsplaten på grunn av driverne dine. Hvis sjåførene dine er utdaterte, kan de ha visse feil, og det vil føre til at styreflateklikket slutter å fungere.
Dette kan være et stort problem, og for å fikse det, anbefales det å oppdatere driverne. Den beste måten å gjøre det på er å laste ned styreplatedriveren fra produsentens nettsted.
Når du har lastet ned den nyeste driveren, installerer du den, og problemet skal løses. Selv om denne metoden er effektiv, kan det hende at du har problemer med å finne riktig driver.
Du kan imidlertid oppdatere alle driverne dine automatisk ved å bruke tredjepartsprogramvare som TweakBit Driver Updater.
Dette verktøyet er ganske enkelt å bruke, og det vil skanne PCen din for utdaterte drivere og oppdatere dem automatisk for deg.
Hvis du trenger å oppdatere driverne, men ikke vil søke etter dem manuelt, må du prøve det.
⇒ Få Tweakbit Driver Updater nå
6. Gjør endringer i registeret ditt
- Trykk Windows-tast + R og skriv inn regedit . Trykk Enter eller klikk OK .
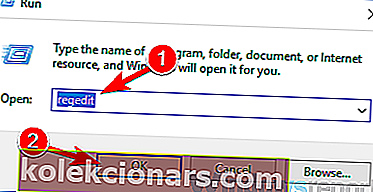
- Naviger til i venstre rute
- HKEY_LOCAL_MACHINESOFTWARE'SynapticsSynTPInstall
- Dobbeltklikk DeleteUserSettingsOnUpgrade DWORD i høyre rute for å endre innstillingene. Hvis dette DWORD ikke er tilgjengelig, må du kanskje opprette det manuelt.
- Endre verdien på DWORD til 0 og klikk OK .
I følge brukere, noen ganger for å løse problemene med styreflaten, må du endre registeret.
Registret ditt inneholder alle slags skjulte innstillinger, og hvis styreflatens berørings-klikk ikke fungerer, kan du kanskje løse problemet ved å endre disse innstillingene.
Etter å ha gjort de ovennevnte endringene, bør problemet med berøringsplateklikket løses. Husk at denne løsningen bare fungerer hvis du har denne nøkkelen tilgjengelig i registret.
Hvis ikke, vil ikke denne løsningen gjelde deg, så du kan bare hoppe over den.
Registerredigering åpnes ikke på din PC? Løs det med denne enkle guiden!
7. Utfør en systemgjenoppretting
- Trykk på Windows-tasten + S og skriv inn systemgjenoppretting . Velg Opprett et gjenopprettingspunkt fra resultatlisten.
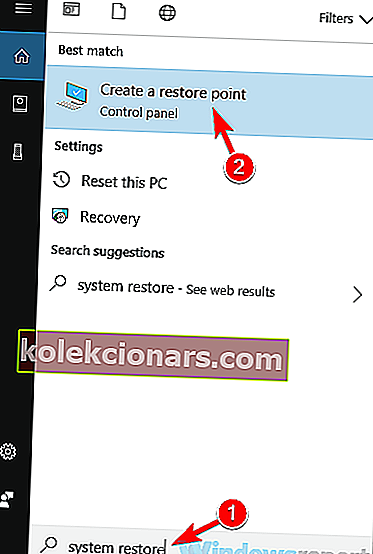
- Når vinduet Systemegenskaper vises, klikker du på Systemgjenoppretting- knappen.
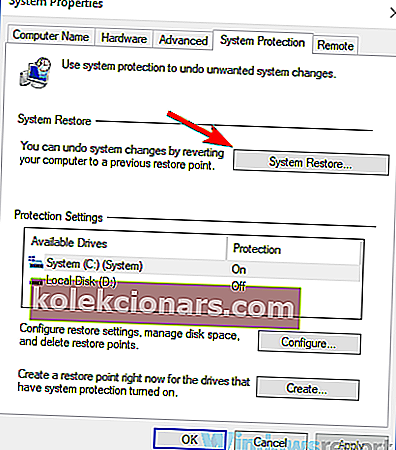
- Systemgjenoppretting åpnes nå. Klikk Neste for å fortsette.
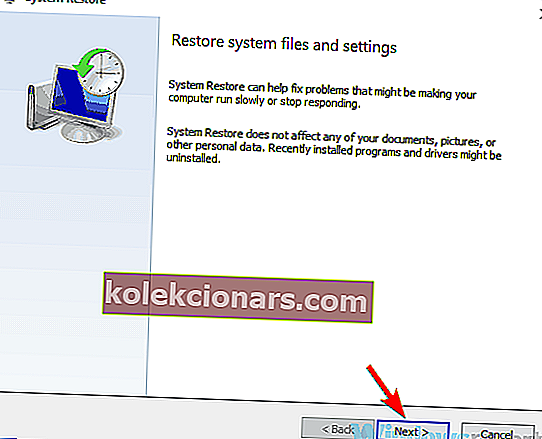
- Se etter alternativet Vis flere gjenopprettingspunkter , og aktiver det, hvis tilgjengelig. Velg ønsket gjenopprettingspunkt og klikk Neste .
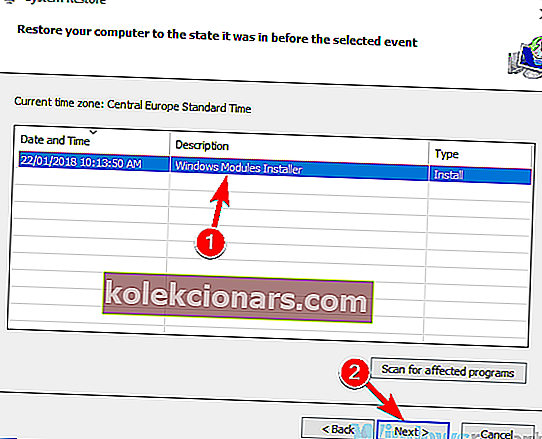
- Følg nå instruksjonene på skjermen for å fullføre restaureringsprosessen.
Hvis dette problemet begynte å vises nylig, er det mulig at en nylig endring av systemet ditt forårsaket det. For å løse dette problemet anbefales det at du utfører en systemgjenoppretting og sjekker om det hjelper.
Dette er relativt enkelt å gjøre, og du kan gjøre det ved å følge fremgangsmåten ovenfor. Når systemet ditt er gjenopprettet, sjekk om problemet fortsatt er der.
Husk at problemet kan dukke opp igjen, så følg nøye med systemoppdateringer og andre systemrelaterte endringer.
Hvis styreflaten ikke klikker på riktig måte, kan det være et stort problem, men i de fleste tilfeller er problemet forårsaket av innstillingene eller driverne.
Videre må du huske at tipsene ovenfor kan løse alle disse problemene som brukerne har opplevd:
- Trackpad-klikk fungerer ikke - Hvis det er problemet som plager deg, må du ikke utsette å sjekke at funksjonen faktisk er aktivert.
- Berøringsplateklikk fungerer ikke Lenovo - Mange bærbare merker påvirkes av dette. For å løse problemet, må du oppdatere driverne til den nyeste versjonen.
- Berøringsplateklikk fungerer ikke Acer - Dette problemet kan også vises på Acer-enheter. Hvis du støter på det, må du prøve alle løsningene fra denne artikkelen.
- Trykk for å klikke fungerer ikke i Windows 10 - Denne ubehagelige situasjonen skjer hvis styreflaten ikke er riktig konfigurert. Det er mulig at denne funksjonen ikke engang er aktivert, så sørg for å sjekke pekeplaten.
- Dobbelttrykk på Lenovo-pekeplate fungerer ikke - Noen Lenovo-eiere rapporterte også om dette problemet. For å fikse det, prøv å installere driverne på nytt og sjekk om det hjelper.
FAQ: Lær mer om problemer med styreflaten
- Hvorfor klikker ikke pekeplaten min?
Vi undersøkte dette spesielle styreflateproblemet, og det ser ut til å være relatert til styreflatedrivere, konfigurasjonsfeil og uventede feil.
Du finner flere potensielle årsaker og raske løsninger i vår detaljerte guide.
- Hvorfor dobbeltklikker pekeplaten?
Å finne den direkte årsaken er ofte vanskelig. Vær imidlertid oppmerksom på at det kan være relatert til å ha dobbeltklikkhastigheten satt for lavt eller forstyrrelser av trådløst signal.
- Hva gjør jeg hvis styreflaten ikke klikker?
Dobbeltsjekking av at denne funksjonen er aktivert i utgangspunktet, er bare en av de mange bekreftede løsningene du kan bruke.
Redaktørens merknad : Dette innlegget ble opprinnelig publisert i november 2018 og har siden blitt oppdatert og oppdatert i juni 2020 for friskhet, nøyaktighet og omfattende.