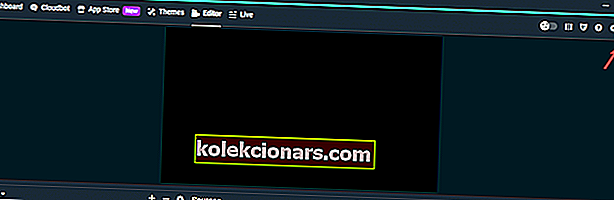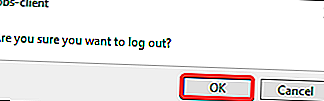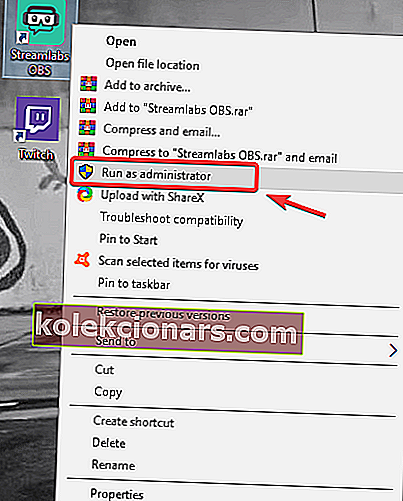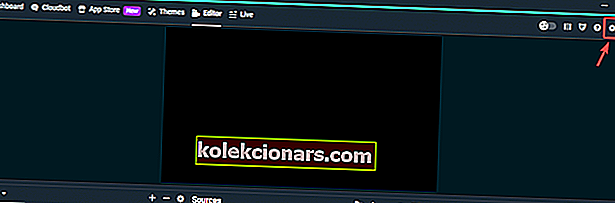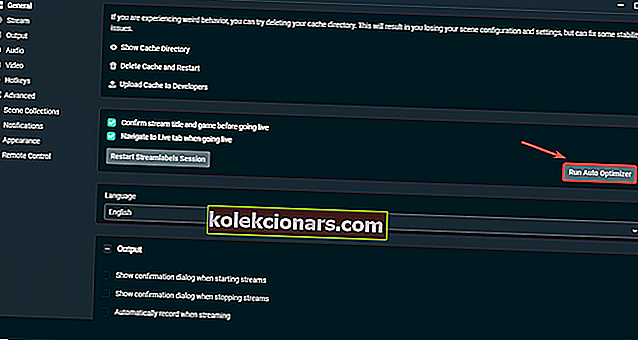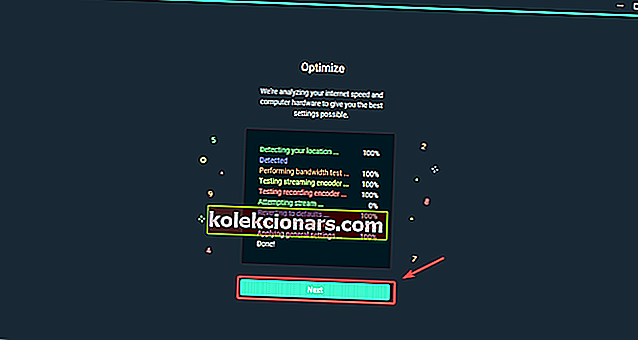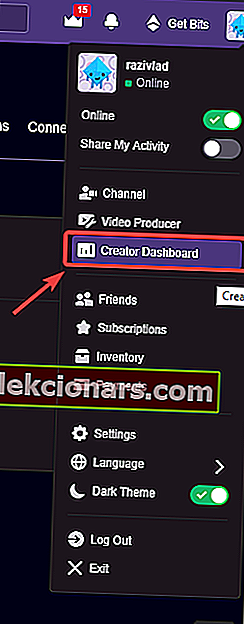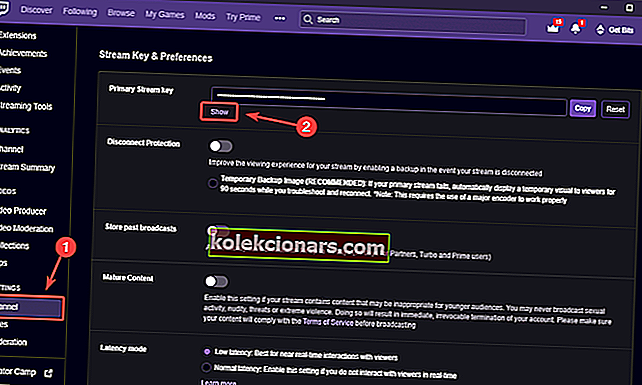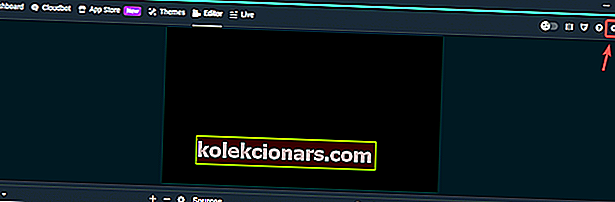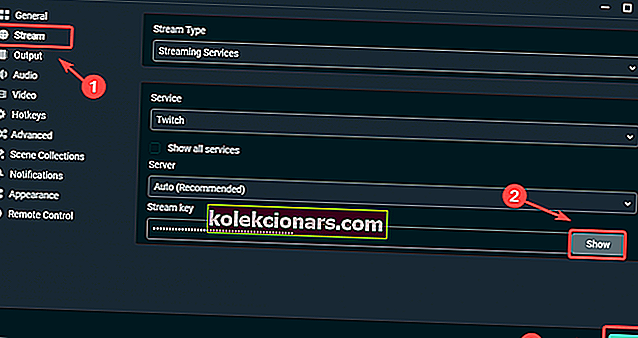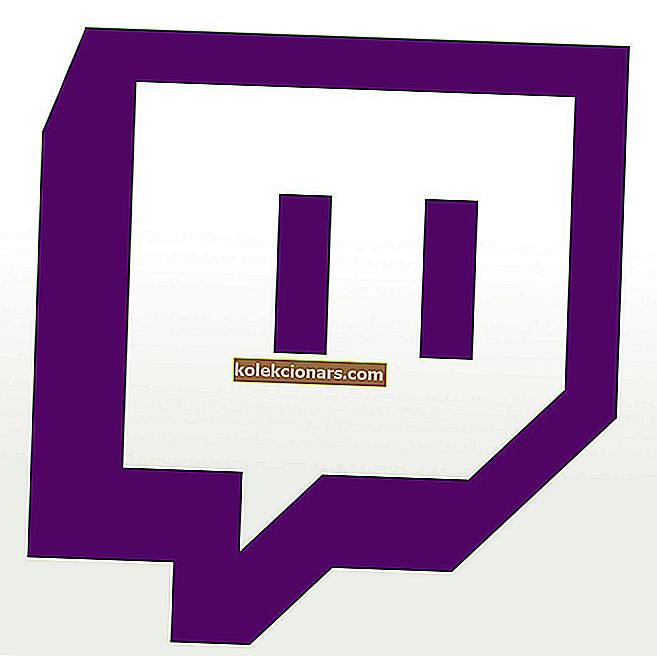
Twitch er en av de mest brukte og verdsatte streamingtjenestene som er tilgjengelige på markedet, men et stort antall brukere rapporterte om feil ved henting av kanalinformasjonen din . Denne feilen oppstår vanligvis for brukere som jobber med både Twitch og Streamlabs OBS .
Denne feilen kan være veldig frustrerende, spesielt hvis du driver med spillstrømming, eller hvis du vil se de nyeste strømmene fra kanalene du følger. Av disse grunnene vil vi i denne artikkelen utforske noen raske løsninger for dette problemet. Sørg for å følge trinnene som presenteres her i den rekkefølgen de er skrevet i.
Hvordan kan jeg fikse feil ved henting av kanalinformasjonsmeldingen din på Twitch? For det første må du starte både Streamlabs og Twitch med administrative rettigheter. Hvis det ikke fungerer, kan du starte å kjøre Auto Optimizer i Streamlabs OBS for å løse dette problemet.
Hvordan fikse feilen ved henting av kanalinformasjonen
- Start appen på nytt med administratorrettigheter
- Kjør autooptimerer hvis du er logget på Streamlabs OBS med Twitch
- Sjekk om strømnøkkelen din er riktig
1. Start appen på nytt med administratorrettigheter
For å fikse feil ved henting av kanalinformasjonen din, trenger du bare å starte Twitch med administratorrettigheter. For å gjøre det, følg disse trinnene:
- Inne i Streamlabs OBS, klikk på Logout- knappen som du finner til venstre på skjermen.
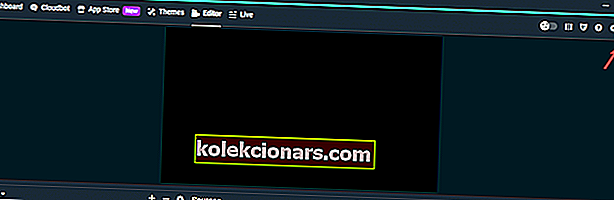
- Klikk OK.
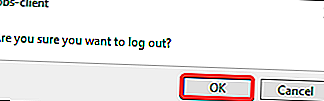
- Klikk på X- knappen øverst til høyre på skjermen for å lukke Streamlabs OBS.
- Høyreklikk på Streamlabs OBS- ikonet på skrivebordet ditt, og velg Kjør som administrator.
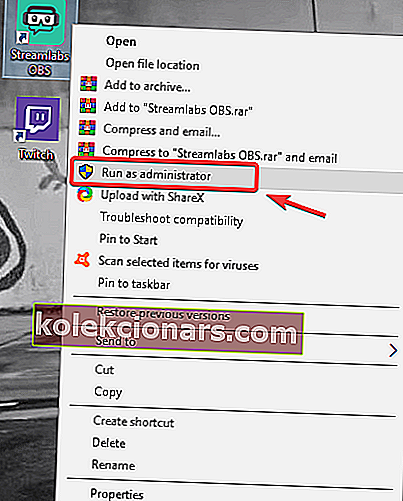
- Logg inn på Streamlabs OBS ved hjelp av Twitch-kontoen din, og prøv å se om feilen vedvarer.
2. Kjør autooptimerer hvis du er logget på Streamlabs OBS med Twitch
En annen måte å fikse feil ved henting av kanalinformasjon Twitch-feil er å kjøre Auto Optimizer. For å gjøre det, følg disse trinnene:
- Inside Streamlabs , klikk på tannhjulet Innstillinger -knappen.
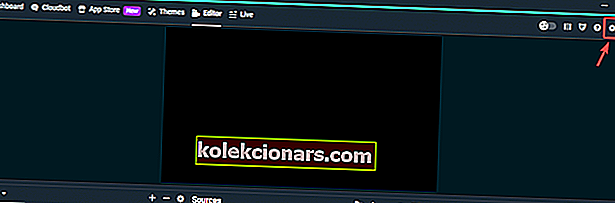
- I kategorien Generelt klikker du på Kjør Auto Optimizer- knappen.
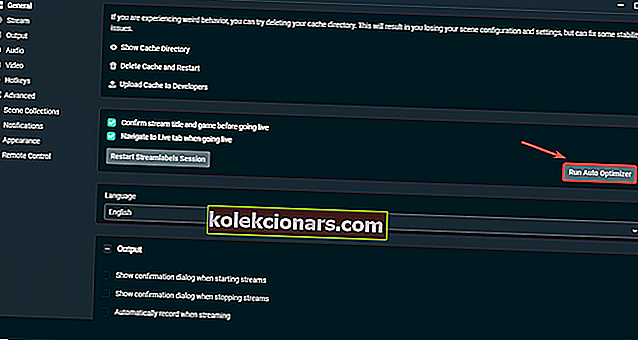
- Optimaliseringsprosessen vil nå starte.
- Når optimaliseringsprosessen er fullført, klikker du på Neste .
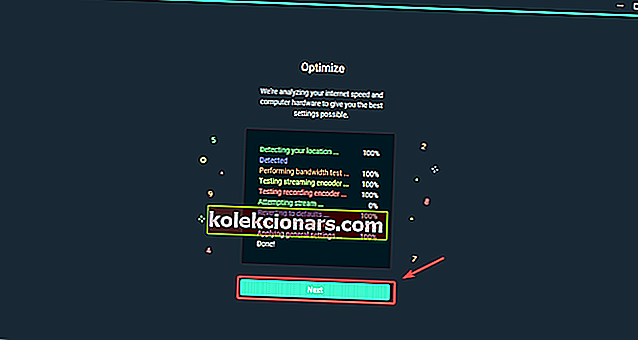
Merk: Hvis problemet fortsatt vedvarer, følg de neste trinnene som presenteres i denne listen.
3. Sjekk om strømnøkkelen din er riktig
- Logg inn på Twitch, klikk på profilbildet ditt , og velg Creator Dashboard fra rullegardinmenyen.
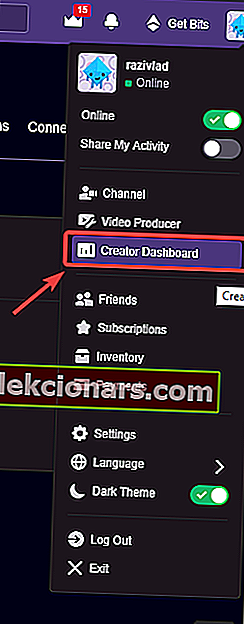
- Velg Kanal i venstre panel, og klikk deretter på Vis nøkkel.
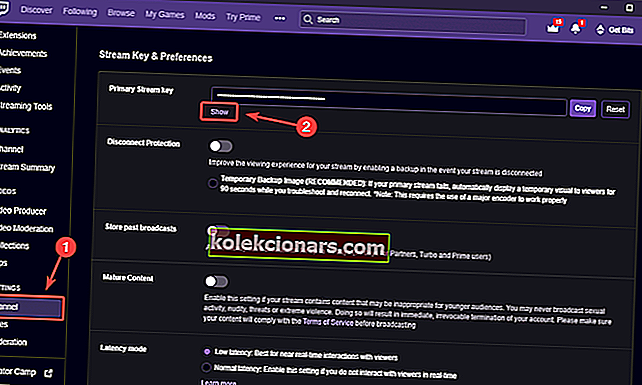
- Nå som du har Twitch Stream-nøkkelen, åpner du Streamlabs OBS.
- Klikk på tannhjulet Innstillinger.
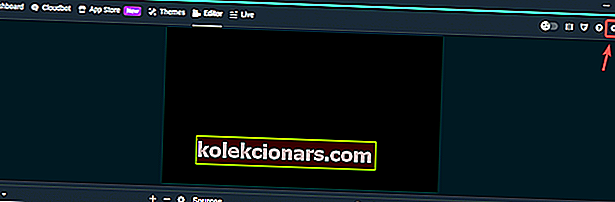
- Klikk på Stream-fanen , lim deretter inn den kopierte Twitch stream-nøkkelen, og velg Ferdig.
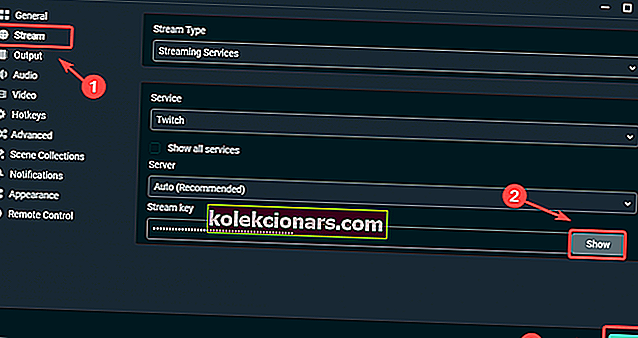
I denne artikkelen undersøkte vi noen av de beste metodene for å håndtere feilen med å hente kanalinformasjonsmeldingen din . Prøv alle løsningene våre, og gi oss gjerne beskjed hvis denne guiden hjalp deg ved å bruke kommentarseksjonen nedenfor.
LES OGSÅ:
- Hva gjør jeg hvis Twitch chat ikke lastes inn?
- Slik løser du problemer med videostreaming i Windows 10
- Glad kringkasting med disse 4 direktesendingsprogramvarene for Twitch